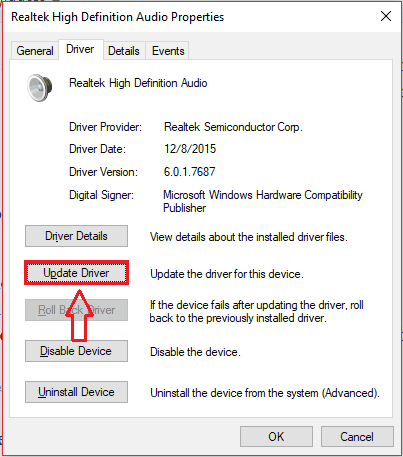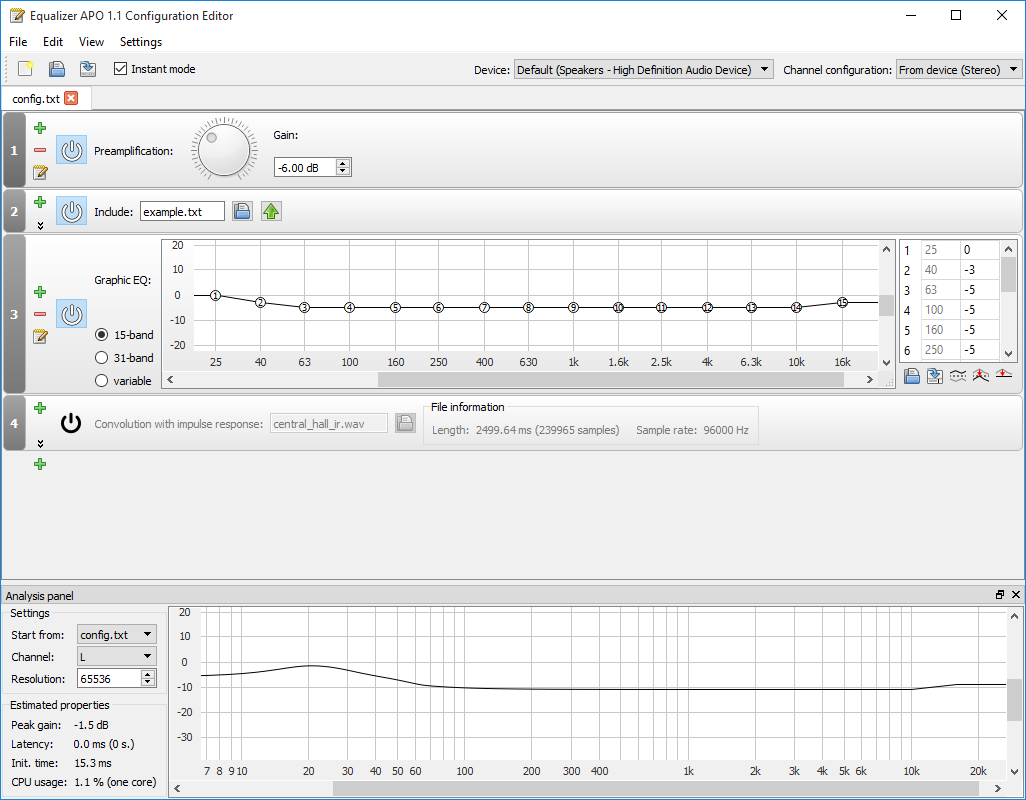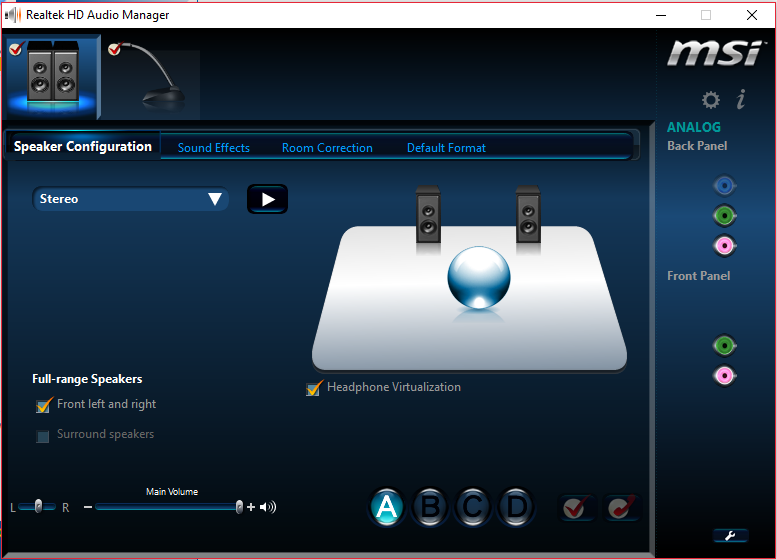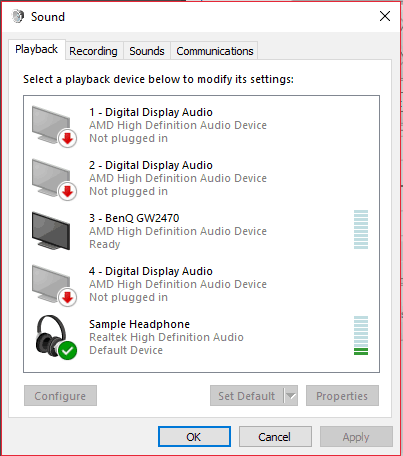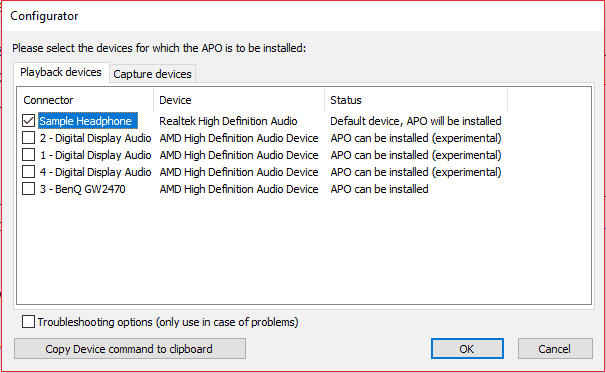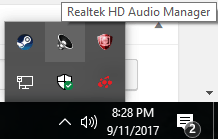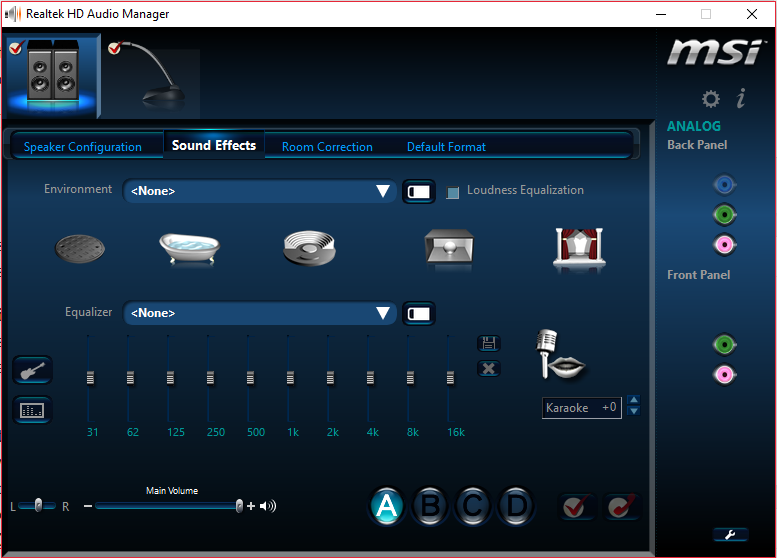- How to add a sound equalizer for Windows 10
- How do I add a sound equalizer for Windows 10?
- 1. Update your drivers
- DriverFix
- 2. Choose a sound equalizer compatible with Windows 10
- Boom 3D
- 2.2. Equalizer APO
- Run a System Scan to discover potential errors
- 3. How do I add a sound equalizer for Windows 10?
- Эквалайзер для Windows 10
- Что такое эквалайзер
- Инструкция для проверки или обновлению аудио драйверов
- Встроенный Эквалайзер Windows 10
- Графический Эквалайзер
- Equalizer APO — Эквалайзер
- Эквалайзер для Windows 10 — Realtek HD Audio Manager
- Связанные материалы
- Эквалайзер для Windows 10 Скачать
How to add a sound equalizer for Windows 10
- Sound equalizers are excellent tools, especially if you spend your time listening to music.
- The guide below will show you exactly what to do to add an audio equalizer to your PC.
- If you like this tutorial, then you’ll love the others from our How-To section.
- To learn more about audio tools, head over to our Audio section instead.
- Download Restoro PC Repair Tool that comes with Patented Technologies (patent available here).
- Click Start Scan to find Windows issues that could be causing PC problems.
- Click Repair All to fix issues affecting your computer’s security and performance
- Restoro has been downloaded by 0 readers this month.
If you are a movie lover, music lover, or gamer, chances are you’ve wanted a system-wide sound equalizer for Windows 10. There are many ways to add a sound equalizer for Windows 10.
Yet, adding an equalizer to your PC can seem like a daunting task. Fortunately, the detailed steps below will show you how to add a sound equalizer for Windows 10.
How do I add a sound equalizer for Windows 10?
1. Update your drivers
- locate the sound icon, which is usually located on the bottom right-hand corner of your screen on the taskbar.
- Right-click on the icon and a number of options should pop up.
- Click on the playback option.
- A window like the one below should appear.
- Once it appears you will need to select the default speaker or headset device that you use for your PC.
- In the sample image, the device I use is called sample headphones.
- Double click the default icon and a properties window should appear.
- If you are not already on the general tab, locate it and click on it.
- You should then be able to locate properties in this tab.
- Open Properties.
- Click on the change settings option in the general tab.
Go to the Driver tab and click on update driver.
Updating your drivers will ensure that they are compatible with Windows 10. It is also crucial to update for your PC to work properly.
You can choose between automatically updating your drivers or manually downloading the driver and installing it.
Either way works fine, but we strongly recommend to update them automatically in order to avoid system permanent damage by downloading and installing the wrong driver version.
Update drivers automatically
A much faster, safer, and more efficient method of updating your drivers is to use a dedicated driver updater like DriverFix.
As long as you use DriverFix, all you need is a stable Internet connection to have the latest available drivers at your fingertips.
Of course, if your issues are caused by broken or missing drivers, DriverFix is still effective since it can fix those as well.
All of this is thanks to the dedicated libraries that DriverFix uses, which are themselves updated whenever a device manufacturer releases a new driver version.
All things considered, if you want to get rid of drivers as a possible cause of issues, DriverFix is the tool you need.
DriverFix
2. Choose a sound equalizer compatible with Windows 10
Once you have made sure that your sound drivers are updated and working properly you will need to search for a sound equalizer that works well for you.
The internet has numerous equalizer applications, so it can be intimidating to choose one. So the 3 best equalizers below will help make your search for an equalizer an easier one.
Each of the three equalizers in this list will have a short introduction. If you want more information on how to install each equalizer then you can proceed to step 3.
2.1. Boom 3D (recommended)
This is the Windows version of the famous Boom 3D from Global Delight Apps. It lets you choose the presets and you can manipulate with various frequencies from these presets.
IF you are more advanced in all that is called ‘sound’ than you should be able to build your own presets.
A powerful intelligent engine lets your hearing senses adapt to the environment/sound combination. You can also choose the type of headphones you are using for a better audio experience.
Boom 3D equalizer is available for free on the official website and fits perfectly on a Windows 10 machine thus being our recommended choice.
Boom 3D
2.2. Equalizer APO
Run a System Scan to discover potential errors
Equalizer APO is a highly popular sound equalizer for Windows 10. Its easy to use interface and simple navigation tools contribute to its popularity.
Yet it also has numerous features and an attractive design. Equalizer APO works as an audio processing object and is compatible with Windows 10.
Other features include low latency, VST plugin support, graphical interface, low CPU usage, numerous filters, and more. Users also have the option to download and use a customized interface.
Powerful and convenient, Equalizer APO is perfect for first-time users. If you are unsure of how to setup Equalizer APO, then the information in step 3 will help you out.
2.3. Realtek HD audio manager
This is the default equalizer found in many Windows 10 computers. Some users will have this automatically installed on their computers if they have the right type of hardware.
If a user does not have this equalizer for some reason, then he/she can easily download Realtek HD drivers from the internet and use its equalizer.
Realtek originated from Taiwan’s “Silicon Valley” and has been providing high-end software since 1987. Fortunately, the Realtek HD audio manager is easy to use, attractive, and powerful.
Users who are looking for a basic equalizer that has been proven and tested by time should try this software from Realtek.
Some users do not even have to download it as they already have it on their computers. To learn how to download and use this equalizer go here.
2.4. Windows 10 Default Equalizer
Unknown to many, there is actually a default equalizer in Windows 10. Albeit, the equalizer is somewhat hidden and it is merely a settings window. In other words, there are no special graphics, features, etc.
However, if you do not feel like downloading anything then the default equalizer is for you. Here is how you can find Windows 10 default equalizer.
3. How do I add a sound equalizer for Windows 10?
This section will show detailed instructions on how to download, install, or use each equalizer in your Windows 10 PC.
3.1. How to download and install Equalizer APO
- Go here to download.
- The software is available in both 64bit and 32bit.
- Make sure to download the correct one for your PC.
- Start the program you have just downloaded and followed the instructions in the installation wizard.
- During the installation process, you will be a configurator window that will pop up.
- In this window, you will need to select the default headphone or speakers that you use for your PC.
- It is important to choose the correct device in order for the software to have an effect.
- It is important to note that you can install the APO equalizer on multiple devices.
- The picture below shows that I have selected my default headphones which is labeled Sample headphone.
- It is important to note that you can reopen this dialog by opening configurator.exe, which will be located in the installation directory of this software.
- You will need to reboot in order to access the software.
3.2. How do I download and access Realtek HD?
- Download the equalizer from their official website.
- If you already have it on your PC proceed to step two.
- locate the Realtek HD audio manager also on the bottom right part of the screen on the taskbar.
- It should have a similar icon to your sound icon.
- In order to ensure you have the right icon, hover your mouse over it like the sample below.
- After you find the icon, right-click on it and select Sound manager.
- Once you are inside the sound manager menu, select the sound effect tab.
- Here you will have a number of preset equalizers as well as a graphic EQ.
- The image below shows you where to access the graphic equalizer.
3.3. How to find the default Equalizer on Windows 10
- Locate the speaker or sound icon on your PC.
- Right-click on it and select the playback device option.
- A dialog named sound should appear.
- Locate the default speakers or headphones in the playback tab.
- Right-click on the default speakers, then select properties.
- There will be an enhancements tab in this properties window. Select it and you will find equalizer options.
There you have it, you now know how to add a sound equalizer for Windows 10.
With these few steps, you can significantly improve the quality of your audio experiences.
Эквалайзер для Windows 10
Если вы любитель музыки и пользователь Windows 10, то возможно, вы ищете Эквалайзер для Windows 10. Для Android устройств, многие приложения эквалайзера доступны, которые вы можете загрузить с Google Play. Но когда нужен эквалайзер ПК, немногие доступные работают хорошо. Windows имеет встроенный эквалайзера, который и является основным.
Что такое эквалайзер
Если вы не знаете — Эквалайзеры представляют собой программные или аппаратные фильтры, что позволяет выравнивать или регулировать громкость определенных частот. В прошлом многие аппаратные инструменты были необходимы, чтобы сбалансировать звуковые частоты. Сейчас же работа может быть сделана, с помощью программного обеспечения для лучшего воспроизведения музыки.
Примечание: Перед тем как скачать Эквалайзер для Windows 10 или начать работу с аудио-эквалайзером, убедитесь, что установлены все аудио драйвера.
Инструкция для проверки или обновлению аудио драйверов
- Щелкните правой кнопкой мыши по кнопке запуска Windows 10, затем из меню выберите Диспетчер устройств.
(или вы можете нажать Windows + X, чтобы открыть меню) - В диспетчере устройств нажмите на кнопку «Звук, видео и игровые контроллеры», чтобы развернуть все звуковые драйверы.
- Для того, чтобы проверить драйвер обновляется или нет — правой кнопкой мыши на установленный драйвер и выберите опцию Обновить драйвер. Теперь, в драйверах обновления установки Windows щелкните на «Автоматический поиск обновленных драйверов».
- Готово, теперь Система автоматически выполнит поиск и обновит звуковые драйверы.
Встроенный Эквалайзер Windows 10
Прежде, чем рассказать о сторонних эквалайзерах для ОС Windows 10, мы поговорим о встроенном, и узнаем где находится Эквалайзер в Windows 10, как получить доступ к встроенному звуковому эквалайзеру в ОС от Microsoft. Все версии Windows, поставляются с графическим встроенным эквалайзером, который обеспечивает десяти-полосный эквалайзер — поп, рок, бас, джаз, клуб, тембр, вокал, классическая и т.д. Выполните следующие действия для доступа по умолчанию Windows 10 аудио эквалайзера.
Щелкните правой кнопкой мыши на значок динамика (который доступен в нижней правой части панели задач) и нажмите «Открыть параметры звука», выберите устройство вывода и пройдите по ссылке «Свойства акустических устройств».
Теперь Во вкладке улучшений, вы можете увидеть список несколько звуковых эффектов. Отметьте опцию эквалайзер, а затем раскройте эффекты, чтобы выбрать.
Графический Эквалайзер
Чтобы получить доступ к графическому эквалайзеру, нажмите на кнопку три точки (. ).
Здесь, вы можете сбалансировать звук от 31 дБ до 16k дБ., и предложено выбрать звуковой эффект или настроить вручную и применить для всей системы звуков. Недостатки такого по умолчанию эквалайзера в Windows 10, что каждый раз, когда вам нужно внести изменения, нужно пройти весь долгий процесс, чтобы открыть его. Вот почему, я предлагаю вам проверить другие бесплатные эквалайзеры для Виндовс 10.
Equalizer APO — Эквалайзер
Если вы ищете сторонний звуковой эквалайзер, который может работать в масштабах всей системы, тогда это лучшие решение, для вас. Этот инструмент не только позволяет сбалансировать звук, еще можете улучшить качество звука. При установке инструмента или программное обеспечение позволяет выбрать устройство и конфигурацию канала. Кроме того Equalizer APO автоматически определяет, какое устройство подключено на данный момент.
Эквалайзер APO поставляется с функцией графического эквалайзера с двумя полосами. Обладает панелью анализа, которая показывает пик усиления в режиме реального времени, задержку и нагрузку на процессор, что делает его пригодным для интерактивных приложений. Он поддерживает VTS плагин и может быть интегрирован в Voicemeeter. Процесс установки программного обеспечения легок, и вы можете сделать это самостоятельно.
Эквалайзер для Windows 10 — Realtek HD Audio Manager
По умолчанию эквалайзер Windows 10 realtek high definition audio поставляется с DTS аудио контроля или аудио менеджером Realtek HD. Хотя вы получите те же самые параметры, которые вы получаете с эквалайзером по умолчанию, Realtek HD Audio Manager, позволяет пользователю изменять настройки для воспроизведения и записывающих устройств.
Этот эквалайзер также поставляется с десятью полосным графическим эквалайзером, вы можете вручную выровнять звук. Этот аудио менеджер также позволяет отменить фоновый шум, используя функцию «адаптивные шумоподавления».
Для того, чтобы открыть доступ к этому звуковому эквалайзеру, следуйте этой небольшой инструкции.
- Во первых, Перейдите на этом компьютере каталог C: \ Program Files \ Realtek \ Audio \ HDA
- Запустите файл RtkNGUI64.exe, чтобы открыть Realtek HD Audio Manager
Он поставляется с 31 дБ до 16L дБ диапазон диапазона, что делает его, лучшим эквалайзер для ПК. Программное обеспечение поставляется с параметрами окружающей среды, в том числе под водой, трубы, лес, комнаты и многие другие. Как APO, конфигурации колонок также доступны, вы можете настроить параметры акустических систем в стерео, 5.1 акустических систем, и квадро. Этот расширенный вариант не входит по умолчанию HD Audio Manager, вам необходимо скачать обновленную версию.
Связанные материалы
Эквалайзер для Windows 10 Скачать
Есть много графических эквалайзеров, доступных для Windows 10. Но некоторые из них представлены в пробной версией и блокированными функциями. Эти эквалайзеры являются бесплатными и более чем достаточными функциями, чтобы сбалансировать звук.
Я же предлагаю вам Скачать и попробовать Эквалайзер для Windows 10 — Realtek.
- Скачать с официального сайта на русском || Realtek HD Audio Driver (Windows 7/8.1/10) 32-bit
- Скачать с официального сайта на русском || Realtek HD Audio Driver (Windows 7/8.1/10) 64-bit


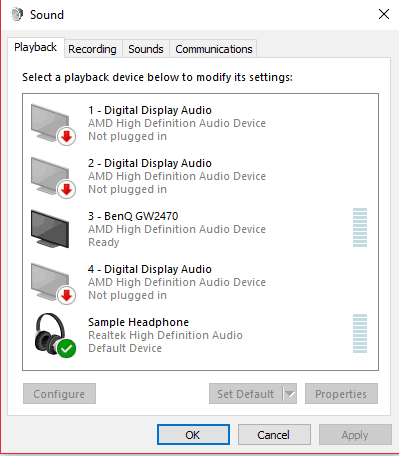
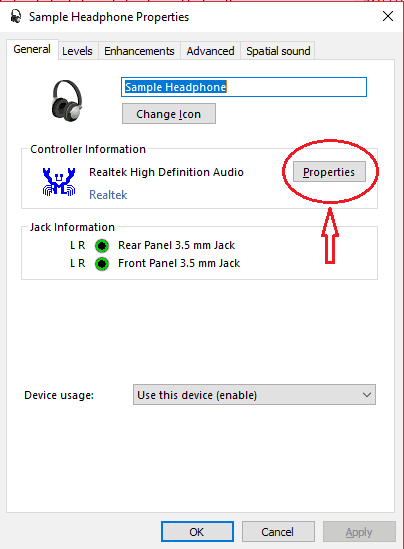
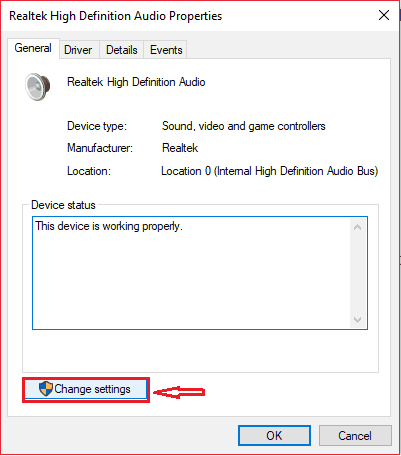 Go to the Driver tab and click on update driver.
Go to the Driver tab and click on update driver.