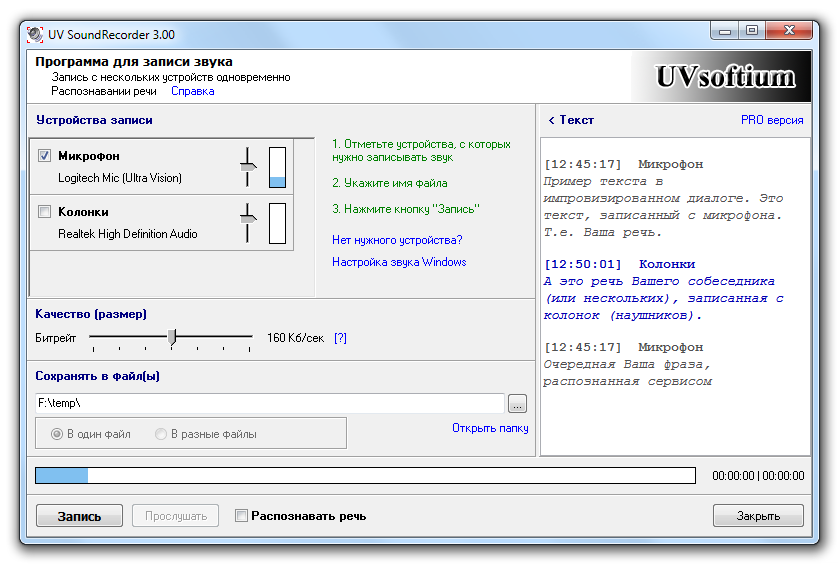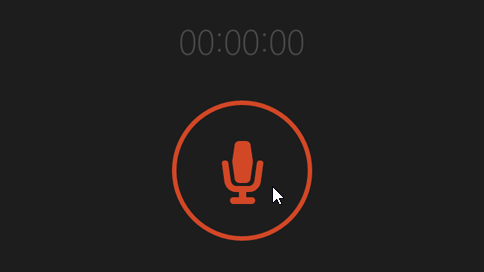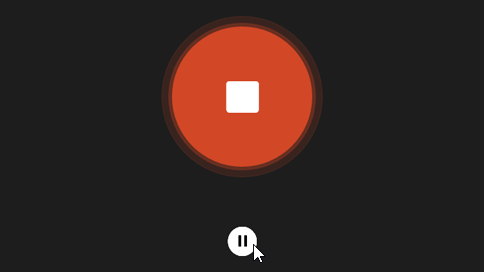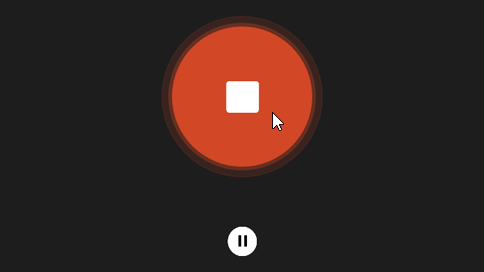- UV SoundRecorder — программа для записи звука
- Порядок работы с UV SoundRecorder
- Выбор устройств
- Уровень записи
- Каждую дорожку в отдельный файл
- Конвертация в mp3
- Прослушивание результата записи
- Sound Recorder app for Windows: FAQ
- Free Sound Recorder
- Софт Free Sound Recorder вместо диктофона
- 5 Best Sound Recorder Software For Windows 10
- Free Audio Editor
- Audacity
- Free Sound Recorder
- Moo0 Voice Recorder
- Free Voice Recorder
- Conclusion
UV SoundRecorder — программа для записи звука
UV SoundRecorder — бесплатная программа для записи звука с микрофона, колонок, телефонной линии и других источников звука на компьютере.
- записать звук сразу c микрофона и колонок
- записать звук с нескольких звуковых карт
- сохранять каждую звуковую дорожку в отдельный файл
- объединять записанный звук в один файл
- конвертировать записанный звук в mp3
Программа может использоваться для записи звука в видео конференциях, разговорах по Skype и т.д.
Модуль UV SoundRecorder входит в состав комплексного продукта для создания видеороликов и записи видео с экрана UVScreenCamera.
Порядок работы с UV SoundRecorder
Выбор устройств
Чтобы начать запись звука, нужно выбрать хотя бы одно устройство. В списке (см. картинку выше) есть два устройства записи звука:
- Микрофон — Logitech Mic (Ultra Vision)
- Динамики — Realtek High Definition Audio
Первое устройство, в данном случае это микрофон в веб камере, подключаемой по USB.
Напротив каждого устройства есть уровень звука в текущий момент. Это, в частности, помогает определить, какой микрофон работает (подключен).
У каждого устройства может быть несколько линий (микрофон, лин. вход и т.д.). В некоторых звуковых картах можно выбрать только одну линию для записи, в некоторых — несколько.
Уровень записи
Уровень записи (горизонтальный движок) определяет чувствительность (уровень) записи. Если уровень слишком низкий, то звук будет тихим. Если слишком высокий, то звук будет слишком громким и с помехами, шумами. Чтобы определить нужный уровень записи звука, рекомендуется поэкспериментировать с уровнем записи.
Если Вы записываете звук одновременно с колонок и микрофона, то без пробной записи не обойтись. Необходимо подобрать уровни записи так, чтобы громкость звука, записанного с микрофона, и звука, записанного с колонок, была примерно одинаковой.
Каждую дорожку в отдельный файл
При записи с нескольких источников можно выбрать в один или несколько файлов сохранять звук. Если Вы собираетесь в дальнейшем редактировать звук, то удобнее сохранять звуковые дорожки в разных файлах.
При записи звука в несколько файлов к их именам будут добавлены «_1», «_2» и т.д.
Конвертация в mp3
Записанный звуковой файл (файлы) можно сразу после записи автоматически конвертировать в mp3. В таком виде он занимает в разы меньше места. Для этого служит галочка «Конвертировать в mp3». Конвертировать можно и вручную кнопкой «Конвертировать». При этом учитывается переключатель «В один файл», «В разные файлы». Единственная настройка — битрейт (если упрощенно — качество звука).
Если Вы записываете только речь, то рекомендуется выставлять 32 Кб/сек
Если Вы записываете музыку, то минимум — 128 Кб/сек
- Галочку «Конвертировать в mp3» и битрейт можно выставлять прямо во время записи.
- Долгая запись может конвертироваться достаточно длительное время (несколько минут).
Прослушивание результата записи
После записи станет доступной кнопка «Проиграть». Вы можете прослушать результат записи независимо от того в один или несколько файлов записывался звук.
Вы также можете ознакомиться с программой для создания видеороликов и записи видео с экрана UVScreenCamera.
Sound Recorder app for Windows: FAQ
Sound Recorder is an app you can use to record audio for up to three hours per recording file. You can use it side by side with other apps, which allows you to record sound while you continue working on your PC. (While there is also a desktop program called Sound Recorder, this article is about the Sound Recorder app.)
To start recording, tap or click the circular button with a microphone in the center. This is your Record button.
To pause recording, tap or click Pause.
To resume the same recording you paused, tap or click Pause again.
To save the recording tap or click Stop. You’ll see the recording appear in your list of recordings.
(The next time you tap or click Record, you’ll start a new recording.)
Tap or click the recording you want to rename.
Tap or click Rename.
Enter a new name for your recording. Tap or click Rename.
Your recordings are stored within the Sound Recorder app. If you uninstall the app, your recordings will be deleted. To send the recording file to someone through another app, use the Share charm.
Open Sound Recorder.
Tap or click the recording you want to share.
Swipe in from the right edge of the screen, and then tap Share.
(If you’re using a mouse, point to the upper-right corner of the screen, move the mouse pointer down, and then click Share.)
You’ll see a list of the apps you have that can share. To mail your recording, tap or click Mail and follow the instructions. To share your recording to an app, tap or click the app and follow the instructions.
You can also send recording files as attachments right from the Mail app. Tap or click Sound Recorder from the menu when you’re choosing a file to attach to an email.
Tap or click the recording you want to trim.
Tap or click Trim.
Drag the left and right ends of the timeline to the new start and stop points you want.You can play the trimmed recording to make sure it starts and stops where you want. Adjust the start or stop points as needed. Tap or click OK.
Do one of the following:
If you’d like to save the trimmed portion as a new recording file, tap or click Save a copy.
If you’d like to replace your recording with the trimmed portion, tap or click Update original.
Note: You can’t trim if you have minimized Sound Recorder to take up less than 672px of width on the screen—you’ll have to make Sound Recorder larger in order to trim.
Free Sound Recorder
Софт Free Sound Recorder вместо диктофона |
В большинстве случаев этот надёжный продукт будет довольно полезен, например, когда необходимо озвучить обзор видеоролика или рассказать об особенностях интересной компьютерной игры для своего канала на YouTube. Программное обеспечение умеет захватывать различные звуки, источником которых может выступать:
потоковое аудио;
компакт-диск;
микрофон;
линейный вход;
радио.
Когда нужно произвести захват любого звука на персональном компьютере, многие пользователи выбирают утилиту Free Sound Recorder. Прежде всего, она невероятно проста в использовании и бесплатна, как и аналог Sonarca Sound Recorder. Чтобы обеспечить получение желаемого качества выходного файла здесь предусмотрена уйма всяческих настроек, в которых можно разобраться за несколько минут.
Софт Free Sound Recorder вместо диктофона
В большинстве случаев этот надёжный продукт будет довольно полезен, например, когда необходимо озвучить обзор видеоролика или рассказать об особенностях интересной компьютерной игры для своего канала на YouTube. Программное обеспечение умеет захватывать различные звуки, источником которых может выступать:
- потоковое аудио;
- компакт-диск;
- микрофон;
- линейный вход;
- радио.
Sound Recorder предусматривает сохранение записанных звуковых данных в трёх популярных разных форматах, а именно WMA, WAV, а также MP3. Здесь реализованная удобная система профилей, что позволяет быстро управлять некоторыми функциями и настраивать ряд параметров для лучшей производительности продукта. Также в этом ПО возможно предварительное прослушивание записи.
В большинстве случаев этот надёжный продукт будет довольно полезен, например, когда необходимо озвучить обзор видеоролика или рассказать об особенностях интересной компьютерной игры для своего канала на YouTube. Программное обеспечение умеет захватывать различные звуки, источником которых может выступать:
потоковое аудио;
компакт-диск;
микрофон;
линейный вход;
радио.
5 Best Sound Recorder Software For Windows 10
This article talks about 5 best sound recorder software for Windows 10. Our computers are incredibly capable machines on their own, and can perform a diverse array of tasks. However, connect some extra peripherals such webcam, microphones etc., and their capabilities increase manifold. Speaking of microphones, they’re pretty useful, and you can use them to record dictations, create audio logs, and even practice singing. All you need is a good sound recording software. But with so many out there, finding out the one that works best with your Windows 10 PC can be pretty confusing.
Not to worry, as that’s all what this article is all about. These sound recorder programs let you record unlimited length recordings, and save them to multiple popular formats such as WAV, MP3, and FLAC. Some of them even include advanced editing features. Intrigued? Let’s find out about 5 best sound recorder software for Windows 10, in a bit more detail.
Free Audio Editor

Starting off things is Free Audio Editor, a feature packed and powerful sound recorder software for Windows 10. As the name implies, Free Audio Editor is a fully capable audio editing application, and the audio recording capability is just one of the many goodies it comes with. The application makes it incredibly simple to record audio from nearly any sound sources, and can automatically detect the audio input device (i.e. microphone) connected to the computer. The recordings can be of unlimited length, and you can choose whether to include silence in the recordings or not. Once you’re done, the recording is automatically loaded up for editing, where you can apply a whole bunch of edits to it. There are also a number of effects (Flanger, Phaser, Reverb etc.) that can be applied to recordings. Apart from that, you can change speed, pitch, apply noise reduction, invert channels, and do a heck of a lot more. The recordings can be saved into a number of popular formats such as MP3, OGG, and WAV. Just make sure to skip the bundled applications during installation. Find out more about it here.
Audacity
It’s nearly impossible to talk about audio editing programs without mentioning Audacity. Filled with goodies, Audacity is a powerful open-source audio editor application, that also happens to pack in some great sound recording functionalities. Audacity lets you record unlimited length recordings, and can easily record from a microphone, or a mixer. It can even digitize recordings from other media (tapes, LPs etc.), and capture streaming audio. The level meters make it easy to monitor the audio levels during and after the recording. In addition to that, you can also create timer and sound initiated recordings. Once the recording is done, it is displayed as waveform, and can be edited using the plethora of editing tools and effects (Auto Duck, Fade Out, Paulstretch etc.) Audacity offers. The edited recordings can then be saved in a number of formats, such as WAV, OGG, FLAC, AC3, and WMA. To find out more, click here.
Free Sound Recorder
The applications discussed so far are all great when it comes to sound recording, but they also include a whole bunch of extra features that make them kinda complicated. If you want to have a simple audio recorder program for Windows 10 that’s still quite capable, look no further than Free Sound Recorder. Having an impressively straightforward interface, Free Screen Recorder lets you record as much as you want, without requiring you to configure a hundred options. Simply press the Record icon, and Free Sound Recorder will take it from there. What’s more, once you’re done recording, the application will automatically save it to the specified folder. You can also configure the format for saving the recordings, and choose from popular ones like MP3, OGG, WMA, and WAV. And that’s not all. Free Sound Recorder also lets you schedule automatic recordings, and record with/without silence. Then there are goodies like hotkeys and automatic gain control as well.
Moo0 Voice Recorder
Probably the most standout feature of Moo0 Voice Recorder is just how lightweight it is. But once you get past the weird alphanumeric mumbo-jumbo that its name is, Moo0 Voice Recorder is actually a pretty awesome sound recorder software for Windows 10. The user interface is one of the most minimal that you’ll ever see, and has just the basic options. You can configure the output directory, default file name, the format to save the recordings in (WAV and MP3), and then some more. Apart from that, you can also specify whether or not to cut silence, over-write existing files, select the sound to capture, and automatic boost. However, click on the Setting option, and you’ll see the Moo0 Voice Recorder offers quite some goodies, such as recording quality adjustment, renaming rules, keyboard shortcuts, and of course, a whole bunch of color changing skins. And you can make it transparent as well. To know more, click here.
Free Voice Recorder
Rounding off the list is Free Voice Recorder, a ridiculously simple and bare-bones audio recording tool. There are no confusing menus, no editing features, or anything of that sort. Just plain ol’ sound recording goodness. Free Voice Recorder is as basic as an application can be, and using it is a cakewalk. The program automatically detects the audio input device, and all you have to do to get started is click the Record button. Once the recording is done, simply hit the Save button, specify a file name and location, and Free Voice Recorder will save the recording in the WAV format. Although it’s not the most feature laden sound recorder application out there, Free Voice Recorder does what it’s supposed to, and does it well.
Conclusion
If you’re looking at some great sound recorder software applications that are both functional and easy to use, the above discussed programs should work just fine. Take them for a spin, and let me know what you think in the comments below.