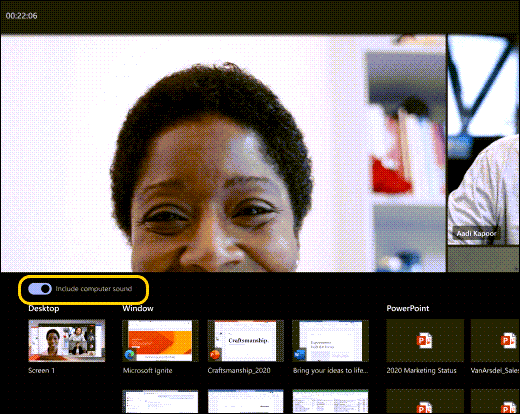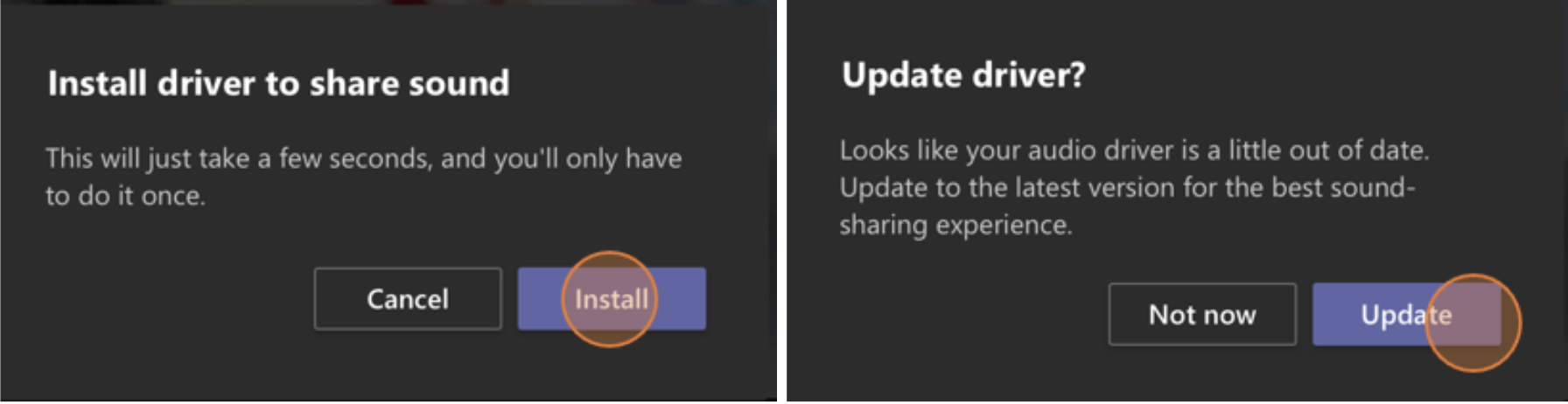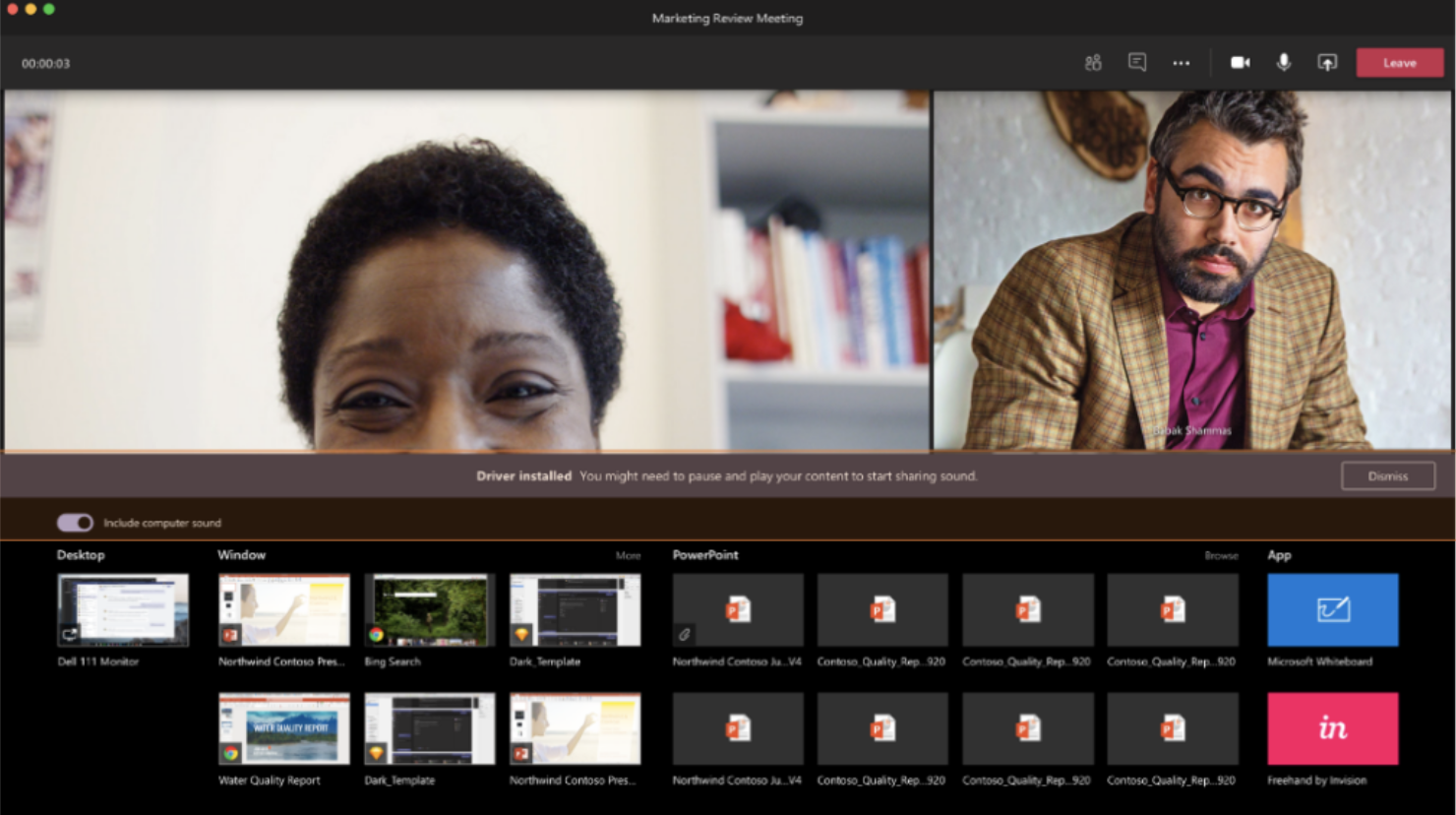- Windows 7 Sound Not Working [Solved]
- How to Fix the No Sound Problem on Windows 7?
- Fixes for no sound in Windows 7 :
- Method 1: Make sure your audio device is set to default
- Method 2: Change your audio format
- Method 3: Reinstall your audio driver
- Method 4: Automatically update your audio driver
- Bluetooth speaker paired, but no Sound or Music in Windows 10
- Bluetooth speaker connected, but no Sound or Music
- 1] Check Bluetooth Status
- 2] Set Bluetooth Speaker as Default
- 3] Run the Audio and Bluetooth Troubleshooters
- 4] Restart Bluetooth support service
- Share sound from your computer in a Teams meeting or live event
- Include computer sound
- Include computer sound in a room with a Teams device
- Troubleshooting
- Poor audio quality
- Low volume
- Winhistory.de
- Windows starting-sounds
- Windows 3.1x & Windows NT 3.xx
- Windows 3.1(1) for Workgroups
- Windows 95 (all)
- Windows NT 4.0
- Windows 98 (SE)
- NT 5.0 (Win 2000 Beta)
- Windows Me & Windows 2000
- Windows XP
- Windows Vista / 7 / 8 / 10
Windows 7 Sound Not Working [Solved]
How to Fix the No Sound Problem on Windows 7?
Last Updated: 1 year ago
If you’re reading this article, you must be struggling the no sound problem in Windows 7. But rest assured, you’re not alone. No sound is one of the very common problems in Windows 7. Many Windows 7 users are having this issue just like you.
But the good news is you CAN easily fix it by yourself. This article is helping you to fix the sound not working problem in Windows 7. Please go through this page and get the sound back on your Windows 7.
Fixes for no sound in Windows 7 :
Here’re 4 methods you can try to fix this problem. You may not have to try them all; just work you way down the list until you find the one that works.
Method 1: Make sure your audio device is set to default
1) Right-click on Speakers/Headphone icon at the bottom right of your task bar. Then click Playback devices.
2) Make sure your audio device is set to default.
3) Play a music or a video on your Windows 7. Check to see if there is sound.
Method 2: Change your audio format
1) Right-click on Speakers/Headphone icon at the bottom right of your task bar. Then click Playback devices.
2) Click your default audio device, and click Properties.
3) In Advanced section, click a different audio rate, then Test.
Play a music or a video to see if there is sound. If you find a format works, set it and click OK.
Method 3: Reinstall your audio driver
1) On your keyboard, press the Windows logo key and R at the same time to invoke the Run box.
2) Type devmgmt.msc and press Enter to open Device Manager.
3) In the Sound, video and game controllers section, right-click on your audio device, then click Uninstall.
4) Reboot your Windows 7. Windows should reinstall the audio driver automatically.
5) Play a music or a video on your Windows 7. Check to see if there is sound.
If your Windows 7 still keeps no sound, not to be frustrated, move on to the Method 4 to update your audio driver.
Method 4: Automatically update your audio driver
The methods above may resolve the problem, but if they don’t, please update your audio driver. If you’re not confident playing around with drivers manually, you can do it automatically with Driver Easy.
Driver Easy will automatically recognize your system and find the correct drivers for it. You don’t need to know exactly what system your computer is running, you don’t need to risk downloading and installing the wrong driver, and you don’t need to worry about making a mistake when installing.
You can update your drivers automatically with either the FREE or the Pro version of Driver Easy. But with the Pro version it takes just 2 clicks (and you get full support and a 30-day money back guarantee):
1) Download and install Driver Easy.
2) Run Driver Easy and click Scan Now. Driver Easy will then scan your computer and detect any problem drivers.
3) Click the Update button next to a flagged audio driver to automatically download the correct version of this driver, then you can manually install it (you can do this with the FREE version).
Or click Update All to automatically download and install the correct version of all the drivers that are missing or out of date on your system (this requires the Pro version – you’ll be prompted to upgrade when you click Update All).
4) Reboot your Windows 7.
5) Play a music or a video on your Windows 7. Check to see if there is sound.
Bluetooth speaker paired, but no Sound or Music in Windows 10
Bluetooth speakers are a great way to improve the overall user experience, thanks to its portability. While it works straightforwardly, sometimes even paired, there is no sound or music in Windows 10. The issue could be as simple as a dead battery case, or it might not be a default speaker on the system.
Bluetooth speaker connected, but no Sound or Music
I am assuming here that both the devices are paired. You can confirm that by going to Settings > Devices > Bluetooth. Having done that follow the tips.
- Check Bluetooth Status
- Set Bluetooth Speaker as Default
- Run the Audio and Bluetooth Troubleshooters
- Restart Bluetooth Support Service
You should be able to resolve using these tips without any admin privileges.
1] Check Bluetooth Status
Most of the Bluetooth speaker turn themselves off if they get sound input from the computer. If that’s the case with you, make sure to check if it’s turned on before you start playing music or video. There are LED lights on them to help you easily figure it out.
2] Set Bluetooth Speaker as Default
- Right-click on the Taskbar Volume icon and select Open Sound Settings
- In the Output dropdown section, select the Bluetooth speaker. If you hear music that is already running in the background, then the connection is all set.
- if you are not able to hear anything, then click on Advanced Sound Options
- It will list down all open applications that are trying to use the speaker.
- Next to the app which cannot output a sound, click on the dropdown, and then set the speaker as the output devices
It should be working as expected now, and you will be able to hear the sound. You can also set the default output device by changing the Master Volume Output.
3] Run the Audio and Bluetooth Troubleshooters
Open Windows 10 Settings (Win + I), and then navigate to Update and Security > Troubleshoot. Here you can find both Bluetooth and Playing Audio troubleshooters, which you can use. Run them, and let the troubleshooter do its job. You should be able to understand the issue with the message they show at the end, or the issue will be resolved.
4] Restart Bluetooth support service
Windows houses a Bluetooth service that takes care of all Bluetooth connections. If you cannot connect other Bluetooth devices as well, then restart the service may help.
- Open Windows Services snap-in by typing services.msc in the Run prompt (Win + R) followed by pressing the Enter key
- Locate Bluetooth Support Service
- Right-click on it, and choose to restart.
Repeat the same with Bluetooth Audio Gateway Service. Try reconnecting and then playing music or video to find if it worked.
These are some of the methods to resolve the Bluetooth Speaker not working as expected. If it worked for you, let us know in the comments or share your own solution.
Date: December 3, 2020 Tags: Bluetooth, Sound
Share sound from your computer in a Teams meeting or live event
If you’re playing a video or audio clip as part of a presentation in a meeting, you’ll want to include sound from your computer. Here’s how to do it.
Note: Sharing computer sound on a Mac is available as part of the public preview program and may undergo further changes before being released publicly. To get access to this and other upcoming features, switch to the Teams public preview.
Include computer sound
To share sound from your computer, select Share content 
When you share, all audio from your computer, including notifications, will be included in the meeting.
Note: Teams and your computer need to be set to the same speaker. Adjust your computer’s audio output in your system settings, and your Teams audio output in your device settings in Teams.
On a Mac, you will need to install a driver the first time you include computer audio in a Teams meeting. Just follow the simple wizard and click Install or Update. It takes about 10 seconds for the installation to complete.
Once the driver is installed on your Mac, you’ll see a notification at the top of your meeting controls. You might need to pause or play your video content to start sharing sound, or try the Include computer sound switch on the top left of your sharing options again if the driver fails to install.
You can also choose to include sound (or stop including it) after you’ve already begun sharing your screen. Just select Include computer sound in the sharing controls near the top of the window.
Tap the button again to stop sharing sound.
Include computer sound in a room with a Teams device
Teams devices allow you to share content using cables connected to the room console. Unfortunately, we don’t yet support sharing computer sound this way.
If you want to share computer sound when you’re in a meeting room with a Teams device in it:
Join the meeting from your personal device by selecting Audio off when you join the meeting, which will automatically mute not only your microphone but also any audio playing from the teams meeting to prevent echo.
Select Share content 
To avoid echo, remember to keep only one device’s mic and speaker on in a room.
Try to minimize the number of apps you run while you’re sharing your system audio. If your computer is running too many apps, your audio could suffer.
Troubleshooting
Poor audio quality
If your computer is running a lot of applications, you may experience issues with sound quality, like lagging or cutting out. If this happens, closing other applications can help.
Low volume
If you’re using Windows, other sounds from your device (like notifications and alerts) are reduced in volume when you join a Teams meeting. Most of the time, that’s probably what you want so you can focus on the meeting. But if you’re sharing computer sound, the same setting that quiets other system sounds will also quiet the audio you’re trying to share.
To fix this, go to your system’s sound settings, find your Sound Control Panel, select Communications and then Do nothing. Finally, apply the changes so others will be able to hear your shared audio loud and clear.
Winhistory.de
Windows starting-sounds
The visitcard of windows is the music, which will played when windows is starting.
All single files can be found here:
Windows 3.1x & Windows NT 3.xx
Tada.wav called this start-up sound, which is just a second.
| Streaming | MP3 | Wave |
| 🎧 | 💾 |
The Shutdown Sound: Xylophon.wav
| Streaming | MP3 | Wave |
| 🎧 | 💾 |
Windows 3.1(1) for Workgroups
Interestingly, the other way around WfW uses the sounds for starting and ending as the normal 3.1 versions and NT. It is the shortest sound with less than a second. Original name Xylophon.wav
| Streaming | MP3 | Wave |
| 🎧 | 💾 |
Shutdown Sound tada.wav.
| Streaming | MP3 | Wave |
| 🎧 | 💾 |
Windows 95 (all)
The Windows 95 startup sound is something special. The first time it was not just a simple signal, but a jingle. The story behind it is something with Brian Eno, on a separate page . Duration: about 6 seconds.
| Streaming | MP3 | Wave |
| 🎧 | 💾 |
Nothing per default, but when installing all audio files in setup and load the default sound scheme you hear the shutdown sound tada.wav.
| Streaming | MP3 | Wave |
| 🎧 | 💾 |
Windows NT 4.0
Actually, the login sound. Duration 10 seconds.
| Streaming | MP3 | Wave |
| 🎧 | 💾 |
The log off Sound.
| Streaming | MP3 | Wave |
| 🎧 | 💾 |
Windows 98 (SE)
The modern interpretation of the Windows 95 Sound. Duration of approximately 7 seconds.
| Streaming | MP3 | Wave |
| 🎧 | 💾 |
Nothing per default, but when installing all audio files in setup and load the default sound scheme you hear the logoff sound.
| Streaming | MP3 | Wave |
| 🎧 | 💾 |
NT 5.0 (Win 2000 Beta)
Probably the strangest sound. Created for a beta version, not used in the final product. Matthew A Felton was an composer. Duration 13 seconds.
| Streaming | MP3 | Wave |
| 🎧 | 💾 |
Windows Me & Windows 2000
The Windows 2000 Sound is just 5 seconds.
| Streaming | MP3 | Wave |
| 🎧 | 💾 |
No sound per default. With ME you have to load the non-default `Windows-defaultВґ sound scheme. In Win 2000 the file is present, but not used in the default scheme.
| Streaming | MP3 | Wave |
| 🎧 | 💾 |
Windows XP
Lasts 4 seconds. Unfortunately there is no information about the artist.
| Streaming | MP3 | Wave |
| 🎧 | 💾 |
The Logoff sound.
| Streaming | MP3 | Wave |
| 🎧 | 💾 |
Windows Vista / 7 / 8 / 10
Length: 4 second. Watch a Making of Video on Channel 9.