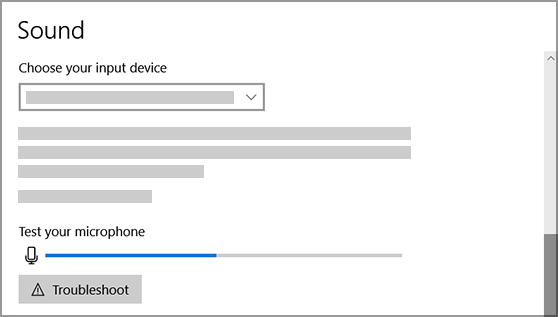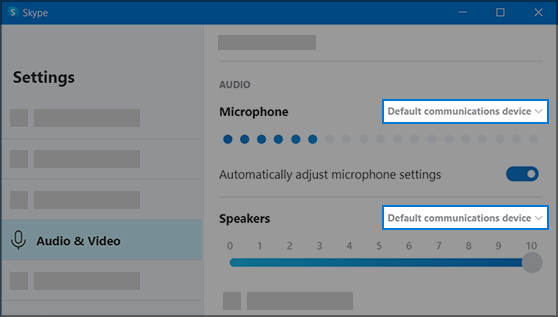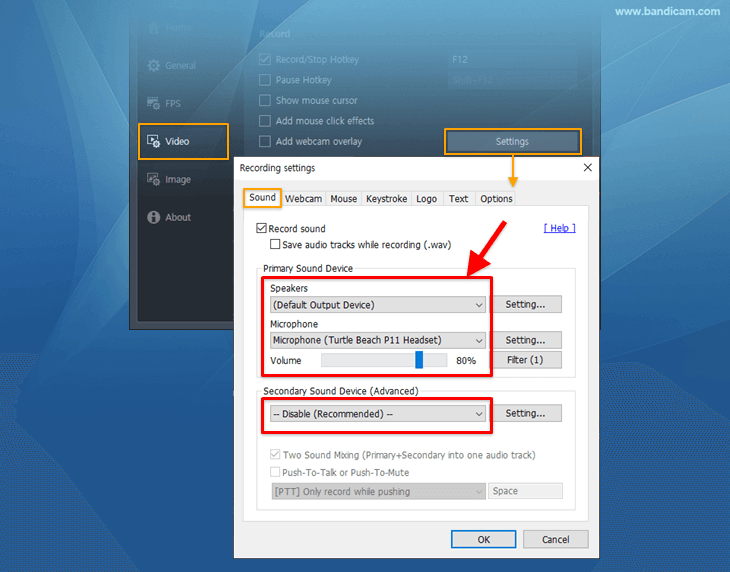- Fix microphone problems
- Make sure apps have access to the microphone
- Others can’t hear me
- The microphone volume is too low or does not appear to be working at all
- Others cannot hear me in Skype calls
- Recording PC screen with computer sound and your voice
- Bandicam sound settings
- [Windows Vista/7/8/10] To record computer sound and your voice
- [Windows XP] To record computer sound and your voice
- * Windows XP settings
- How to Boost or Increase Microphone Volume in Windows 10
- Increase Microphone Volume in Windows 10
- Microphone volume too low
- Microphone Boost option not available
- Related Posts
- How to listen to Microphone through a Playback Device on Windows 10
- Microphone distorted and making noises in Windows 10
- Mic or Microphone not working on Windows 10
- [email protected]
- Primary Sidebar
- Real time microphone audio manipulation windows
- 2 Answers 2
Fix microphone problems
If you are having trouble with your microphone features, the following information can help you troubleshoot and resolve issues.
Make sure apps have access to the microphone
If your microphone isn’t detected after updating Windows 10, you may need to give your apps permission to use it.
To let apps access the microphone, select Start ,then select Settings > Privacy > Microphone . Select Change, then turn on Allow apps to access your microphone.
After allowing access to the microphone, you can choose which Microsoft Store apps can access these features under Choose which Microsoft Store apps can access your microphone, and give access to non-Microsoft-Store desktop apps by ensuring that the switch beneath Allow desktop apps to access your microphone is set to On.
Others can’t hear me
Try the following solutions:
If your headset has a Mute button, make sure it isn’t active.
Make sure that your microphone or headset is connected correctly to your computer.
Make sure that your microphone or headset is the system default recording device. Here’s how to do this in Windows 10:
Select Start , then select Settings > System > Sound .
In Input, ensure your microphone is selected in Choose your input device.
To test your microphone, speak into it and check Test your microphone to make sure Windows is hearing you.
The microphone volume is too low or does not appear to be working at all
Try the following solutions:
Make sure that the microphone or headset is connected correctly to your computer.
Make sure that the microphone is positioned correctly.
Increase the volume of your microphone. Here’s how to do this in Windows 10:
Select Start , then select Settings > System > Sound .
In Input, ensure your microphone is selected under Choose your input device, then select Device Properties.
On the Levels tab of the Microphone Properties window, adjust the Microphone and Microphone Boost sliders as needed, then select OK.
Speak into your microphone while checking under Test your microphone to make sure your settings work. If you see the line moving from left to right, your microphone is working. If you see no change, the microphone is not picking up sound.
Others cannot hear me in Skype calls
Make sure that your microphone or headset is the Skype default recording device. Here’s how:
If Skype is not open, select Start , then Skype to open it.
In the upper right corner of the Contacts List in Skype, select More , then Settings.
In Audio & Video, under Microphone, make sure your microphone or headset is selected.
Under Speakers, make sure your preferred speaker or headset is selected.
Recording PC screen with computer sound and your voice
Bandicam sound settings
Please click the «Settings» button under the Video tab to open the Recording settings.
- Record sound: If the ‘Record sound’ option is checked, the sound will be captured with the video.
- Save audio tracks while recording (.wav): If this option is checked, audio is saved separately as a .wav file.
To get audio tracks as a .mp3 file, start Bandicut, and check the «Extract audio tracks (.mp3)» option. - Speakers (Primary Sound Device): This allows the user to select device for recording computer sound.
- Microphone (Primary Sound Device): This allows the user to select device for recording microphone sound.
- Secondary Sound Device (Advanced): This is an advanced function, which allows you to separate and save a specific sound by adding a specific audio, or to record or mute a sound with a specific hotkey.
- Two Sound Mixing: This option allows the user to mix the ‘Primary Sound Device’ and the ‘Secondary Sound Device’ into one audio track. If you’re not a video specialist, please check this option. » See more
- Push-To-Talk or Push-To-Mute: If you want to record or mute the sound with a specific hotkey, please select the microphone and check the ‘Push-To-Talk or Push-To-Mute’ option. » See more
- Settings: This button allows the user to open the [Playback] or [Recording] settings of Windows.
- Filter: This option allows the user to use the microphone filter function.
- Convert to Mono: The microphone input is converted from stereo to mono.
- Noise Suppression: It allows you to record microphone sounds by suppressing external noise such as mouse clicks and keyboard sounds.
[Windows Vista/7/8/10] To record computer sound and your voice
To record computer sound and your voice, please select «(default Output Device)» as the «Speakers” and «Microphone device» you want to use as the «Microphone”.
- If the settings window looks different from the image above, please download and install the latest version of Bandicam from the «download page».
- If the [Computer Sound] is not recorded with the above settings, please click here.
- If the [Microphone Sound] is not recorded with the above settings, please click here.
[Windows XP] To record computer sound and your voice
To record computer sound and microphone sound in Windows XP, please select «Primary Sound Capture Driver» or «Stereo Mix» as the Primary Sound Device and «Microphone» as the Secondary Sound Device.
* Windows XP settings
1. Right-click on the Speaker icon in the system tray -> Open Volume control -> please click Properties
2. After selecting the right device in «Mixer Device», please select the «Recording» option and check the «Microphone» option, and then set the microphone volume to around 70%
80%
3. If you still have the microphone recording problem, select the «Playback» option and check the «Microphone» option, and then check the «Select» check-box (or uncheck the «Mute» check-box) of the Microphone tab
How to Boost or Increase Microphone Volume in Windows 10
While using voice-over-IP services such as Skype on your Windows 10/8/7 desktop, you may have observed sometimes the quality of voice sinks. Under such circumstances, you may have to boost the volume to recover the audio quality. So if you think your Microphone volume is too low at times, this tip will tell you how to increase or boost microphone volume in Windows. This post will also help you if the Microphone Boost option is not available.
Increase Microphone Volume in Windows 10
From the Taskbar, right-side, right-click on the ‘Sound’ icon and from the options displayed select ‘Sounds’.
Right-click on the active microphone. The active microphone has a green check-mark marked against it. Depending upon the setup there may be multiple microphones present.
Again, right-click the active mic and select the ‘Properties’ option.
Then, under the Microphone Properties window, from the ‘General’ tab, switch to ‘Levels’ tab and adjust the boost level.
By default, the level is set at 0.0 dB. You can adjust it up to +40 dB using the slider provided.
Be sure to carry out the process during your conversation so that you get the feedback from the other end immediately. This will also tell you whether the adjustments made are appropriate or not.
Microphone volume too low
In rare cases, it has been observed that boosting the microphone volume may not solve your problem. If it is so, select the ‘Advanced’ tab from the ‘Microphone Properties’ window instead of ‘Levels’ and uncheck the option that reads as ‘Allow application to take executive control of this device‘.
Microphone Boost option not available
Audio features depend on the chipset and drivers installed. If you do not see the Boost option, you may try the following:
- Change the port to connect the Microphone
- Run the Recording Audio troubleshooter
- Update Drivers: Updating Sound, Microphone & Audio drivers will help. If it is a Realtek chipset, you can get the updated drivers from Realtek.
TIP: You might want to check out our TWC Video Hub which offers a lot of interesting videos, including How-Tos and Tutorials.
Related Posts
How to listen to Microphone through a Playback Device on Windows 10
Microphone distorted and making noises in Windows 10
Mic or Microphone not working on Windows 10
[email protected]
Anand Khanse is the Admin of TheWindowsClub.com, a 10-year Microsoft MVP (2006-16) & a Windows Insider MVP. Please read the entire post & the comments first, create a System Restore Point before making any changes to your system & be careful about any 3rd-party offers while installing freeware.
Primary Sidebar

Real time microphone audio manipulation windows
I would like to make an app (Target pc windows) that let you modify the micro input in real time, like introducing sound effects or even modulating your voice.
I searched over the internet and only found people telling that it would not be possible without using a virtual audio cable.
However I know some apps with similar behavior (voicemod, resonance) not using a virtual audio cable so I would like some help about how can be done (just the name of a library capable would be enough) or where to start.
2 Answers 2
Firstly, you can use professional ready-made software for that — Digital audio workstation (DAW) in combination with a huge number of plugins for that.
If you are sure you have to write your own, you can use libraries for real-time audio processing (as far as I know, C++ is better for this than C#).
These libraries really works. They are specially designed for realtime.
If you don’t have a professional sound interface yet, but want to minimize a latency, read about Asio4All
The linked tutorial worked for me. In it, a sound is recorded and saved to a .wav.
The key to having this stream to a speaker would be opening a SourceDataLine and outputting to that instead of writing to a wav file. So, instead of outputting on line 59 to AudioSystem.write , output to a SourceDataLine write method.
IDK if there will be a feedback issue. Probably good to output to headphones and not your speakers!
To add an effect, the AudioInputLine has to be accessed and processed in segments. In each segment the following needs to happen:
- obtain the byte array from the AudioInputLine
- convert the audio bytes to PCM
- apply your audio effect to the PCM (if the effect is a volume change over time, this could be done by progressively altering a volume factor between 0 to 1, multiplying the factor against the PCM)
- convert back to audio bytes
- write to the SourceDataLine
All these steps have been covered in StackOverflow posts.
The link tutorial does some simplification in how file locations, threads, and the stopping and starting are handled. But most importantly, it shows a working, live audio line from the microphone.