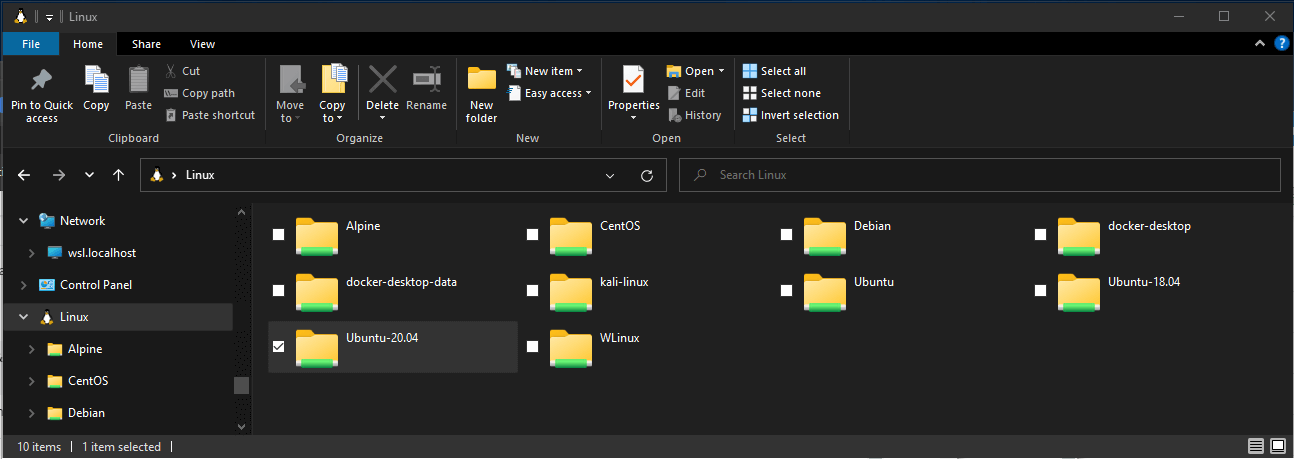- Установка Linux рядом с Windows 7
- Шаг 1: Выбор и скачивание дистрибутива
- Шаг 2: Настройка дискового пространства
- Шаг 3: Запись ISO на флешку и настройка BIOS
- Шаг 4: Подготовка и инсталляция Linux
- Шаг 5: Запуск Linux или Windows 7
- Работа в файловых системах Windows и Linux
- Хранение файлов и производительность в файловых системах
- Просмотр текущего каталога в проводнике Windows
- Учет регистра в именах файлов и каталогов
- Взаимодействие между командами Windows и Linux
- Запуск инструментов Linux из командной строки Windows
- Смешивание команд Linux и Windows
- Запуск инструментов Windows из Linux
- Совместное использование переменных среды между Windows и WSL с помощью WSLENV
- Флаги WSLENV
- Отключение взаимодействия
Установка Linux рядом с Windows 7
Шаг 1: Выбор и скачивание дистрибутива
Начать следует с подготовительных работ. В первую очередь стоит определиться с дистрибутивом операционной системы Linux и загрузить виртуальный образ диска на локальное хранилище для дальнейшей записи. На нашем сайте имеются отдельные материалы по данным темам. Мы предлагаем детально их изучить, чтобы понять, какая именно сборка будет оптимальной для вас, если вы еще не определились с выбором.
Практически все дистрибутивы загружаются одинаково, однако начинающие пользователи могут столкнуться с трудностями при осуществлении этой задачи. Сегодня мы возьмем за пример самую популярную сборку Ubuntu, а вам остается только следовать приведенным далее инструкциям, учитывая особенности выбранной ОС и интерфейса официального сайта.
- Откройте страницу загрузки дистрибутива, отыскав ее через поисковик. Здесь вас интересует раздел «Download».
Выберите подходящую сборку. Учитывайте, что на некоторых сайтах присутствует несколько версий с разными оболочками.
Начнется загрузка ISO-образа. Ожидайте завершения скачивания, а уже потом переходите к следующему шагу.
Шаг 2: Настройка дискового пространства
Дисковое пространство придется отдельно настраивать, чтобы в итоге запустить корректную инсталляцию операционной системы. Сейчас от вас требуется создать нераспределенное место на жестком диске путем сжатия существующих томов, что осуществляется следующим образом:
- В Windows 7 откройте «Пуск» и перейдите в раздел «Панель управления».
Здесь откройте категорию «Администрирование».
В списке отыщите строку «Управление компьютером» и кликните по ней дважды левой кнопкой мыши.
Желательно использовать логический том D, который задействован для хранения пользовательских файлов, однако если он отсутствует, подойдет и системный раздел. Можете не беспокоиться, отделение произойдет корректно автоматически, поэтому загрузчик не пострадает. Выберите том и кликните по нему ПКМ. В контекстном меню найдите пункт «Сжать том».
Дождитесь появления запроса места для сжатия. Это может занять несколько минут.
В новом отобразившемся окне укажите необходимый размер для сжатия. Учитывайте, что в этом томе будут храниться и пользовательские файлы Linux, если вы, конечно, не захотите создать еще один раздел. По окончании настроек щелкните на «Сжать».
Теперь появилось пространство с меткой «Не распределен». Именно на нем и будет формироваться будущая файловая система Линукс.
Как видно, управление дисковым пространством не является чем-то сложным, поэтому справится с поставленной задачей даже новичок. После успешного распределения свободного места можно переходить к следующему этапу.
Шаг 3: Запись ISO на флешку и настройка BIOS
Еще в первом шаге мы загрузили образ дистрибутива в формате ISO. К сожалению, его нельзя так просто смонтировать в системе, чтобы сразу запустить инсталляцию. Нам потребуется флешка, которая станет загрузочной после проведения определенных манипуляций, связанных с записью на нее виртуального образа. Более детально об этом читайте в отдельной статье на нашем сайте.
После подготовки флешки можно сразу же вставлять ее в компьютер и запускать его, и затем должна начаться загрузка со съемного носителя. Однако иногда такой алгоритм не срабатывает, поскольку настройки BIOS выполнены неправильно. Исправить данную ситуацию поможет другое руководство, перейти к которому можно, кликнув по следующей ссылке.
Шаг 4: Подготовка и инсталляция Linux
Как вы уже знаете, сегодня за пример мы взяли Ubuntu, поскольку это самый популярный дистрибутив. Далее все действия будут рассмотрены в фирменном графическом инсталляторе. В большинстве других сборок такие установщики имеют схожий вид и принцип действий практически не отличается, поэтому вам достаточно будет лишь обратить внимание на указанную далее инструкцию и внимательно читать содержимое, отображающееся на экране по ходу подготовки к установке Линукс.
- Практически всегда операция инсталляции начинается с приветственного окна. Здесь вы можете выбрать предпочитаемый язык интерфейса, а затем нажать на «Установить».
Выберите раскладку клавиатуры. В этом же окне ее можно сразу же проверить, активировав соответствующую строку.
Далее выберите тип инсталляции. Например, можно ограничиться минимальным набором дополнительных компонентов или установить абсолютно все ПО и утилиты, входящие в оболочку. Здесь каждый пользователь решает сам для себя, какие параметры стоит выбрать.
Теперь самый главный этап. Второе окно «Тип установки» отвечает за выбор диска. Windows 7 обнаружится автоматически, а значит, появится вариант «Установить Ubuntu рядом с Windows 7». Его и нужно активировать. Учитывайте, что во втором шаге мы отделяли свободное пространство не просто так. Если бы этого не было сделано, установщик бы предложил выбрать вариант «Стереть диск и установить Ubuntu», а необходимый нам пункт отсутствовал бы.
Подтвердите внесение изменений на диск, чтобы продолжить.
Укажите свой регион. Это необходимо для синхронизации времени.
Последним этапом будет создание нового пользователя. Именно он будет автоматически добавлен в группу sudo и получит все права для создания учетных записей и управления ими в дальнейшем.
Сразу же после создания учетной записи начнется инсталляция. Обычно она не занимает много времени, но это зависит от мощности компьютера.
По окончании вы будете уведомлены об успешной установке. Нажмите на кнопку «Перезагрузить» и можете извлекать загрузочную флешку.
На нашем сайте есть отдельные инструкции по установке других популярных дистрибутивов. Если у вас возникли проблемы с этим процессом, предлагаем ознакомиться с соответствующими материалами, кликнув по одной из ссылок ниже. При этом следует учитывать, что для корректной инсталляции сборки рядом с Windows 7 потребуется выбрать соответствующий режим или назначить свободное пространство в качестве файловой системы для новой ОС.
Шаг 5: Запуск Linux или Windows 7
Как известно, после проведения такого типа инсталляции загрузчики обеих операционных систем будут модернизированы. Теперь при запуске компьютера вы сможете самостоятельно выбрать, какую ОС сейчас загрузить. Происходит это так:
- После включения на экране отобразится GNU GRUB. Перемещайтесь по пунктам с помощью стрелок на клавиатуре и активируйте необходимый, нажав на Enter.
Начнется стандартная загрузка дистрибутива.
Отобразилось окно авторизации в системе, а это значит, что все предыдущие действия были выполнены верно.
Теперь можно приступать к настройке и взаимодействию с ОС.
Дополнительно рекомендуем прочесть материалы на нашем сайте, которые как раз и посвящены настройке Linux после ее установки. Подобные руководства будут максимально полезными тем, кто только переходить с Windows на эту операционную систему.
Даже при наличии графической оболочки придется обращаться к «Терминалу» в Линукс, чтобы выполнить определенные команды или установить софт. Существует ряд стандартных консольных утилит и команд, которые следует знать каждому юзеру Linux. Большинство из них уже были рассмотрены другими нашими авторами, поэтому для новичков процесс обучения будет простым.
Из сегодняшней статьи вы узнали об инсталляции Linux рядом с Windows 7. Как видите, ничего в этом сложного нет. Главная задача — выбрать правильный вариант формирования файловой системы и убедиться, что Виндовс не будет удалена во время установки.
Помимо этой статьи, на сайте еще 12315 инструкций.
Добавьте сайт Lumpics.ru в закладки (CTRL+D) и мы точно еще пригодимся вам.
Отблагодарите автора, поделитесь статьей в социальных сетях.
Источник
Работа в файловых системах Windows и Linux
При работе с файловыми системами Windows и Linux следует учитывать ряд моментов. В этом пошаговом руководстве рассматриваются некоторые из них, а также приводятся примеры поддержки взаимодействия для смешанного использования команд на основе Windows и Linux.
Хранение файлов и производительность в файловых системах
Мы не рекомендуем работать с разными операционными системами, если на это нет особой причины. Для ускорения производительности сохраняйте файлы в файловой системе WSL, если используете командную строку Linux (Ubuntu, OpenSUSE и т. д.). Если вы работаете в командной строке Windows (PowerShell, командной строке), сохраняйте файлы в файловой системе Windows.
Например, при хранении файлов проекта WSL:
- Используйте корневой каталог файловой системы Linux: \\wsl$\Ubuntu-18.04\home\ \Project
- Используйте корневой каталог файловой системы Windows: /mnt/c/Users/ /Project$ или C:\Users\ \Project .
Если вы видите /mnt/ в пути к файлу в командной строке WSL, это означает, что вы работаете с подключенного диска. Поэтому диск C:/ ( C:\Users\ \Project ) в файловой системе Windows при подключении в командной строке WSL будет выглядеть следующим образом: /mnt/c/Users/ /Project$ . Файлы проекта можно хранить на подключенном диске, но производительность может повыситься, если вы будете хранить их непосредственно на диске \\wsl$ .
Просмотр текущего каталога в проводнике Windows
Вы можете просмотреть каталог, в котором хранятся файлы, открыв проводник Windows из командной строки:
Также можно использовать команду powershell.exe /c start . . Обязательно добавьте точку в конце команды, чтобы открыть текущий каталог.
Чтобы просмотреть все доступные дистрибутивы Linux и их корневые файловые системы в Windows проводнике, введите \\wsl$ в адресной строке.
Учет регистра в именах файлов и каталогов
Чувствительность к регистру определяет, обрабатываются ли прописные (FOO.txt) и строчные буквы (foo.txt) как уникальные (с учетом регистра) или эквивалентные (без учета регистра) в имени файла или каталога. В файловых системах Windows и Linux чувствительность к регистру разная: в Windows он учитывается, а в Linux — нет. Дополнительные сведения о том, как настроить чувствительность к регистру, особенно при подключении дисков с помощью WSL, см. в статье Настройка чувствительности к регистру.
Взаимодействие между командами Windows и Linux
Средства и команды Windows и Linux в WSL могут использоваться взаимозаменяемо.
- Запустить средства Windows (например, notepad.exe) из командной строки Linux (например, Ubuntu).
- Запустить средства Linux (например, grep) из командной строки Windows (например, PowerShell).
- Совместное использование переменных среды между Linux и Windows. (сборка 17063+)
Запуск инструментов Linux из командной строки Windows
Запускайте двоичные файлы Linux из командной строки Windows (CMD или PowerShell), используя wsl (или wsl.exe ).
Двоичные файлы вызываются следующим образом.
- Используется тот же рабочий каталог, что и для текущей командной строки или сеанса PowerShell.
- Файл выполняется от имени пользователя WSL по умолчанию.
- Требуются те же права администратора Windows, что и у вызывающего процесса и терминала.
Команда Linux после wsl (или wsl.exe ) обрабатывается как любая команда, выполняемая в WSL. Можно выполнять sudo, конвейерную передачу и перенаправление файлов.
Пример использования sudo для обновления дистрибутива Linux по умолчанию:
Имя пользователя дистрибутива Linux по умолчанию будет указано после выполнения этой команды, и вам будет предложено указать пароль. После правильного ввода пароля дистрибутив скачает обновления.
Смешивание команд Linux и Windows
Ниже приведено несколько примеров смешиваний команд Linux и Windows с помощью PowerShell.
Чтобы выполнить команду Linux ls -la для вывода списка файлов и команду PowerShell findstr для фильтрации результатов слов, содержащих git, объедините команды:
Чтобы выполнить команду PowerShell dir для вывода списка файлов и команду Linux grep для фильтрации результатов слов, содержащих git, объедините команды:
Чтобы использовать команду Linux ls -la для вывода списка файлов и команду PowerShell > out.txt для вывода этого списка в текстовый файл с именем out.txt, объедините команды:
Команды, передаваемые в wsl.exe , перенаправляются в процесс WSL без изменения. Пути к файлам должны быть указаны в формате WSL.
Чтобы выполнить команду Linux ls -la для вывода списка файлов в пути файловой системы Linux /proc/cpuinfo с помощью PowerShell, сделайте следующее:
Чтобы выполнить команду Linux ls -la для вывода списка файлов в пути файловой системы Windows C:\Program Files с помощью PowerShell, сделайте следующее:
Запуск инструментов Windows из Linux
WSL может запускать средства Windows непосредственно из командной строки WSL с помощью [tool-name].exe . Например, notepad.exe .
Приложения, выполняемые таким образом, обладают следующими свойствами.
- Рабочим каталогом остается каталог командной строки WSL (в большинстве случаев; исключения описаны ниже).
- Они имеют те же разрешения, что и процесс WSL.
- Они выполняются от имени активного пользователя Windows.
- Они отображаются в диспетчере задач Windows так, как если бы они выполнялись непосредственно из командной строки.
Исполняемые файлы Windows, выполняемые в WSL, обрабатываются аналогично собственным исполняемым файлам Linux — конвейерной передаче, перенаправлению и даже фоновому режиму работы.
Чтобы запустить средство Windows ipconfig.exe , использовать средство Linux grep для фильтрации результатов IPv4, а также средство Linux cut для удаления полей столбцов из дистрибутива Linux (например, Ubuntu), введите:
Давайте рассмотрим пример сочетания команд Windows и Linux. Откройте дистрибутив Linux (например, Ubuntu) и создайте текстовый файл: touch foo.txt . Теперь используйте команду Linux ls -la , чтобы отобразить список файлов прямого доступа и сведения об их создании, а также средство Windows PowerShell findstr.exe , чтобы отфильтровать результаты и отобразить только файл foo.txt :
Средства Windows должны иметь расширение файла, его регистр символов должен совпадать с регистром в имени файла и эти файлы должны быть исполняемыми. Неисполняемые файлы, в том числе сценарии пакетного выполнения и собственные команды командной строки, такие как dir , можно выполнять с помощью команды cmd.exe /C .
Например, отобразите список содержимого каталога C:\ файловой системы Windows, введя:
Или выполните команду ping , чтобы отправить запрос проверки связи на веб-сайт microsoft.com:
Параметры передаются в двоичный файл Windows без изменений. Например, следующая команда откроет C:\temp\foo.txt в notepad.exe .
Этот способ также будет работать:
Совместное использование переменных среды между Windows и WSL с помощью WSLENV
Решение WSL и Windows совместно используют WSLENV — специальную переменную среды, созданную для взаимодействия Windows и дистрибутивов Linux, запущенных в WSL.
Свойства переменной WSLENV :
- она используется совместно и существует в средах Windows и WSL;
- это список переменных среды, которые совместно используют Windows и WSL;
- она позволяет форматировать список переменных среды для корректного использования в Windows и WSL.
- она может использоваться в потоке между WSL и Win32.
До выпуска сборки 17063 единственной переменной среды Windows,, к которой могла получить доступ WSL, была PATH (это позволяло запускать исполняемые файлы Win32 из WSL). Начиная со сборки 17063, WSLENV поддерживается. WSLENV учитывает регистр.
Флаги WSLENV
В WSLENV доступны четыре флага, влияющие на способ преобразования переменной среды.
- /p преобразовывает пути WSL и Linux в пути Win32 и наоборот;
- /l указывает, что переменная среды представляет собой список путей;
- /u указывает, что эту переменную среды следует добавлять только при запуске WSL из Win32;
- /w указывает, что эту переменную среды следует добавлять только при запуске Win32 из WSL.
При необходимости флаги можно комбинировать.
Узнайте больше о WSLENV, ознакомившись с часто задаваемыми вопросами и примерами установки значения WSLENV для объединения других предварительно определенных переменных среды с суффиксом в виде косой чертой и флагами для указания способа перевода значения и передачи переменных скрипту. В этой статье также показано, как настроить среду разработки с помощью языка программирования Go для совместного использования GOPATH с WSL и Win32.
Отключение взаимодействия
Пользователи могут отключить возможность запуска средств Windows для отдельного сеанса WSL, выполнив следующую команду в качестве привилегированного пользователя.
Чтобы повторно включить возможность запуска двоичных файлов Windows, закройте все сеансы WSL и повторно запустите bash.exe или выполните следующую команду от имени привилегированного пользователя.
Отключение взаимодействия не будет сохраняться между сеансами WSL, оно снова будет включено при запуске нового сеанса.
Источник