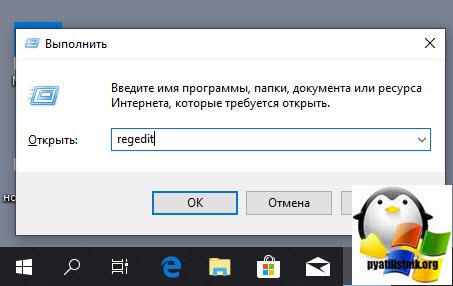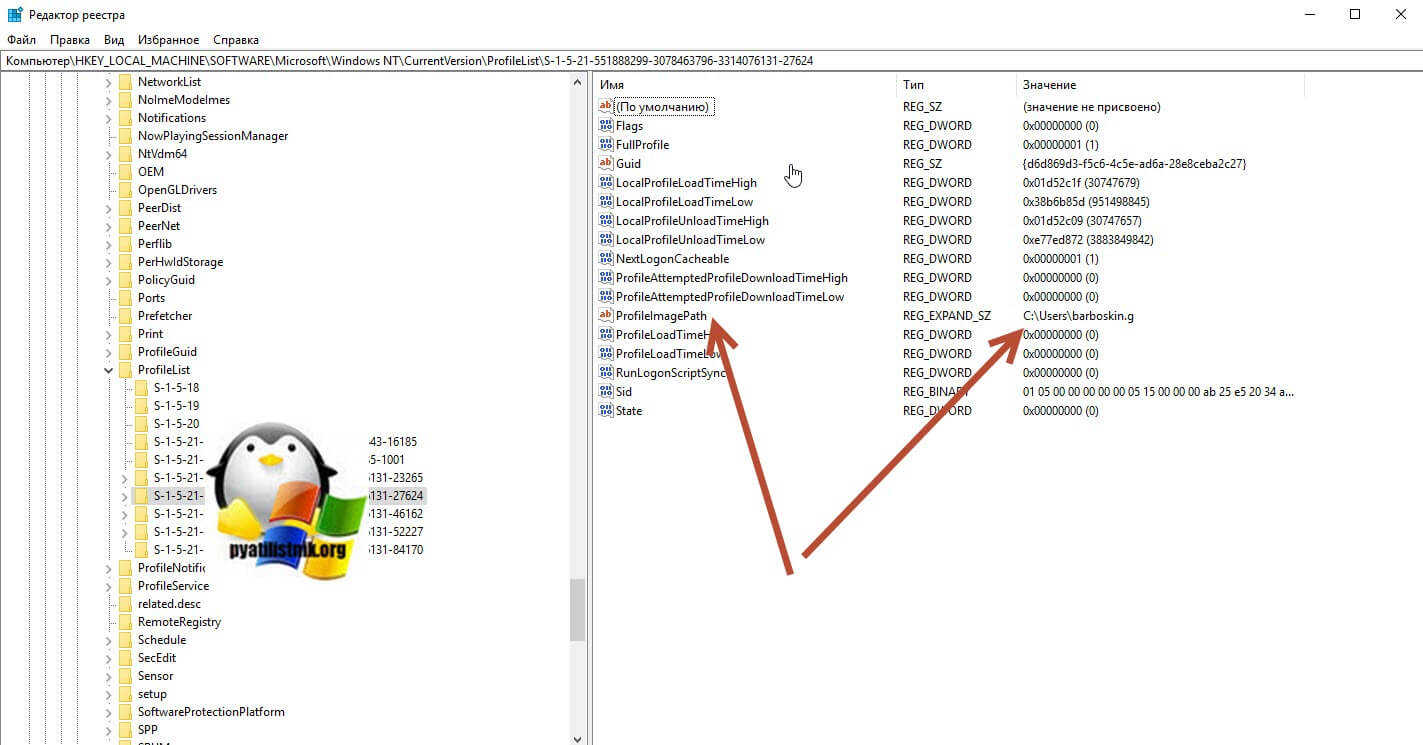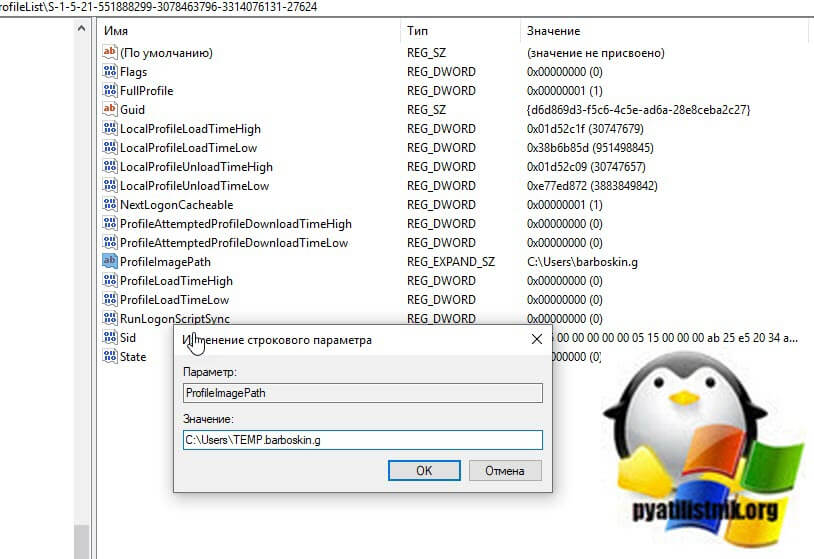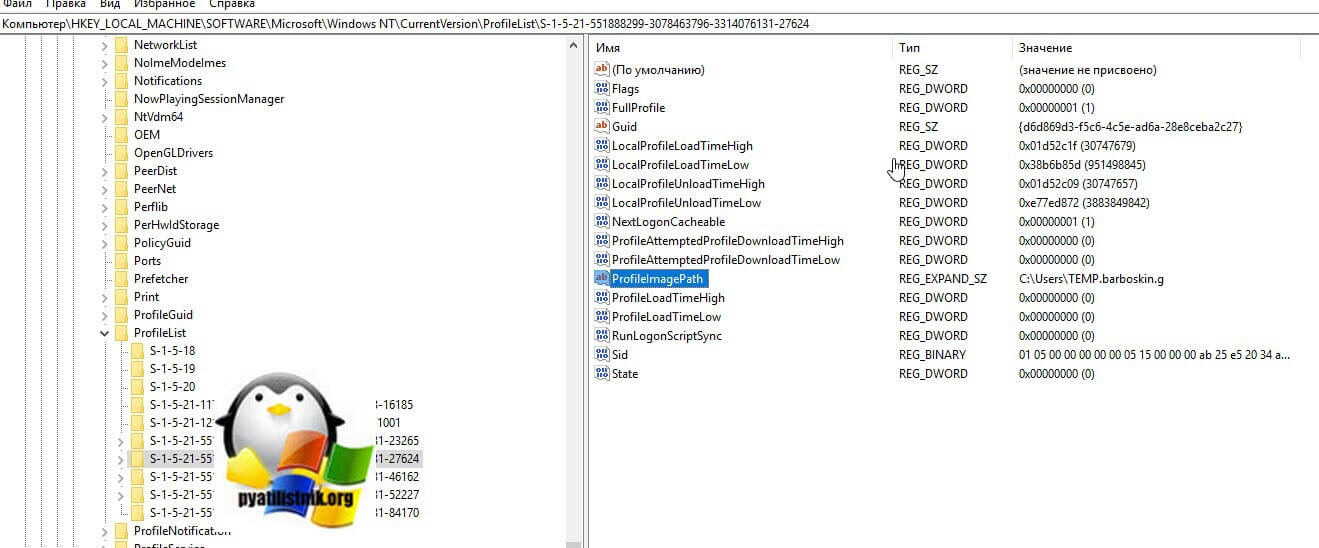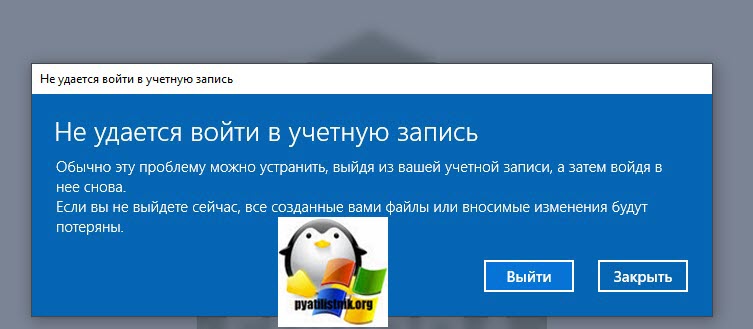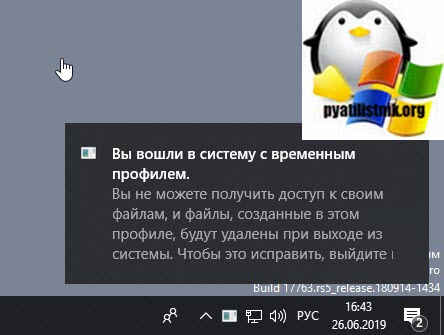- Windows создал временного пользователя
- Для чего вам может потребоваться создание временного профиля
- Алгоритм создания временного профиля
- Устранение проблемы «Вы вошли в систему с временным профилем» в Windows 10
- Избавляемся от временного профиля
- Решение дополнительных проблем
- После изменений в реестре невозможно войти в систему
- Проблема решена, но через некоторое время появляется снова
- Как убрать вход в систему Windows 7 с временным профилем
- Причины неполадки и самый простой способ ее исправления
- Работаем с реестром: способ первый
- Работаем с папкой Users: способ второй
Windows создал временного пользователя
Добрый день! Уважаемые читатели и гости одного из крупнейших IT блогов России Pyatilistnik.org. В прошлый раз я вам подробно рассказал, как убрать надпись тестового режима в Windows. Сегодня же я вам покажу такую необычную вещь, а именно как сделать из профиля пользователя временный, так сказать намеренно его сломать, для тестирования или иных действий. Ниже я поведаю, для какой задачи мне потребовалась данная манипуляция. Ну, что давайте приступать от слов к делу.
Для чего вам может потребоваться создание временного профиля
Если вы мой постоянный читатель, то вы наверняка видели публикации, где я показывал, как исправить временный профиль в Windows 10, если вы системный администратор и у вас в организации есть RDS ферма, то я уверен, что на терминальных столах вы часто встречаете временные профили с формулировкой «Службе «Служба профилей пользователя» не удалось войти в систему. Невозможно загрузить профиль пользователя». Все методы решения я давно описывал.
Не так давно мне потребовалось сделать вот такую задачу, есть сетевая шара в которую складываются персональные файлы пользователей со списком баз 1С. Эти файлики нужно при входе в систему скачивать пользователю в папку AppData\Roaming\, в случае с временным профилем, пользователю присваивалась другая папка TEMP, из-за чего скрипт моих коллег не отрабатывал. Чтобы решить данную проблему и протестировать корректное применение скрипта, нужно было производить тестирование на максимально приближенных к реальности ситуациях. Сразу встал вопрос, как самому создать временный профиль пользователя.
Алгоритм создания временного профиля
Напоминаю, что у меня есть домен Active Diretory root.pyatilistnik.org и в нем есть тестовая, виртуальная машина с Windows 10. Есть пользователь Барбоскин Геннадий Викторович (barboskin.g), профиль которого я хочу превратить в тестовый. И так что мы делаем, логинимся на рабочую станцию. Далее вы открываете реестр Windows, через окно «Выполнить» указав параметр regedit.
Переходим тут по пути:
В папке ProfileList вы обнаружите список учетных записей, но в виде SID-ID пользователя. Пробегаемся по каждому и высматриваем в ProfileImagePath путь к профилю вашего пользователя, в моем примере, это C:\Users\barboskin.g.
Открываем ключ ProfileImagePath в значении пропишите, например C:\Users\TEMP.barboskin.g
В итоге получилось вот так, делаем выход из системы.
Логинимся, и видим:
далее закрыв синее окно, у вас в области уведомления Windows, появится новое окно:
В итоге система, слегка изменила наш ранее заданный путь в реестре на свой, у меня получилось вот так C:\Users\TEMP.
Устранение проблемы «Вы вошли в систему с временным профилем» в Windows 10
Избавляемся от временного профиля
Чаще всего описываемая проблема появляется из-за ошибки в системном реестре, а способ её устранения заключается в изменении записей через соответствующий менеджер.
- Перед началом исполнения инструкции далее убедитесь, что у текущей учётной записи есть права администратора. Если их нет, обратитесь к инструкции по ссылке ниже.
Урок: Как получить права администратора в Windows 10
Затем откройте оснастку «Выполнить» сочетанием клавиш Win+R, введите в её строку запрос regedit и нажмите «ОК».
Увидите там одну или несколько директорий, название которых начинается с S-1. У одной из них будет приписка .bak, откройте её.
Найдите в этой папке запись с именем «ProfileImagePath» и проверьте, какое имя учётной записи там обозначено.
От значения этого параметра зависят ваши дальнейшие действия – если адрес совпадает с адресом вашей учётки, переходите к следующему шагу, если нет, используйте шаг 6.
Внимательно посмотрите на список всех каталогов – скорее всего, среди них будет названный так же, но без .bak в конце. Выделите его, кликните правой кнопкой мыши и нажмите «Удалить».
Таким же образом удалите и второй, с припиской.
Если в «ProfileImagePath» указан неверный адрес, дважды кликните по параметру и впишите правильный путь.
Если обнаружится дубликат пользовательской папки без .bak, удалите его по методу из шага 5. Из названия оставшегося каталога приписку потребуется убрать – выделите его, вызовите контекстное меню и используйте пункт «Переименовать».
Удалите символы .bak и сохраните изменения.
В этой же папке откройте параметр «State» и замените значение в нём на «0».
Решение дополнительных проблем
Нередко описываемый сбой сопровождается дополнительными. Давайте разберёмся, что они собой представляют и как с ними бороться.
После изменений в реестре невозможно войти в систему
В некоторых случаях описанная выше инструкция приводит к дополнительной проблеме – не получается войти в аккаунт, и это сопровождается сообщением, что операция невозможна. В такой ситуации понадобится заняться восстановлением компонентов ОС.
Проблема решена, но через некоторое время появляется снова
Если рассматриваемый сбой повторяется, вероятнее всего, вы столкнулись с вирусным заражением. Проверьте операционную систему на предмет наличия вирусов.
Мы рассмотрели проблему с появлением временного профиля в Windows 10 и методы её решения.
Как убрать вход в систему Windows 7 с временным профилем
Некоторые нововведения в операционных системах Windows последнего поколения (имеется в виду «Виндовс 7» и выше) способны повергнуть в шок самого искушенного и готового ко всему пользователя. Они есть причина многочисленных багов и неисправностей системы, радикально меняющих представление о ее качестве.
Одним из таких багов является широко известная проблема входа в «Виндовс» с временным профилем, возникающая во время перезагрузки системы сразу после некорректного завершения ее работы. Что это значит? А значит это примерно следующее: при старте компьютера вы получаете от ОС сообщение о том, что вы вошли в Windows под временным профилем. А также о том, что вы не имеете доступа ко многим собственным файлам и папкам.
Более того, вас предупреждают о том, что все элементы файловой системы, созданные в процессе сеанса, будут немедленно уничтожены сразу после очередной перезагрузки компьютера. Ситуация, мягко говоря, неприятная.

Между прочим, аналогичная проблема возникает не только в «семерке». Но и в старых версиях операционной системы. Решается она примерно так же, за небольшими отличиями, определяемыми особенностями архитектуры и структурой реестра данных операционок.
Помимо вышеупомянутой неприятности с удалением файлов и папок, имеется еще несколько:
- Во-первых, загрузка с временным профилем происходит значительно медленнее, чем с обычным.
- Во-вторых, вместо привычной рабочей обстановки и уютно расставленных ярлычков на рабочем столе вас встретит аскетичная пустота экрана, точно такая, какая возникает сразу после инсталляции Windows.
- В-третьих, все настройки браузера будут недоступны: запомненные обозревателем пароли к сайтам, закладки любимых страниц и история посещений интернета.
Давайте вместе разберемся, как нам вернуть все к привычному виду. Итак, за дело!
Причины неполадки и самый простой способ ее исправления
Чем вызвана загрузка с временным профилем? Причин тому несколько, и все они укладываются в следующий перечень:
- Текущий рабочий профиль пользователя, закрепленный за ним ОС, может выйти из строя по причине атаки его вирусом, неисправности винчестера, системных сбоев самой ОС и некоторых других обстоятельств того же рода. Их можно отнести к программно-аппаратным.
- Пользователь мог самостоятельно удалить критически важные файлы из папки \Users на системном разделе.
- Некая программа и процесс заблокировали доступ к ресурсам папки \Users. И если такой процесс перехватывает управление ресурсами на старте компьютера, то загрузиться обычным образом, очевидно, не получится.
Существует несколько простых способов разрешить затруднение. Однако их простота не означает действенность. Во многих случаях их результативность ничтожна, и проблема как была, так и остается. Например, можно попробовать банально перезагрузить ПК. Иногда это помогает. Можно просмотреть глазами содержимое десктопа.
Если на рабочем столе обнаружится подозрительный файл, то он вполне может оказаться тем «зверем», что блокирует доступ к стандартному профилю.
Яркий пример такой программы – ammyy.exe. Такие файлы нужно просто удалять. Допустим, это нам не помогло, что делать дальше? Попробовать поработать с реестром Windows или папкой Users.
Работаем с реестром: способ первый
Лечим профиль так:
- Входим в винду под временным профилем (собственно говоря, ничего другого нам не остается).
- Активируем учетную запись администратора, воспользовавшись сервисом командной строки. Для этого запускаем окно консоли и вводим следующую команду: net user Администратор /active: yes.
- Перезапускаемся из временной учетной записи в учетную запись администратора через меню «Start» («Пуск») => «Log Off».
- Затем запускаем редактор реестра (для тех, кто не в курсе, реестр – это специальная база данных, хранящая сведения о настройках программ и конфигурации операционной системы). Для этого нажимаем клавиши «Win» + «R», и в открывшемся окошке вводим имя exe-файла программы-редактора реестра (regedit.exe). Вот так, как на рисунке ниже:
- Остается только перейти в раздел реестра под именем HKEY_LOCAL_MACHINE\SOFTWARE\Microsoft\Windows NT\CurrentVersion\ProfileList и подправить ключ ProfileImagePath. Точнее говоря, удалить его к чертовой бабушке.
- Перезагружаем компьютер.
По идее все должно получиться. Но если и это не помогло, тогда опробуем альтернативный метод.
Работаем с папкой Users: способ второй
Как и в предыдущем случае, нам понадобится активировать учетную запись администратора тем же способом, что и выше, а затем перейти в каталог \Users системного раздела диска. Далее перейдите в подкаталог с временным профилем и скопируйте все важное оттуда куда-нибудь на диск.
После этого, используя сочетание клавиш «Win» + «Break», откройте окно системных настроек и перейдите по ссылке «Дополнительные параметры». Изображение ниже сориентирует вас в этом: