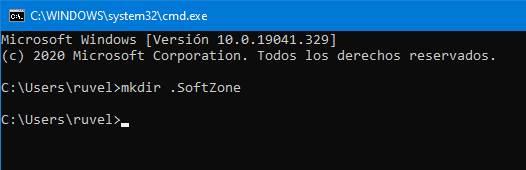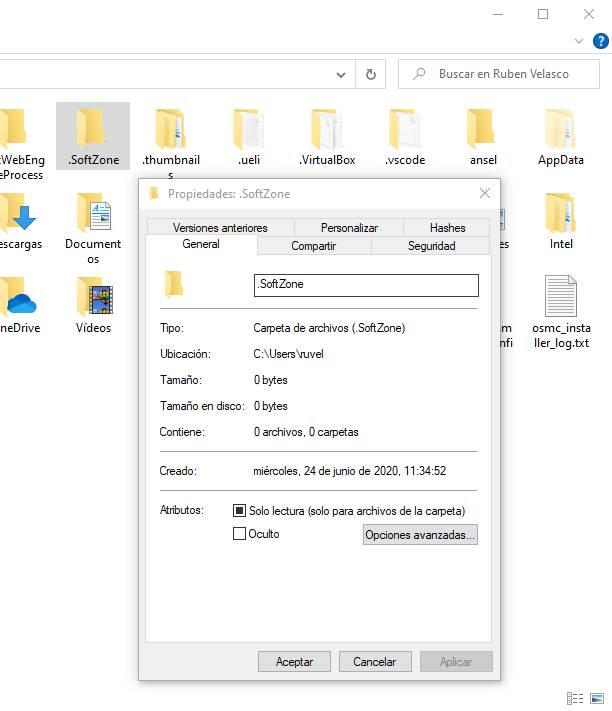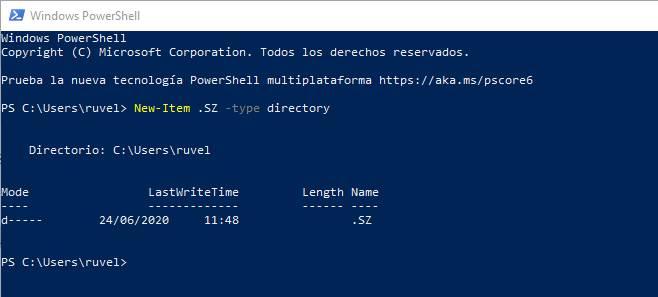- Как создать файл без расширения в Windows 7 и 10
- Командная строка
- Проводник
- Windows 7
- Windows 10
- Блокнот
- Total Commander
- Создать новую папку, начиная с точки в Windows
- Преимущества и недостатки
- Создать новую папку, начиная с точки в Windows 10
- Другой способ назвать папку, начиная с точки
- А файлы?
- PowerShell позволяет нам создавать файлы и папки, которые начинаются с периода
- Как мне вручную создать файл с. (точка) префикс в Windows? Например, .htaccess
- Как создать файл
Как создать файл без расширения в Windows 7 и 10
Сегодня рассмотрим, как создать файл без расширения средствами операционных систем Windows без применения сторонних решений, а также при помощи бесплатных приложений, которыми пользуются миллионы людей. В самой ОС не предусмотрена подобная функция, однако это легко обойти, зная несколько секретов.
Командная строка
Универсальный инструмент, посредством которого в Windows можно сделать совершенно всё, главное, знать, каким образом.
- Запускаем командную строку любым удобным способом, например, жмём Win + R, а в появившемся окошке выполняем команду «cmd».
- В открывшемся окне с черным фоном вводим и выполняем команду «copy con>file» либо «1 >> c:\file», где file – название нашего документа. Можно вводить полный путь к файлу, если пользоваться командной строкой не умеете. Это избавит от необходимости переходить в нужный каталог в текстовом режиме.
Внимания на предупреждения или ошибки не обращаем, свою функцию команда выполнит.
Это самый простой, универсальный и быстрый способ создать пустой файл без расширения в любой версии Windows 7. Все остальные на «Семёрке» и «Десятке» будут незначительно отличаться из-за различий в интерфейсе.
Проводник
Через стандартный менеджер файлов также можно сделать файл без расширения.
- Для этого открываем каталог, в котором он должен появиться.
- Кликаем правой клавишей мыши на пустом месте в окне и вызываем пункт «Новый».
- В выпавшем списке выбираем любой пункт кроме первого.
Появится файл, название которого следует ввести.
- Вводим имя нового документа без точек или удаляем точку и жмём «Enter».
- Соглашаемся с тем, что после изменения расширения (оно идёт после точки и служит идентификатором для данного типа файлов) документ может стать недоступным.
На этом – всё готово.
Вместо создания нового документа через контекстное меню можно сделать копию любого файла и переименовать его, однако в таком случае документ будет занимать определённое место.Если он не является текстовым, открыть такой объект через блокнот будет невозможно (по крайней мере для нормальной работы с ним).
На многих компьютерах опция редактирования расширения недоступна, исправить это очень просто.
Windows 7
- Открываем Проводник, например, при помощи сочетания горячих клавиш Win + E.
- Кликаем Alt для вызова главного меню, если оно невидимо.
- Из него вызываем пункт «Сервис», в выпавшем списке выбираем «Параметры папок».
- Идём во вкладку «Вид».
- В фрейме «Дополнительные параметры» пролистываем список пунктов до самого низа и убираем флажок возле опции «Скрывать расширения для…».
- Сохраняем новую конфигурацию.
Теперь возможность изменения расширения документов доступна.
Windows 10
В Windows 8 и 10 активация и отключение функции осуществляется проще и быстрее.
- В Проводнике вызываем главное меню при помощи Alt, если оно спрятано.
- Во вкладке «Вид» отмечаем галочкой опцию «Расширение имён файлов».
Для открытия и изменения содержимого документа его необходимо перетащить в окно любого текстового редактора или через контекстное меню вызвать команду «Открыть с помощью…» и выбрать нужное приложение в выпадающем списке.
Этих способов решения проблемы вполне достаточно для всех случаев, однако мы коснёмся ещё пары вариантов решения задачи для исчерпания темы.
Блокнот
Стандартный текстовый редактор Windows не способен помочь в данной ситуации – он автоматически дописывает расширение после названия документа, даже если его не ставить.
Рассмотрим, как создать файл без расширения txt через любой более функциональный аналог Notepad’а. Им может быть AkelPad, Notepad++, Sublime Text и иной подобный текстовый редактор. Рассмотрим на примере последнего, с остальными всё будет точно так же.
- Скачиваем приложение с официального сайта, инсталлируем и запускаем его.
- Жмём Ctrl + S либо вызываем команду «Сохранить» через пункт главного меню «Файл».
- Вводим название документа, в поле «Тип…» указываем «AllFiles (*.*)» и кликаем «Сохранить».
Total Commander
Самый популярный и функциональный файловый менеджер для Windows также позволяет в несколько кликов создать файл без расширения.
- Открываем целевой каталог и вызываем контекстное меню папки правым кликом по пустому месту панели.
- Выбираем знакомый пункт «Новый» и указываем любой объект, кроме папки и ярлыка.
- В окошке для ввода имени пишем любое название без точки и кликаем «ОК» для создания нового объекта.
Также задачу можно решить, переименовав любой файл путём удаления точки из его названия.
Мы рассмотрели основные способы создания файлов без расширения в операционных системах Windows при помощи инструментария самой ОС и посредством популярных приложений.
Создать новую папку, начиная с точки в Windows
Windows, как и любая другая операционная система, позволяет нам создавать новые каталоги, которые мы называем папками, для организации и сохранения нужных данных. Операционная система позволяет нам давать этим папкам то имя, которое мы хотим. Однако Windows не позволяет нам использовать определенные символы при создании новой папки, а также не позволяет нам, например, начать имя новой папки с точки , Хотя это последнее ограничение можно относительно легко пропустить.
In Linux, Точка в начале файла или папки означает, что папка или файл скрыты. Однако в Windows он ничего не делает.
Microsoft позволяет использовать точку при именовании файлов или папок операционной системы, но единственное условие — наличие текста до и после этой точки. Следовательно, в нормальных условиях имя файла или папки не может ни начинаться с точки, ни заканчиваться точкой. Это связано с тем, что Microsoft обычно интерпретирует точку как часть расширения файла.
Если мы попытаемся создать новую папку таким образом, Windows 10 автоматически переименует папку, чтобы удалить точки, если они не соответствуют вышеуказанному условию. К счастью, если у нас есть базовые знания CMD, мы можем легко создать папку (или файл) с точками, которые мы хотим.
Преимущества и недостатки
Правда в том, что этот прием не дает больших преимуществ при использовании операционной системы. Основное преимущество, которое мы можем получить от размещения каталогов и файлов, начинающихся с точки, состоит в том, что когда они упорядочено по имени в браузере они появятся первыми. Это поможет нам всегда иметь самые важные папки под рукой. Также есть программы (например, GIMP), что при использовании устаревших программ для Linux в их собственных каталогах используется точка в именах. Поэтому для правильной работы некоторых программ нам, возможно, придется прибегнуть к этой технике.
Тем не менее, мы также можем столкнуться с некоторыми неудобствами. Если Windows применяет эти ограничения, к именам файлов и каталогов что-то будет. Наверняка, ничего не случится и все будет работать нормально. Однако некоторые программы могут не иметь доступа к этим типам папок. И в этом случае мы ничего не сможем сделать.
Создать новую папку, начиная с точки в Windows 10
Чтобы создать эту папку, первое, что мы должны сделать, это открыть окно CMD , Разрешения администратора не являются обязательными, если папка, в которой мы собираемся ее создавать, не требует таких разрешений. Для этого мы нажмем сочетание клавиш Windows + R и выполним команду «cmd» в появившемся окне.
Как только эта папка будет открыта, следующим шагом будет использование команды «cd» для перехода в каталог, где мы собираемся создать эту новую папку. И однажды там мы выполним следующую команду:
Новая папка уже создана. Теперь нам просто нужно перейти в папку, в которую мы поместили себя в CMD, чтобы создать папку, и мы сможем увидеть эту новую папку, имя которой начинается с точки, среди других.
Теперь мы можем использовать эту папку для чего угодно.
Другой способ назвать папку, начиная с точки
Если мы не хотим прибегать к CMD, чтобы сделать это, есть второй прием (хотя он не работает 100% времени) для этой самой вещи. Этот трюк быстрее и проще, и все, что нам нужно сделать, это создать новую папку, как всегда, но когда мы даем ей имя, которое мы хотим, мы должны начать и закончить имя по точке .
Например, в нашем случае папка должна называться «.ITIGIC».
Когда мы нажимаем снаружи, чтобы применить новое имя, Windows удалит точку справа, но оставит точку слева, поэтому у нас будет та же папка, что и в предыдущем процессе.
А файлы?
Нам может понадобиться файл (не папка), чтобы начать с точки. При именовании файлов Windows использует те же правила. Другими словами, он не позволяет, чтобы они начинались или заканчивались точкой. Однако предыдущий прием не помогает нам, поскольку мы не создаем новый файл и не можем использовать прием двоеточия при наличии расширения файла.
Что мы должны сделать в этом случае, чтобы используйте CMD для переименования файла , Мы открываем окно CMD, помещаем себя в каталог файлов с помощью команды «cd» и выполняем следующую команду:
ren archivos.extension .archivo.extension
Автоматически файл (независимо от типа) изменит свое имя, чтобы начать с точки.
PowerShell позволяет нам создавать файлы и папки, которые начинаются с периода
PowerShell это продвинутая консоль Windows 10. С его помощью мы можем сделать то же самое, что и с CMD, и многое другое. Поэтому, как очевидно, эта консоль также позволяет нам создавать файлы и папки, имя которых начинается с точки. Хотя команды несколько отличаются.
Для этого нам нужно открыть окно PowerShell в Windows, поместить себя в каталог, в котором мы хотим создать папку или файл, и выполнить следующую команду (изменив «имя_фолдера» на имя, которое мы хотим дать новому папка):
New-Item .nombrecarpeta -type directory
И то же самое для создания новых файлов. Мы выполним команду следующим образом (изменив «имя файла» на имя, которое мы хотим дать новому файлу:
New-Item .nombrearchivo -type file
Готов. У нас уже будет новый файл или новый каталог, имена которых начинаются с точки.
Как мне вручную создать файл с. (точка) префикс в Windows? Например, .htaccess
Я хочу создать .htaccess файл вручную и обнаружил, что это невозможно через интерфейс Windows. Я получаю «вы должны ввести имя файла». сообщение. Должен быть способ создания файлов с . префиксом в Windows.
Это можно сделать вручную?
Если вы запустите Блокнот, а затем Файл -> Сохранить как -> Записать .htaccess и выберите «Все файлы» в качестве типа — тогда он создаст файл .htaccess для вас.
Windows 7, 8 и 10
Это очень просто, начиная с Windows 7. В проводнике щелкните правой кнопкой мыши в любом месте и создайте новый файл. Введите новое имя файла как .something. (обратите внимание на добавленный период) и дважды нажмите клавишу ввода, работа выполнена.
Так что вместо того, чтобы предлагать
Вместо этого вам будет предложено
Если вы измените расширение имени файла, файл может стать непригодным для использования.
В Блокноте выберите File > Save As.
Имя файла: «.whatever you want» (с начальной точкой)
Вы можете сделать это в Проводнике (в Windows 7), добавив точку в конце имени файла:
.whatever you want.
Windows автоматически удалит конечную точку при проверке.
Перейдите в командную строку, перейдите в соответствующую папку и введите:
После подтверждения диалог файл будет создан, и вы будете редактировать его напрямую. Если вы просто хотите создать пустой файл, попробуйте
Вы также можете использовать командную строку с move : move x.extension .extension
Вы можете сделать это в любой программе, кроме Explorer , например Notepad , cmd.exe и т. Д.
Вы просто не можете сделать это в Explorer, и Раймонд Чен предложил объяснение, почему нет .
Просто введите .htaccess. как имя файла. Обратите внимание на точку в конце htaccess. Это изменится в Windows на .htaccess без точки в конце.
Даже если у вас нет стороннего редактора (Notepad ++ и т. Д.), Вы также можете создавать файлы с префиксом точка.
Чтобы создать .htaccess файл, сначала создайте файл htaccess.txt с помощью Context Menu > New Text Document .
Затем нажмите Alt + D (Windows 7) и, Ctrl + C чтобы скопировать путь из адресной строки Windows Explorer.
Затем перейдите в командную строку и введите код, как показано ниже, чтобы переименовать файл:
Теперь у вас есть бланк, .htaccess не открывая его в любом редакторе.
Надеюсь, что это помогает вам.
Как создать файл
Начиная пользоваться операционной системой Windows, мы работаем с компьютерными программами, а в них, прежде всего, мы имеем дело с созданием файлов и их редактированием.
Создать файл можно несколькими способами: быстрым и обычным.
Быстрый способ — без открытия программы. Чтобы создать файл кликните правой кнопкой мыши на рабочем столе в месте, свободном от значков или в открытом окне диска или папки. В появившемся контекстном меню нажимаем на строку – команду меню “Создать”. Обратите внимание, с правой стороны в строке находится маленький треугольник, это говорит о том, что здесь находится еще одно выпадающее подменю.
Список типов файлов в подменю зависит от того, какие конкретно программы установлены у вас на компьютере. В списке подменю выбираем тип создаваемого файла и нажимаем на строчку ЛКМ.
Например, выбираем тип файла «Архив WinRAR». Появится файл, с временным условным названием, которое отображает принадлежность к программе. Имя созданного файла выделено цветом. Не снимая выделения, сразу же вводите с клавиатуры новое имя файла. Закрепите имя, данное вами файлу, для этого нажмите клавишу Enter на клавиатуре или щелкните левой кнопкой мыши на свободном пространстве рабочего стола или окна папки. Теперь двойным щелчком ЛКМ открывайте созданный файл и приступайте к работе. По окончании нажмите команду “Сохранить” (имя файлу уже дано, место нахождения определено). А вот если вы хотите черновик хранить в одной папке, а более позднюю редакцию – в другой, тогда уж нажимайте “Сохранить как”.
Второй вариант создания файла.
Открываем нужную программу (двойной щелчок ЛКМ или, если открывать через меню Пуск, одинарный щелчок по значку программы), для примера возьмем Блокнот.
В нем сразу открывается готовое поле для записи текста, набираем что нужно и сохраняем документ. Нажимаем кнопку меню “Файл”, выбираем команду “Сохранить как”.
[important]Если при создании файла нажать другую кнопку – “Сохранить”, компьютер, как правило, предлагает отправить файл в папку “Мои документы”, которая находится на системном диске (С:). Эта команда в основном используется, когда мы работаем с уже имеющимся документом, чтобы сохранить внесенные в него изменения при правке, редактировании.[/important]
В открывшемся диалоговом окне с таким же названием нужно выполнить некоторые установки: дать имя новому файлу и выбрать место, где будет храниться созданный файл.
Вписать в поле “Имя файла” его название, придумываете сами и давайте своему файлу вменяемое имя, прочитав которое, вы сможете понять, какая информация в нем находится. Иначе потом намучаетесь при поиске нужного документа. В верхней строке (она называется адресная строка) отображается имя открытой папки. В моем примере путь к папке такой (Windows 7): Мой компьютер – LENOVO (D:) – папка Test, в (Windows XP) папка: Мой компьютер (1) – Ирина (2) – Irina (3) – Dropbox (4) – Общая (5).
В какую папку сохранять создаваемые файлы? Дело ваше, важно обеспечить надежное сбережение данных, поэтому по возможности, создавайте их не на системном диске (С:). Ибо, в случае проблем с работой операционной системы вы можете все потерять.
Нажимаем кнопку “Сохранить” и проверяем свою работу, открыв папку. Документ на месте, порядок.
Однако не все программы так любезны как Блокнот или же программы пакета Microsoft Office (Word, Excel, PowerPoint) и открывают сразу “листы”, “страницы”, “слайды” для работы. Некоторые программы, такие как, например, Photoshop сразу ничего, кроме панелей не отображают, потому что имеется слишком много разных вариантов создания файла и что выберет пользователь неизвестно.

Мы научились создавать файлы двумя способами, тренируйтесь, учитесь, осваивайте работу на компьютере, задавайте вопросы, делитесь своим опытом.