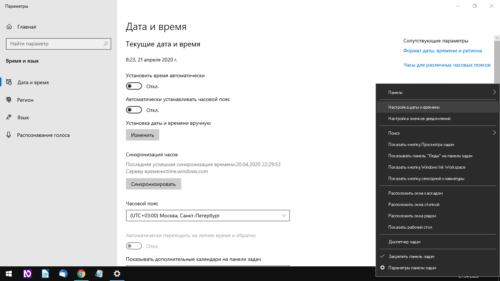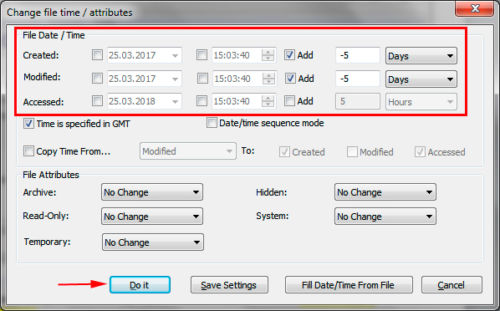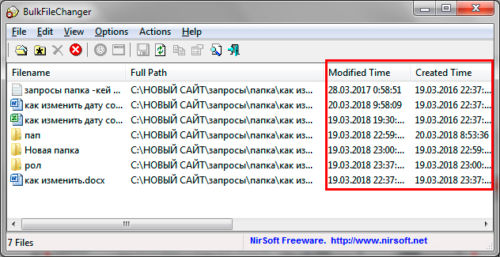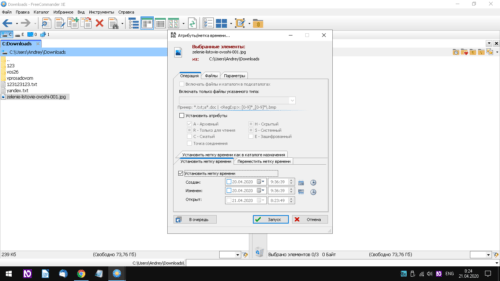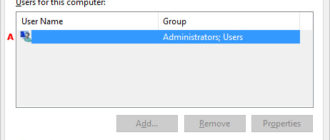- Как изменить дату создания файлов и папок в Windows
- Системное время Windows
- Утилита BulkFileChanger
- Файловый Менеджер FreeCommander
- Вместо послесловия
- Добавление даты в любом формате в имя файла или папки через cmd
- Как создать каталог или папку на компьютере
- Создание папки в Microsoft Windows
- Мой компьютер или Проводник Windows
- Рабочий стол Windows
- Новая папка с помощью сочетания клавиш
- Командная строка Windows
- Создание директории в MS-DOS и командной строке Windows
- Создание директории с командным файлом
- Создание директории в Linux, Unix и их вариантах
- Создание папки в Microsoft Windows 3.X
- Файловый менеджер
- MS-DOS
- Создание папки в macOS X
- Папка рабочего стола
- Создание папки в директории
Как изменить дату создания файлов и папок в Windows
Во всех операционных системах семейства Windows в свойствах любых файлов или папок можно найти дату и время их создания. Если же пользователю по каким-либо причинам нужно изменить эти атрибуты, ему придётся прибегнуть к одному из способов, описанных в статье ниже.
Системное время Windows
Дата для всех файлов или папок задаются в соответствии с системным временем, установленным в Windows. Чтобы изменить время создания нужно выполнить следующие действия:
- Щёлкнуть правой кнопкой мыши в панели задач в области системных часов;
- Из контекстного меню выбрать «Настройка даты и времени»;
- В параметрах отключить опцию «Установить время автоматически»;
- Нажать кнопку «Изменить» под заголовком «Установка даты и времени вручную»;
- Предыдущие шаги действительны для Windows 10 актуальной сборки;
- На следующем этапе установите требуемые дату и время вручную;
- После внесения изменений переходите к созданию папок и файлов.
Таким образом, новый файл или каталог получит атрибуты, соответствующие текущему времени в Windows. Несмотря на действенность метода, вряд ли его стоит использовать для массового изменения даты создания. Для этой задачи лучше воспользоваться стороннем программным обеспечением.
Утилита BulkFileChanger
В качестве инструмента для работы с атрибутами файлов и папок предлагаем несколько специализированных утилит:
- BulkFileChanger;
- Attribute Changer;
- NewFileTime;
- SetFileDate 2.0.
На примере первой из них — BulkFileChanger, рассмотрим алгоритм изменения свойств файлов и папок:
- Загрузите утилиту « BulkFileChanger » в соответствии с разрядностью Windows;
- После распаковки архива с программой, запустите файл «BulkFileChanger.exe»;
- Щелкните на «папку со звёздочкой»;
- Активируйте «три точки», что позволит указать путь до нужной папки. Тут нужно выбрать желаемое отображение элементов: Вариант «Infinite» позволит просматривать все объекты. Нажав «ОК», будет построен список с выбранными элементами замены параметра даты;
- Выберите один или несколько элементов и кликните на иконку с изображением часов;.
- Укажите галочками параметры под замену, такие, как дата создания, а, также, модификации или открытия. Нажав «Add», указывается нужное для добавления или удаления время к установленной дате. Помимо этого, есть возможность задать атрибуты. В конце, нажмите кнопку «Do it».
Аналогично работают другие утилиты, схожей направленности. В отличие от первого метода,здесь происходит пакетная обработка данных. Хотя, есть ещё один вариант…
Файловый Менеджер FreeCommander
FreeCommander является бесплатным файловым менеджером, аналогом известной программы TotalCommender. В нём также можно внести соответствующие изменения в атрибуты файлов и папок:
- Загрузите и установите файловый менеджер на свой компьютер;
- Выделите необходимые элементы. нажмите пункт «Файлы», выберите «Атрибуты/Метка времени»;
- В диалоговом окне отметьте «Установить метку времени»;
- Напротив «Создан:» выставите необходимую дату и время;
- По завершении нажмите «ОК» для сохранения внесённых изменений.
Вместо послесловия
Чтобы убедиться в успешном результате выполненных действий, достаточно щёлкнуть правой кнопкой мыши по файлу или папке и перейти в «Свойства» из контекстного меню. В диалоговом окошке сравните значение напротив пункта «Создан:», оно должно соответствовать установленной дате и времени вручную.
Добавление даты в любом формате в имя файла или папки через cmd

На днях мне пришлось решить небольшую задачку по наименованию резервных копий, наименование которых должно было содержать дату в формате yymmdd (две последних цифры года, две цифры месяца и две цифры дня). Используемая для создания резервных копия утилита, однако, такой формат даты в имени не поддерживает. Но поддерживает запуск исполняемых файлов до и/или после процедуры копирования. Поэтому решением стал cmd-файл (ну или bat, как вариант). Вот его пример:
Конечно, я заменил реальные имена файлов на условные. Теперь разберем что к чему. Сразу оговорюсь, что примеры в основном будут касаться файлов, но логика работы с каталогами точно такая же.
Для перевода дат в именах файлов я использовал значение текущей даты в Windows, которое записывается в виде dd.mm.yyyy. При этом отметим, что эта дата это десять символов (точки считаются), которые пронумерованы системой начиная с нуля.
создаёт переменную CURDATE (от current date) и задаёт ей значение текущей даты. Имя переменной можно выбрать произвольно, хватит и любой буквы. Кроме того, переменную можно специально и не задавать, а использовать текущую дату. Но об этом позднее.
Далее идёт команда переименования ren (или rename ). Можно использовать оба варианта написания команды. Синтаксис её выглядит так:
ren [путь_к_файлу]\[старое_имя_файла] [новое_имя_файла]
Ограничением команды rename является то, что при переименовании нельзя указать новый путь к файлу. То есть это именно переименование, а не копирование с новым именем и не перемещение с переименованием. Но, так как мне нужно было только переименовать файлы, этот вариант подходил. Далее также разберем и другие команды.
Теперь непосредственно о команде переименования:
Как видим, мы берем файл primer_%date%.zip из каталога C:\Backups\ для переименования. Например, созданный сегодня файл будет иметь имя primer_07.11.2018.zip, а завтрашний primer_08.11.2018.zip. В нашем случае это ежедневные резервные копии. Новое имя, возможно, выглядит страшно и требует расшифровки.
8,2% — берем два символа из CURDATE , начиная с восьмого;
3,2% — берем два символа из CURDATE , начиная с третьего;
0,2% — берем два символа из CURDATE , начиная с нулевого.
Напомню, что CURDATE представляет собой последовательность из десяти символов, пронумерованных от нуля до девяти, и в общем виде представляет собой текущую дату в виде dd.mm.yyyy. Таким образом, в нашем примере:
два символа с восьмого — 18;
два символа с третьего — 11;
два символа с нулевого — 07.
В итоге, файл primer_07.11.2018.zip превращается в d_181107_primer.zip. Что касается буквы d, то это просто указатель ежедневной копии, который я оставил в примере, чтобы показать, что можно спокойно дописывать любые символы до и после формируемой нами даты.
В конце скрипта очистим значение CURDATE
Переменную можно было и не задавать. Тогда бы мы обошлись одной строкой:
С другой стороны, если Вам не чуждо написание сложных команд, то лучше сразу заиметь привычку оперировать собственными переменными.
Как я уже говорил, вы можете записывать дату в имени файла по своему усмотрению не только при переименовании. Например, команда для создания каталога mkdir (или md ):
Здесь мы обозвали переменную не CURDATE , а просто a . Второй командой мы создали на диске C каталог с именем вида mmdd (месяц, день).
Переименование можно делать и командой move .
Этими командами мы переименовали файл primer.txt в текущем каталоге в файл primer_07_11_2018.txt (при другой дате на календаре, конечно, будет другое имя). Думаю, синтаксис уже должен быть вам понятен: два символа с нулевого, два символа с третьего и четыре с шестого.
Но, вообще, команда move это, конечно, больше про перемещение файлов и папок. Конечно же, задавать имена с датой в любом формате можно и при перемещении.
Кстати, в самом первом примере мы находили нужным нам файл с датой в имени, которая была записана в правильной по российским нормам последовательности dd.mm.yyyy, но ведь она может быть записана и другим способом. Что если в имени файла у нас только месяц и последние две цифры года? А мы хотим поставить сначала год, потом месяц, да ещё и разделить их символом _ для лучшей читаемости.
Как и в команде move , если путь к файлу или каталогу не задан явно, речь идёт о текущем каталоге. Ну и не забывайте очищать значение переменной (на самом деле, переменные, задаваемые командой set , действуют только на протяжении командной сессии, в которой они были заданы 😉 ).
Как создать каталог или папку на компьютере
Создание папки в Microsoft Windows
Мой компьютер или Проводник Windows
- Откройте Мой компьютер или Проводник Windows.
- Откройте локальный диск или папку, в которой вы хотите сделать новую директорию, например, диск C :. Если вы не хотите создавать новую папку в корневом каталоге, перейдите в нужное место, где планируется хранение данных.
- В Windows 10 на Домашняя нажмите вкладку Новая папка иконка. В Windows 7 и более ранних версиях это будет работать по другому: в строке меню файла выберите Файл.
Во всех версиях Windows для решения данной задачи вы также можете щелкнуть правой кнопкой мыши на пустой части папки, выбрать новый а потом каталог.
В случае если вы используете Windows 7 или более раннюю версию и не видите строку меню файла в верхней части проводника Windows, нажмите клавишу Alt, и она должна стать доступна в видимой области.
Рабочий стол Windows
- Перейдите на рабочий стол Windows.
- Щелкните правой кнопкой мыши на любой пустой части рабочего стола (кроме файлов и папок).
- В появившемся контекстном меню (как показано на рисунке) нажмите новый а потом каталог.
- Новая папка создана и появляется на экране. Введите свое имя папки, которую вы хотите использовать, и нажмите Enter.
Новая папка с помощью сочетания клавиш
В проводнике Windows имеется удобная возможность создать папку. Нужно нажать клавиши Ctrl + Shift + N и сформировать новую папку без использования мыши.
Командная строка Windows
Информацию о создании директории в командной строке Windows смотрите в следующем разделе текущего документа.
Создание директории в MS-DOS и командной строке Windows
Более уместно использовать слово «каталог» вместо «папка» при обращении к командной строке.
Чтобы сделать папку в программе MS-DOS или командной строке Windows, используйте команду MS-DOS md или mkdir. Например, ниже мы создаем новую директорию с именем «primer» в текущем каталоге.
Вы также можете сделать несколько новых директорий в текущем каталоге, используя md команда. В следующем примере мы создаем три новых директории с именами «user1», «user2» и «user3» в текущем каталоге.
Если вы хотите сформировать директорию с пробелами в имени, вам нужно заключить имя директории в кавычки. В приведенном ниже примере мы создаем директорию с именем «my example directory» в текущем каталоге.
Чтобы сформировать папку в родительском каталоге, без предварительного перехода в эту папку, вы можете использовать команду ниже. Этот пример перемещается назад на одну директорию, чтобы сформировать директорию «example».
Чтобы сделать подкаталог в другом каталоге, не перемещаясь в него, используйте команду, аналогичную приведенной ниже, которая создает директорию «test» в каталоге primer.
После создания каталога необходимо использовать команду cd, чтобы изменить директорию и перейти в этот каталог.
Чтобы сделать каталог на другом диске без перемещения на него, вы можете использовать команду, аналогичную приведенной ниже, которая создает «примерный» каталог на диске F :. Буква диска «f:» может быть заменена любой буквой диска.
Создание директории с командным файлом
Пакетный файл — это серия компьютерных команд, которые можно вводить в командной строке. Поэтому вы можете использовать любой из примеров из приведенного выше раздела в командном файле для создания новой папки. Выбирайте способы, которые вам нравятся больше.
Создание директории в Linux, Unix и их вариантах
Более уместно использовать «каталог» вместо «папка» в командной строке.
У вас должны быть разрешения на создание каталога за пределами вашего домашнего каталога.
Чтобы сотворить каталог в Linux, Unix или любом другом варианте, используйте команду mkdir Linux и Unix. Например, ниже мы создаем новый каталог с именем primer в текущем каталоге.
После создания каталога вы можете использовать команду cd, чтобы изменить каталог и перейти в этот каталог.
Если вы хотите изменить права доступа к каталогу после его создания, используйте команду chmod.
Создание папки в Microsoft Windows 3.X
Файловый менеджер
- Открыть файловый менеджер
- Откройте папку, в которую вы хотите поместить новую папку, и на меню в верхней части файлового менеджера выберите файл а потом новая папка,
MS-DOS
См. Выше раздел пользователя MS-DOS для получения информации о создании каталога в MS-DOS.
Создание папки в macOS X
Папка рабочего стола
- Перейдите на рабочий стол macOS.
- Щелкните правой кнопкой мыши (коснитесь двумя пальцами мыши) любое пустое место на рабочем столе. Получите список доступных команд, который находится в выпадающем меню.
- Выбрать Новая папка из предложений меню.
- Назовите папку а потом нажмите Return,
Создание папки в директории
- Откройте Finder и перейти к каталогу в котором вы хотите сделать папку.
- Нажмите на файл в верхнем левом углу экрана.
- Выбрать пункт Новая папка в раскрывающемся меню, которое появляется.
- Назовите папку, а потом нажмите Return,
Пользователи также могут нажать комбинацию клавиш Ctrl + Shift + N создать новую папку.
Остались вопросы? Пишите их в комментариях ниже.
Как ни странно, но среди клиентов нашей компании полно тех, кто не умеет пользоваться компьютером. То есть они делают продажи, закупают новые позиции товаров и продукции, но с компом на вы…