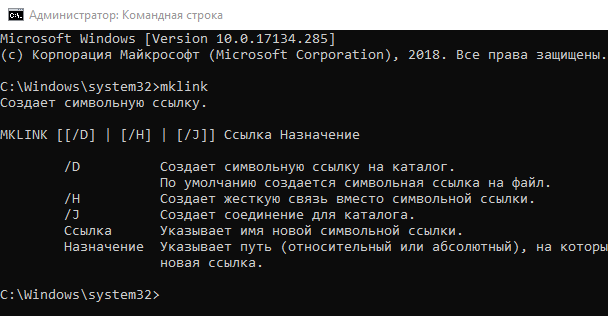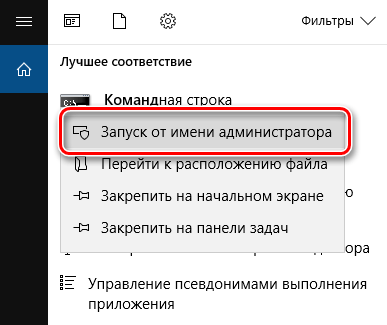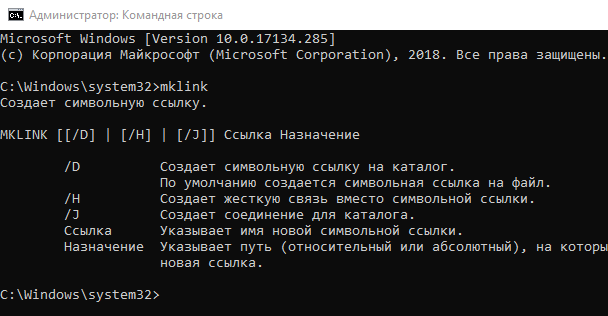- Как создать ссылку на файл, папку или библиотеку на вашем компьютере
- Способ 1. Как создать ссылку на файл на вашем компьютере с помощью мастера общего доступа (также работает с гиперссылками на папки или библиотеки)
- Способ 2: Как создать ссылку на файл на общем диске, используя File Explorer (также работает для гиперссылки на папки или библиотеки)
- Мой путь к файлу не работает! Почему?
- Вы используете файловые гиперссылки?
- Использование символических ссылок в Windows
- Как создать символическую ссылку в Windows?
- Как найти и вывести все символические ссылки на диске?
- Как создавать символические ссылки (Symlinks) в системе Windows
- Что такое символические ссылки
- Как создать символические ссылки с mklink
- Как создать символическую ссылку с помощью графического инструмента
- Как удалить символические ссылки
Как создать ссылку на файл, папку или библиотеку на вашем компьютере
Когда вы работаете с общими ресурсами в сети, вам может понадобиться быстро получить ссылку на общую сетевую папку и вставить ее в окно чата. Или, например, вы можете узнать, как создать ссылку на файл на вашем компьютере и использовать ее для предоставления доступа к этому файлу другим пользователям в той же сети. Несмотря на то, что их нелегко выяснить, Windows дает нам два способа гиперссылки на путь к файлу, папке или библиотеке, которые являются общими в сети.
ПРИМЕЧАНИЕ. Данное руководство охватывает Windows 10 с обновлением от мая 2020 года и Windows 7. В обеих операционных системах все работает одинаково.
Способ 1. Как создать ссылку на файл на вашем компьютере с помощью мастера общего доступа (также работает с гиперссылками на папки или библиотеки)
Когда вы делитесь файлом, папкой или библиотекой с сетью, вы можете использовать мастер общего доступа . Этот мастер включен по умолчанию, поэтому у вас не должно возникнуть проблем с его запуском. Чтобы узнать больше об этом, прочитайте это руководство и следуйте ему, чтобы делиться файлами, папками или библиотеками: Как делиться папками, файлами и библиотеками с сетью в Windows.
На последнем этапе процесса, когда мастер совместного использования сообщает, что файл, папка или библиотека является общим, не закрывайте мастер.
Посмотрите внимательно под «Файл/папка/библиотека совместно» уведомления. Там Windows сообщает, что «Вы можете отправить кому-нибудь ссылки на эти общие элементы по электронной почте или скопировать и вставить ссылки в другое приложение».
При нажатии кнопки или нажмите адрес электронной почты ссылку, используемый по умолчанию клиент электронной почты будет открыт, и прямая ссылка автоматически вставляется в него.
Если вы нажмете ссылку «копировать», ссылка на общий ресурс будет скопирована в буфер обмена, и вы сможете вставить ее в другие программы.
Способ 2: Как создать ссылку на файл на общем диске, используя File Explorer (также работает для гиперссылки на папки или библиотеки)
Второй метод применяется к файлам, папкам и библиотекам, которые вы уже открыли для общего доступа на своем компьютере Windows. Если вам интересно, как создать ссылку на файл на общем диске, этот метод тоже подойдет.
Откройте проводник , перейдите в раздел «Сеть» и дважды щелкните или дважды нажмите на ПК, где найден файл, папка или библиотека, которую вы хотите связать.
Это показывает вам список всех папок, которые используются в сети. Просматривайте, пока не найдете конкретный файл, папку или библиотеку, для которой вы хотите прямую ссылку.
Удерживая нажатой клавишу «Shift» на клавиатуре, щелкните правой кнопкой мыши файл, папку или библиотеку, для которой требуется ссылка. Затем выберите «Копировать как путь» в контекстном меню.
Если вы используете Windows 10, вы можете также выбрать пункт (файл, папка, библиотека) и нажмите кнопку или нажмите на «Копировать в пути» кнопке из File Explorer, домашней вкладки.
Затем вставьте ссылку в приложение или документ, где вы хотите, чтобы это было. У вас должно быть что-то похожее на это:
Чтобы активировать папку, библиотеку или ссылку на файл, нажмите клавишу « Ввод», чтобы сделать ее доступной для клика в приложении Office, куда вы ее скопировали. Когда вы нажимаете Ctrl + щелчок по ссылке, File Explorer открывает общий файл, папку или библиотеку, если сетевой компьютер, совместно использующий этот ресурс, доступен.
Мой путь к файлу не работает! Почему?
В некоторых случаях создаваемые вами ссылки на файлы могут не работать. Есть несколько возможных причин. Вот что вы можете попробовать:
Независимо от того, хотите ли вы создать ссылку на файл, папку или библиотеку, в некоторых приложениях вам может потребоваться ввести «file:///» перед сетевым путем, например так:
В других случаях, в зависимости от приложений, в которые вы хотите поместить ссылки на файлы, вам также может понадобиться вручную заменить все пустые места в путях ссылок следующим текстом: %20. Вот пример:
Существует также вероятность того, что в некоторых старых версиях Windows или в других операционных системах обратные слеши сетевых путей не распознаются. В этом случае вы можете попробовать заменить все обратные косые черты (\) на прямые косые черты (/).
Наконец, обратите внимание, что, что бы вы ни делали, в некоторых приложениях ссылки на файлы просто не работают как обычные ссылки. Так обстоит дело с большинством веб-браузеров и чатов, которые рассматривают эти локальные ссылки как угрозы безопасности. Однако, несмотря на это, пользователь, который получает вашу ссылку на файл, может по-прежнему использовать ссылку для доступа к этому файлу, папке или библиотеке. Все, что ему нужно сделать, это скопировать и вставить ссылку в адресной строке (его или ее) Проводника и нажать Enter.
Вы используете файловые гиперссылки?
Мы надеемся, что вы нашли эти советы полезными. Если вам известны другие способы создания ссылки на файлы, папки или библиотеки, используемые в сети, сообщите нам об этом. Прокомментируйте ниже, и давайте поделимся всеми способами генерировать ссылки в Windows.
Использование символических ссылок в Windows
Символическая ссылка (симлинк, символьная ссылка, Symbolic link) это специальный файл на файловой системе, которые сам не содержит данных, а является по сути ярлыком, указывающим на какой-то другой объект (файл или папку). При обращении к симлику операционная система считает, что это оригинальный файл (папка) и работает с ними совершенно прозрачно.
Символические ссылки используются в Windows довольно часто для системных файлов и каталогов. Пользователь может их применять, когда нужно перенести часть “тяжелых” файлов на другой диск, но чтобы Windows считала, что файлы все еще находятся в исходном каталоге (например в ситуациях, когда нужно экономить место на SSD, перенеся некоторые каталоги на более медленный и емкий SSD, не нарушая работоспособности программ). Можно использовать симлинки на SMB файловом сервере, когда каталоги с разных LUN должны быть доступны через одну точку входа.
В Windows есть три типа файловых ссылок для NTFS томов: жесткие, мягкие (симлинки), точки соединения (Junction point).
- Hard Links (жесткие ссылки) – могут указывать только на локальный файл, но не на папку. Такой файл – это ссылка на другой файла на этом же диске без фактического дублирования самого файла. У него отображается такой же размер и свойства, как у целевого файла (но реальное место на диске он не занимает);
- Junction Points (Directory Hard Link, точка соединения) – могут указывать только на папку (на этом же или на другом разделе);
- Symbolic Links (мягкая ссылка, симлинк) – могут указывать на локальный файл, папку и сетевой каталог на удаленном компьютере (UNC), поддерживаются относительные пути.
В подавляющем большинстве случаев вам будет достаточно функционала symbolic link, как наиболее универсального средства создания ссылки на любой объект.
Как создать символическую ссылку в Windows?
Для создания символических и жестких ссылок в Windows можно использовать встроенную утилиты mklink или PowerShell.
Синтаксис у утилиты mklink простой. Чтобы создать символическую ссылку на файл, нужно указать имя ссылки и целевой объект, на который она должна указывать. Можно указать тип ссылки: /D — символьная (мягкая) ссылка на каталог, /H — жесткая ссылка, /J – точка соединения (Junction point).
Если вам нужно разрешить создавать символические ссылки обычным пользователям, нужно добавить группу пользователей в параметр групповой политики Create Symbolic Links (Computer configuration -> Window Settings -> Security settings -> User Rights Assignment в редакторе GPO). По умолчанию в этой политике добавлена только локальная группа «Administrators». Обновите локальные политики после изменения параметра: gpupdate /force
Создадим в каталоге C:\PS символическую ссылку на файл notepad.exe:
mklink C:\PS\note.exe c:\Windows\System32\notepad.exe
Должно появится сообщение:
Теперь для запуска процесса notepad.exe можно использовать символическую ссылку note.exe.
Теперь создадим в этом каталоге симлинк на другой каталог на этом же диcке:
mklink /D “C:\PS\Downloads” “C:\Users\user\Downloads”
Теперь при переходе в каталог C:\PS\Downloads вы будете видеть содержимое каталога, на который он ссылается.
Выведем содержимое каталога C:\PS:
Как вы видите, в атрибутах некоторых файлов указано, что это symlink/simlinkd. Также указан объект, на который они ссылаются. В Windows File Explorer симлинки отображаются с иконками ярлыков, а в их свойствах можно посмотреть целевой объект на который они ссылаются.
Также можно создать символически ссылки в Windows 10 с помощью PowerShell (в этом примере я использую относительные пути, чтобы создать символическую ссылку):
New-Item -ItemType SymbolicLink -Path «.\test\tmpfiles» -Target «..\tmp\files»
Можно создать символическую ссылку на сетевую папку на удаленном компьютере/сервере. Адрес сетевой папки нужно указывать в формате UNC. Следующий пример создаст симлинк на сетевой каталог на сервере:
mklink /D c:\ps\share \\mskfs01\Share
Например, подключим административную шару C$ с удаленного компьютера по IP адресу:
mklink /D c:\remotePC\server1 \\192.168.31.15\С$
Если при доступе к сетевой папке через симлинк, вы получили ошибку
проверьте разрешенные способы использования символических ссылок на вашем компьютере:
fsutil behavior query SymlinkEvaluation
Чтобы включить использование символических ссылок на удаленные ресурсы, выполните команды:
fsutil behavior set SymlinkEvaluation R2R:1
fsutil behavior set SymlinkEvaluation R2L:1
Вы можете работать с символическими ссылками, как с обычными объектами файловой системы, можно переименовать, переносить или удалить их. Система автоматически изменит настройки таких симлинков, чтобы они указывали на верные целевые объекты.
Для удаления симлинков используются обычные команды, как и для удаления файлов:
Del c:\ps\note.exe
RD c:\ps\downloads
Как найти и вывести все символические ссылки на диске?
В Windows нет простых инструментов для просмотра и управления всеми симлинками на диске.
Вы можете вывести список всех символических ссылок на диске с помощью команды:
dir /AL /S C:\ | find «SYMLINK»
- /A – вывести файлы с атрибутом L (симлинк);
- /S –выполнить команду рекурсивно для всех вложенных каталогов;
- C:\ — укажите имя диска, на котором нужно найти все символические ссылки (если вы не хотите сканировать весь диск, укажите путь к нужному каталогу)
Также можно вывести список всех символических ссылок на диске с помощью PowerShell. Для этого нужно просканировать все каталоги и найти NTFS объекты с атрибутом ReparsePoint:
Get-ChildItem -Path C:\ -Force -Recurse -ErrorAction ‘silentlycontinue’ | Where
Как создавать символические ссылки (Symlinks) в системе Windows
Windows 10, 8, 7 и Vista поддерживают символические ссылки, которые указывают на файл или папку в вашей системе. Вы можете создать их с помощью командной строки или стороннего инструмента под названием Link Shell Extension.
Что такое символические ссылки
Символические ссылки – это, по сути, расширенные ярлыки. Создайте символическую ссылку на отдельный файл или папку, и эта ссылка будет выглядеть так же, как файл или папка для Windows, хотя это только ссылка, указывающая на файл или папку.
Например, предположим, что у вас есть программа, которая использует файлы в папке C:\Program. А Вам хотелось бы сохранить этот каталог в D:\Refuse, но программа требует, чтобы её файлы были в C:\Program. Вы можете перенести исходный каталог из C:\Program в D:\Refuse, а затем создать символическую ссылку C:\Program, указав на D:\Refuse. Когда вы перезапустите программу, она попытается получить доступ к своему каталогу в C:\Program. Windows автоматически перенаправит её на D:\Refuse, и всё будет работать так, как если бы оно было в C:\Program.
Этот трюк можно использовать для всех целей, включая синхронизацию любой папки с такими программами, как Dropbox, Google Drive и OneDrive.
Существует два типа символических ссылок: жесткая и мягкая. Мягкие символические ссылки работают аналогично стандартным ярлыкам. Когда вы открываете мягкую ссылку на папку, вы будете перенаправлены в папку, где хранятся файлы. Однако, жесткая ссылка заставляет его выглядеть так, как будто файл или папка действительно существуют в местоположении символической ссылки, и ваши приложения не будут знать о подмене. В большинстве ситуаций жесткие символические ссылки более полезны.
Обратите внимание, что Windows фактически не использует термины «жесткая ссылка» и «мягкая ссылка». Вместо этого используются термины «жесткая ссылка» и «символическая ссылка». В документации Windows «символическая ссылка» – это то же самое, что «мягкая ссылка». Тем не менее, mklink-команда может создавать как жесткие ссылки, так и софт-ссылки (известные как «символические ссылки» в Windows).
Как создать символические ссылки с mklink
Вы можете создавать символические ссылки, используя команду mklink в окне командной строки в качестве администратора. Чтобы открыть её, найдите ярлык «Командная строка» в меню «Пуск», щелкните его правой кнопкой мыши и выберите «Запуск от имени администратора».
В Windows Creators Update вы можете использовать обычное окно командной строки, не запуская его как администратор. Однако, чтобы сделать это без окна командной строки администратора, вы должны сначала включить режим разработчика в Параметры → Обновление и безопасность → Разработчики.
Без каких-либо дополнительных опций mklink создает символическую ссылку на файл. Команда ниже создает символическую или «мягкую» ссылку (Link) на объект Target:
Используйте /D, если вы хотите создать символическую ссылку, указывающую на каталог:
Используйте /H, если вы хотите создать жесткую ссылку, указывающую на файл:
Используйте /J для создания жесткой ссылки, указывающую на каталог:
Так, например, если вы хотите создать жесткую ссылку в C:\LinkToFolder, которая указывала бы на C:\Users\Name\OriginalFolder, вы должны выполнить следующую команду:
Вам нужно будет помещать в кавычки пути с пробелами. Например, если папка называется C:\Link To Folder и C:\Users\Name\Original Folder, вы должны использовать следующую команду:
Если вы увидите сообщение «У вас недостаточно прав для выполнения этой операции», Вам следует запустить Командную строку как Администратор.
Как создать символическую ссылку с помощью графического инструмента
Если вы хотите создавать символические ссылки с помощью инструмента с графическим интерфейсом, загрузите Link Shell Extension. Обязательно загрузите соответствующий пакет необходимых библиотек – найдёте их на странице загрузки инструмента.
После установки найдите файл или папку, для которой вы хотите создать ссылку, щелкните её правой кнопкой мыши и выберите «Запомнить источник ссылки» в контекстном меню.
Затем вы можете щелкнуть правой кнопкой мыши в другой папке, указать на меню «Поместить как» и выбрать тип создаваемой ссылки.
Как удалить символические ссылки
Чтобы избавиться от символической ссылки, вы можете просто удалить её, как и любой другой файл или каталог. Только будьте осторожны: удаляйте ссылку, а не файл или каталог, к которому она привязана.