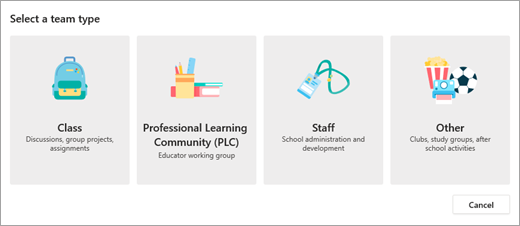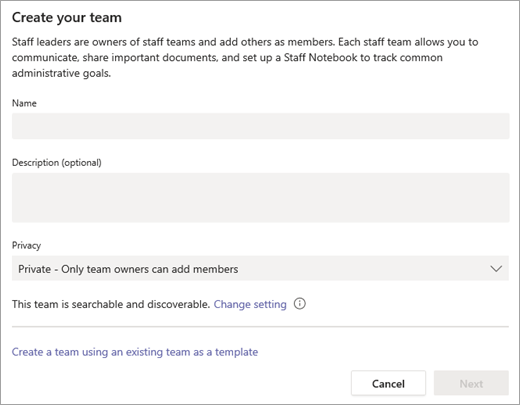- Создание команды из уже существующей
- Создание команды и организация работы
- В этом курсе:
- Добро пожаловать в Microsoft Teams
- Подстегните работу своей команды
- Команды и каналы
- Создать команду с нуля
- См. также:
- Создание команды сотрудников в Microsoft Teams
- Преимущества использования групп персонала
- Создание команды сотрудников
- Создание первых команд и каналов в Microsoft Teams Create your first teams and channels in Microsoft Teams
- Рекомендации для ваших первых команд и каналов Suggestions for your first teams and channels
- Команда «Знакомство с Teams» «Get to know Teams» team
- Организуйте работу ваших первых команд Get your first teams up and running
- Создание команды Create a team
- Добавьте владельца группы Add a team owner
- Создание канала в команде Create a channel in a team
Создание команды из уже существующей
Если вы хотите использовать те же данные, каналы и параметры из существующей команды, чтобы создать новую команду, создайте ее копию, а затем выберите порядок ее организации и настройки.
Примечание: Ваша организация может ограничить, кто может создавать команды. Если вы не можете создать команду или вам необходимо отключить создание команды, обратитесь к своему ИТ-администратору.
Сначала нажмите Команды 

Затем нажмите Создать команду 
В этом оке выберите команду «Создать из. «,а затем выберите «Команда». Вы увидите список групп, владельцем которые вы в данный момент владеете.
Выберите команду, которые вы хотите скопировать.
Привяйте имя новой команды, добавьте описание, внося изменения в ее конфиденциальность или классификацию данных группы, если это настроено в вашей организации. С помощью флажков выберите, какие части команды нужно скопировать: каналы, вкладки, параметры, приложения и даже участники.
Когда все будет готово, нажмите кнопку «Создать».
Обратите внимание на то, что после создания команды все равно потребуется настроить параметры приложений и вкладок.
Если вы не копируете участников из существующей команды (шаг 5), не забудьте добавить участников в свою команду.
Создание команды и организация работы
В этом курсе:
Microsoft Teams создает центр командной работы, который будет полезен при работе как с коллегами из вашей организации, так и извне. Храните общие файлы в едином защищенном месте, к которому каждый из вас сможет получить доступ. Чаты, собрания и звонки позволят всем оставаться на связи, где бы они ни находились.
Добро пожаловать в Microsoft Teams
Teams. Подключайтесь к существующим каналам или создайте собственный. Следите за собраниями и беседами или делитесь файлами.
Собрания. Здесь вы увидите все, что у вас запланировано на текущий день или неделю. Здесь же можно запланировать собрание. Календарь Teams синхронизируется с календарем Outlook.
Звонки. Если ваша организация подключила такую возможность, вы сможете звонить из Teams кому угодно. Даже тем, у кого нет этого приложения.
Действия. Отслеживайте непрочитанные сообщения, @упоминания, ответы и многое другое.
Хотите узнать больше?
Подстегните работу своей команды
Выберите пункт Присоединиться к команде или создать ее.
Выберите пункт Создать команду, чтобы создать команду.
Введите имя команды.
Чтобы добавить людей, которые не работают в вашей компании, укажите в приглашении их адреса электронной почты.
Выберите Добавить > Закрыть.
Чтобы создать новый канал, выберите 
Хотите узнать больше?
Команды и каналы
Чтобы добавить вкладку, выберите справа от вкладок значок «плюс».
Чтобы добавить канал в избранное, выберите Другие каналы и щелкните значок звездочки рядом с именем канала.
Чтобы удалить канал из избранного, выберите три точки рядом с именем канала, а затем — пункт Удалить из избранного.
Создать команду с нуля
Если у вас нет группы Microsoft 365 или команды, вы начинаете с чистого листа и можете выбрать, как организована и настроена ваша команда.
При этом вы получите соответствующую группу Microsoft 365, которая включает почтовый ящик и календарь группы в Outlook, сайт SharePoint и OneNote.
Примечание: Ваша организация может ограничить, кто может создавать команды. Если вы не можете создать команду или вам необходимо отключить создание команды, обратитесь к своему ИТ-администратору.
Чтобы построить команду с нуля:
Сначала нажмите Teams 

Нажмите кнопку создать группу 
Выберите создание группы с нуля.
Затем вы захотите выбрать, какой командой вы хотите быть:
Чтобы ограничить содержание и разговоры определенным набором людей, выберите Частная.
Для сообщества или темы, к которой может присоединиться любой сотрудник организации, выберите Общедоступные.
Назовите свою команду и добавьте дополнительное описание.
Когда все будет готово, нажмите кнопку Создать.
Совет: Если вы являетесь глобальным администратором, вы увидите создать группу на уровне Организации. Они отлично подходят для ситуаций, когда вы хотите автоматически добавлять всех сотрудников в вашей организации.
Как создатель команды, вы являетесь владельцем. Пригласите участников группы и создайте каналы. Для более подробного ознакомления с ролями и разрешениями см. Раздел Возможности владельца, участника и гостя в группах.
Не стесняйтесь создавать больше команд — вы можете иметь до 250 команд одновременно на одну учетную запись.
См. также:
Коснитесь пункта Teams 

Нажмите +, чтобы создать новую группу.
Назовите команду, добавьте описание и выберите уровень конфиденциальности и классификацию данных.
Пригласите людей или даже целые группы контактов присоединиться к вашей новой команде.
Ваша организация может ограничить, кто может создавать команды. Если вы не можете создать команду или вам необходимо отключить создание команды, обратитесь к своему ИТ-администратору.
Если вы являетесь глобальным администратором, рассмотрите создание команды для всей организации, в которую автоматически добавляются все пользователи из организации.
Создание команды сотрудников в Microsoft Teams
Группы персонала позволяют администраторам школы и преподавателям легко обмениваться информацией и совместно работать над общешкольными программами.
Благодаря интеграции служебных записных книжек OneNote сотрудники могут публиковать политики учебного заведения для всей группы, чтобы ее участники могли просматривать и создавать индивидуальные планы профессионального развития. Руководители являются владельцами групп, которые добавляют в нее сотрудников и удаляют их.
Преимущества использования групп персонала
Экономия времени за счет централизации работы
Организуйте периодические или личные встречи сотрудников
Совместная работа в беседах
Общение через чат, видеовызовы и обычные звонки
Создание оповещений с помощью @упоминания в канале «Общее» группы или путем закрепления важных документов в качестве постоянных вкладок
Предоставление доступа к содержимому и его упорядочение
Использование служебной записной книжки OneNote, которая включает библиотеку содержимого, доступную для чтения всем участникам, пространство для совместной работы, где можно совместно изменять документы, и личные записные книжки для каждого участника, которые могут видеть только они и руководители
Добавьте вкладки, такие как Планировщик, Power BI, Twitter и т. Д.
Создание команды сотрудников
Выберите Teams на левой панели, чтобы просмотреть свои группы.
Выберите присоединение к группе или создание > создания новой группы.
Если вы не видите опцию Создать новую команду, у вас могут не быть необходимых разрешений для создания ваших собственных команд.
Уточните у своего ИТ-администратора, кто может создать для вас команду или включить эти разрешения для вас через центр администрирования Microsoft 365.
Введите имя и необязательное описание вашей команды, затем нажмите Далее.
Совет: На этом этапе вы также можете создать новую команду, используя существующую команду в качестве шаблона.
После того, как вы создали команду сотрудников, следуйте инструкциям, чтобы добавить других преподавателей в качестве членов команды.
Создание первых команд и каналов в Microsoft Teams Create your first teams and channels in Microsoft Teams
Настройка и использование вашего первого набора команд и каналов позволяет получить первые впечатления от использования Teams и определить чемпионов, которые могут помочь вам успешно выполнить внедрение Teams в масштабе всей организации. Setting up and using your first set of teams and channels builds your experience with Teams and identifies champions who can help drive Teams adoption across your organization. Если вы еще не установили Teams, ознакомьтесь со статьями Получение клиентов Teams и Регистрация в Teams с использованием современных средств проверки подлинности. If you haven’t installed Teams yet, check out Get Teams clients and Sign in to Teams using modern authentication.
Рекомендации для ваших первых команд и каналов Suggestions for your first teams and channels
Команда — это определенное количество пользователей, которые объединены одной общей целью. A team is a collection of people who gather together around a common goal. Каналы же являются местом, где выполняется совместная работа команды. Channels are the collaboration spaces within a team where the actual work gets done.
Мы рекомендуем начать с команды «Знакомство с Teams», где ваши первые пользователи могут экспериментировать, задавать вопросы и открывать для себя возможности Teams. We suggest you start with a «Get to know Teams» team where your early adopters can play around, ask questions, and discover the capabilities of Teams. Данная команда может иметь критическое значение для успеха, позволяя поэкспериментировать с Teams. This team can be essential to your success as you begin to experiment with Teams.
Команда «Знакомство с Teams» «Get to know Teams» team
Ваша проектная команда может использовать команду «Знакомство с Teams», чтобы выполнить настройку клиентов Teams, организовать первые беседы и изучить возможности Teams. Your project team can use the «Getting to know Teams» team to ensure they’re set up with Teams clients, have some initial conversations, and explore what Teams can do. Возможно, у вас уже есть группа сотрудников в вашей организации, которым нравится пользоваться правом раннего доступа к новым возможностям. You may already have a group of people in your organization who enjoy getting early access to new capabilities. Эта команда может стать одной из их первых команд, пока вы выполняете комплектование, и поможет вам получить их первые отзывы. This can be one of their initial teams when you bring them on board and will help you get early feedback.
Ниже вы найдете предлагаемую структуру для команды. Here’s a suggested structure for the team.
| Канал Channel | Описание и использование Description and usage | Закрепленные вкладки, боты и приложения Pinned tabs, bots, and apps |
|---|---|---|
| Общий General | Все команды начинают работу с общего канала. All teams start with a General channel. Используйте данный канал для создание оповещений в процессе знакомства с Teams. Use this channel to make announcements as you start getting to know Teams. | |
| Поздороваться Say hi | Познакомьтесь с участниками команды и поделитесь тем, что вы хотите получить от Teams. Introduce yourself to the team and share what you want to get from Teams. | |
| Руководства How do I | Канал для вопросов о способах использования Teams A channel to ask how-to questions. Шаг 1 – Установите настольный и мобильный клиенты. Step 1 – install the desktop and mobile clients. Шаг 2 – Перйдите в Teams. Step 2 – jump into Teams. | Закрепленная вкладка, которая содержит ссылку на Центр справки для Teams Pinned tab that links to the Teams help center Закрепленная вкладка, которая содержит ссылку на Обучающие видео для Teams Pinned tab that links to Teams training videos Закрепленная вкладка, которая содержит ссылку на Ссылки для скачивания настольного и мобильного клиента Pinned tab that links to Teams desktop and mobile client download links |
| Отзывы Feedback | Поделитесь своими мыслями о ваших впечатлениях от Teams. Share your thoughts on your Teams experiences. | Закрепленная вкладка для проведения опроса Pinned tab with Polly Poll |
| Идеи для будущих команд Ideas for future teams | Поделитесь своими идеями о том, где Teams может принести дополнительную пользу для вашей организации. Share your thoughts on where Teams can drive additional value in your organization. Как могут называться эти команды? What could these teams be called? Кто может стать их участниками? Who would be members? | |
| Поддержка Support | Если что-то не работает должным образом, используйте данный канал, чтобы получить помощь. If something isn’t working as expected, use this channel to get help. |
Организуйте работу ваших первых команд Get your first teams up and running
Как администратор вы можете создавать команды и каналы и управлять ими с помощью клиента Teams или Центра администрирования Microsoft Teams. As an admin, you can create and manage teams and channels in the Teams client or the Microsoft Teams admin center. Вы можете создавать публичные или приватные команды. You can create teams as public or private. Вы также можете создать общеорганизационную команду. You can also create an org-wide team. Любой сотрудник, использующий Teams в вашей организации, сможет присоединиться к общедоступной команде. Anyone using Teams in your organization can join a public team. В приватных командах их владельцы управляют членством. For private teams, team owners manage team membership. В команды, предназначенные для всей организации, автоматически добавляются все сотрудники вашей организации. And for an org-wide team, everyone in your organization is automatically added.
Чтобы приступить к работе, мы рекомендуем создать приватные команды и добавить еще одного владельца для управления параметрами команды и членством в группах. To get started, we recommend you create private teams and add another owner to manage team settings and membership.
В описанных ниже шагах мы используем настольный клиент Teams для создания команд и каналов. In the steps that follow, we use the Teams desktop client to create teams and channels. Имейте в виду, что вы как администратор также можете выполнить эти действия в Центре администрирования Microsoft Teams. Keep in mind that as an admin, you can also do these tasks in the Microsoft Teams admin center.
Создание команды Create a team
С левой стороны Teams щелкните Teams, в нижней части списка команд щелкните Присоединиться или создать команду, а затем нажмите кнопку Создать новую команду. On the left side of Teams, click Teams, at the bottom of the teams list, click Join or create a team, and then click Create a new team.
После создания команды вы можете пригласить людей присоединиться к ней. Once you’ve created the team, invite people to join it. Вы можете добавить отдельных пользователей, отдельные группы и даже все группы контактов (ранее — «списки рассылки»). You can add individual users, groups, and even entire contact groups (formerly known as «distribution lists»).

Добавьте владельца группы Add a team owner
Найдите команду, которую вы создали, нажмите Дополнительные параметры ˙˙˙ > Управление командой. Find the team that you created, click More options ˙˙˙ > Manage team. Затем перейдите на вкладку Участники. Найдите людей, которых вы хотите назначить владельцами команды. Then go to the Members tab. Find the people you want to designate as team owners. В разделе Роль выберите Владелец. Under Role, click Owner.
Создание канала в команде Create a channel in a team
Найдите созданную вами команду и нажмите Дополнительные параметры. > Добавить канал. Find the team that you created, click More options . > Add channel. Вы также можете нажать Управление командой и добавить канал на вкладке Каналы. You can also click Manage team and add a channel in the Channels tab.

Создайте развернутое название канала, чтобы пользователям было проще понять назначение данного канала. Give the channel a descriptive name to make it easier for users to understand the purpose of the channel.
Как владелец команды вы можете автоматически добавлять каналы в избранное для всей команды, что позволит повысить видимость каналов для всех участников команды. As a team owner, you can automatically favorite channels for the whole team, making the channels more visible for everyone on the team. Можно также закрепить для канала вкладки для добавления инструментов, таких как OneNote, ссылок на веб-страницы и другого содержимого, чтобы облегчить пользователям поиск необходимого содержания и дать им возможность делиться своими мыслями. You can also pin tabs to the channel to add tools, such as OneNote, links to webpages, and other content to make it easy for users to find what they need and share their thoughts.
Ниже представлен пример канала «Инструкции» в команде «Знакомство с Teams», показаны закрепленные вкладки со ссылками на веб-страницы Teams – cсылки на обучающие видео для Teams, справочный центр Teams и ссылки для скачивания Teams. Here’s an example of the «How do I» channel in the «Get to know Teams» team, showing pinned tabs that link to Teams webpages – Teams video training, Teams help center, and Teams download links.