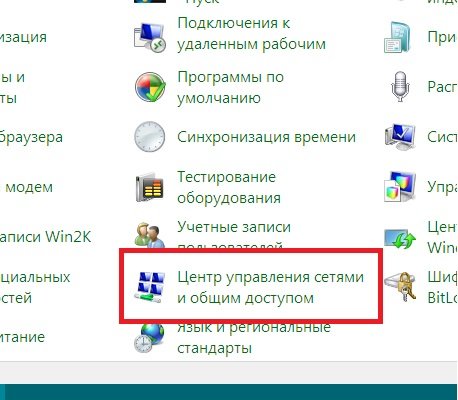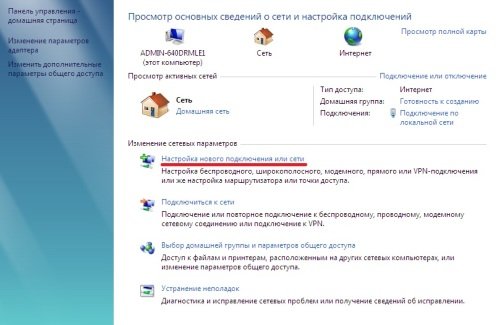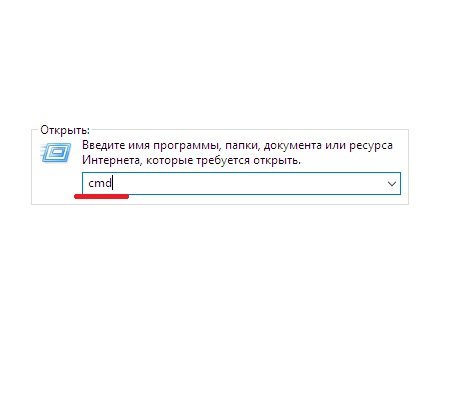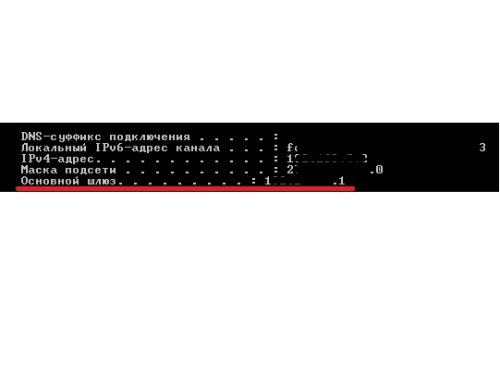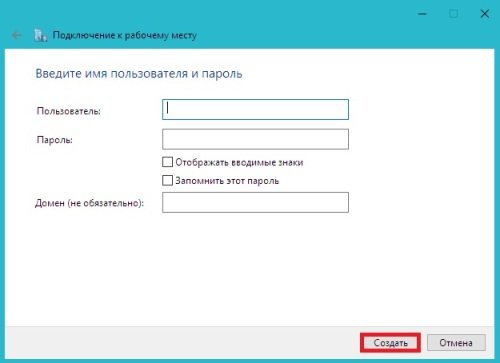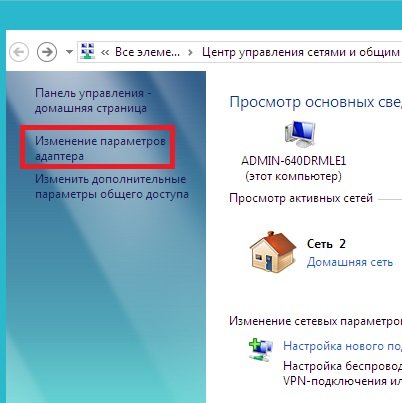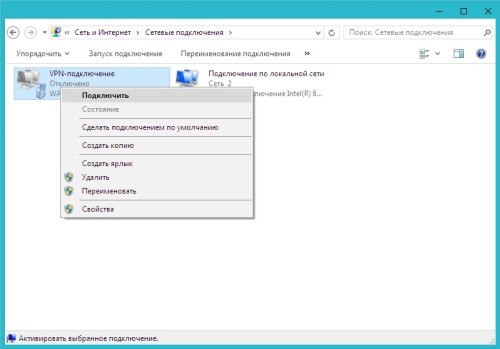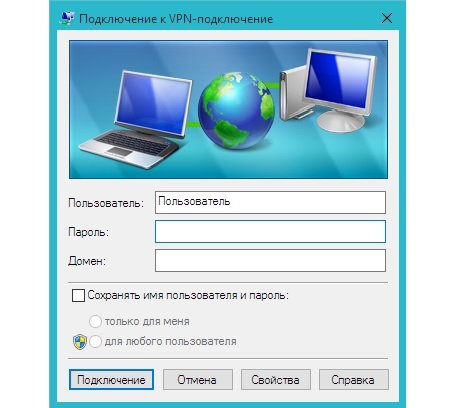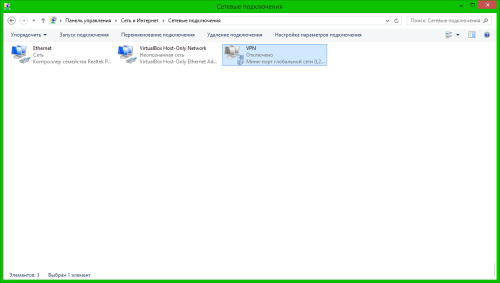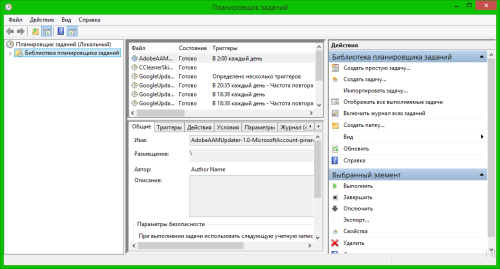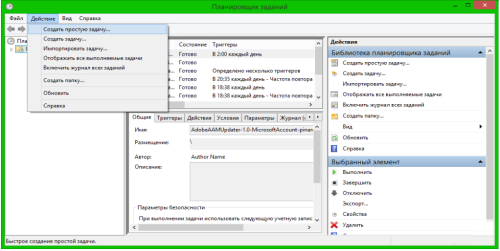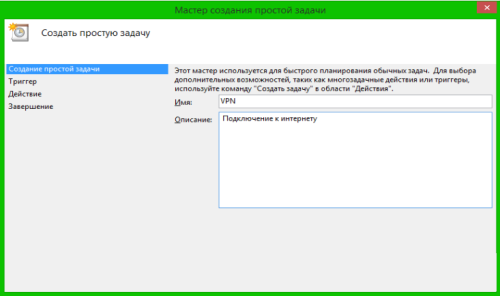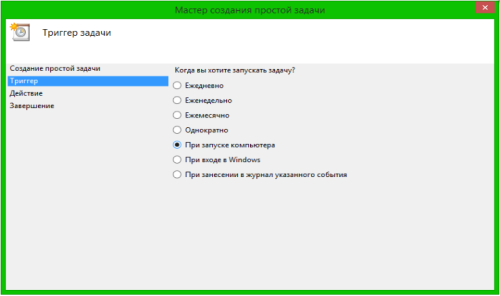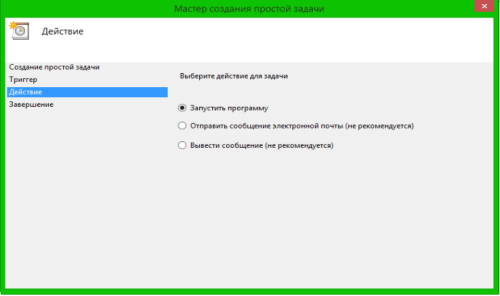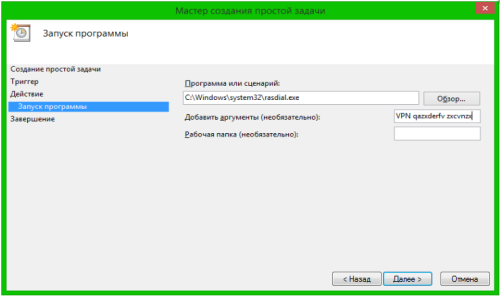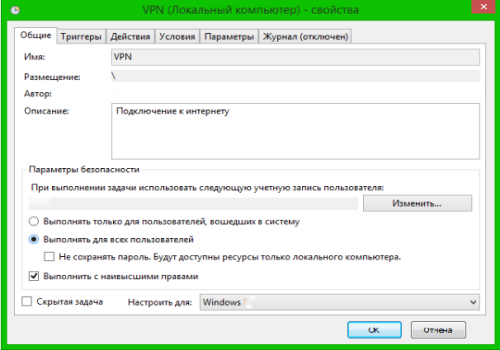- Как настроить VPN на Windows за несколько минут
- Как настроить VPN соединение на Windows 7
- Как настроить встроенный VPN в Windows 8 и 8.1
- Настройка подключения на Windows 10
- Как настроить VPN на Windows Phone
- Подключение к сети VPN в Windows 10
- Создание профиля VPN
- Подключение к сети VPN
- Создание и настройка VPN-подключения на Windows 7
- Что такое VPN-подключение и зачем оно нужно
- Как настроить соединение?
- Видео: создание и настройка VPN
- Возможные ошибки и пути решения проблем
- 400 Bad Request
- 611, 612
- Как включить автоматический запуск?
Как настроить VPN на Windows за несколько минут
На каждом компьютере под управлением операционной системы Windows можно достаточно быстро настроить виртуальную приватную сеть. VPN используется для получения доступа к заблокированным ресурсам, а также повышения защиты трафика. Наличие ВПН является стандартом во многих компаниях. В этом материале вы узнаете, как настроить VPN на Windows разных версий от Windows 7 до Windows 10.
Если вы не пользуетесь специальными программами для простого подключения и желаете настроить связь самостоятельно, потребуется больше времени и манипуляций с настройками раздела «Сеть и Интернет».
Как настроить VPN соединение на Windows 7
Для создания ВПН подключения требуется выполнить следующие шаги:
Перейти в «Панель управления» при помощи кнопки «Пуск» в левом нижнем углу экрана или любым другим способом.
В списке категорий выбрать раздел «Сеть и интернет», после чего кликнуть на подраздел «Просмотр состояния сети и задач». Если по каким-то причинам у вас не отображается этот подраздел, перейдите в меню «Центра управления сетями и общим доступом».
Найдите в окне список с функциями изменения сетевых параметров. Первой из них должна быть «Настройка нового подключения или сети». Именно этот раздел позволяет создать новое VPN подключение.
После перехода к указанной категории, необходимо выбрать пункт «Подключение к рабочему месту», а затем «Использовать мое подключение к Интернету (VPN). В следующем блоке нужно «Отложить настройку подключения к интернету» и проследовать далее.
На этом пункте следует непосредственная настройка VPN подключения на Windows 7. Вам нужно использовать имеющиеся данные для заполнения строк с интернет-адресом и именем сети. Обычно эти данные предоставляются использующимся сервисом, программой или ресурсом.
После ввода данных потребуется создание профиля для подключения. Вы можете ввести любую комбинацию, состоящую из латинских букв и цифр. Обратите внимание, что здесь нельзя использовать пробелы и не рекомендуется вводить другие символы. Чтобы исключить необходимость каждый раз вводить логин и пароль, поставьте галочку «Запомнить пароль».
На этом процедура создания подключения готова. Если вы заботитесь о безопасности своего трафика, мы также рекомендуем перейти в настройки и в разделе «Безопасность» и измените раздел «Шифрование данных» по своему усмотрению.
Как настроить встроенный VPN в Windows 8 и 8.1
Версии Windows 8 и Windows 8.1 являются прямыми наследниками «семерки», поэтому имеют фактически аналогичную структуру всех разделов, включая пути перехода. Поэтому, инструкции для указанных операционных систем максимально похожи, поэтому опишем процедуру создания подключения вкратце.
Перейдите в раздел «Центр управления сетями и общим доступом» с помощью иконки в правом углу панели задач или воспользуйтесь панелью управления и разделом «Сеть и интернет».
Выберите меню «Создание и настройка нового подключения или сети», расположенное под актуальными активными сетями. На следующем шаге выбирайте «Подключение к рабочему месту».
В открывшемся окошке введите имеющиеся данные: адрес в интернете и обозначение объекта VPN.
Это все шаги, которые потребуются для организации подключения. Далее вы можете перейти в свойства адаптера и установить необходимые параметры для защиты данных. После завершения всей работы вы сможете подключаться к VPN одним кликом, по аналогии с интернетом или Wi-Fi.
Настройка подключения на Windows 10
В отличие от предыдущих версий системы, архитектура Windows 10 была местами изменена, доработана и упрощена. В частности, процесс создания нового VPN подключения больше не требует выполнения ряда шагов и предполагает заполнение всех необходимых данных в одном окне.
Перейдите в раздел настроек «Сети и интернета» через меню «Пуск» или с помощью ярлыка актуальных подключений на панели задач.
В открытом окне выберите вкладку VPN и нажмите на кнопку «Добавить VPN-подключение.
Во всплывающем окне потребуется заполнение всех основных параметров, с помощью которых вы будете подключаться к удаленному серверу. Обратите внимание, что поля «Имя подключения и «Адрес сервера» являются обязательными для заполнения.
При выборе встроенного функционала Windows также можно настроить тип VPN протокола (PPTP, L2TP, SSTP, IKEv2 или автоматический режим), а также данные для входа. После сохранения подключения вы сможете запускать сеть точно так же, как Wi-Fi или проводной интернет.
Как настроить VPN на Windows Phone
Несмотря на то, что мобильная операционная система Windows Phone более не поддерживается, по всему миру остались миллионы функционирующих устройств, для которых нет столь же эффективных приложений, как для платформ Android и iOS.
При необходимости создать VPN подключение, вам придется вводить все данные вручную, через настройки системы. Мы рекомендуем ознакомиться с приложениями, доступными в магазине. Большинство из них имеют полноценные пошаговые инструкции, а также данные, которые необходимо вводить для организации виртуальной приватной сети.
Подключение к сети VPN в Windows 10
Вы можете подключаться к виртуальной частной сети (VPN) на компьютере с Windows 10 как для работы, так и в личных целях. VPN-подключение может обеспечить более безопасное соединение и доступ к корпоративной сети и Интернету, например, если вы работаете из кафе или похожего общественного места.
Создание профиля VPN
Перед подключением к сети VPN вам необходимо настроить профиль VPN на своем компьютере. Чтобы получить профиль VPN от вашей компании, вы можете либо создать профиль VPN самостоятельно или настроить рабочую учетную запись.
Прежде чем начать, выполните указанные ниже действия.
Если VPN-подключение будет использоваться для работы, проверьте наличие параметров и/или приложения VPN на сайте интрасети вашей компании во время работы или обратитесь к специалисту службы поддержки вашей компании.
Если вы подписываетесь на службу VPN в личных целях, посетите Microsoft Store , чтобы проверить наличие приложения для этой службы, а затем перейдите на веб-сайт службы VPN, где могут быть указаны необходимые параметры VPN-подключения.
Нажмите Start кнопку «Пуск», а затем выберите Параметры > сеть & Интернет > VPN > Добавить VPN-подключение.
В разделе Добавление VPN-подключения сделайте следующее:
В поле Поставщик услуг VPN выберите Windows (встроенный).
В поле Имя подключения введите понятное вам имя (например, «Мой личный VPN»). Это имя подключения VPN, которое будет нужно искать для подключения.
В поле Имя или адрес сервера введите адрес для сервера VPN.
Выберите Тип VPN-подключения, которое вы хотите создать. Вы должны знать, какой тип VPN-подключения или служба VPN используется в вашей организации.
В поле Тип данных для входа выберите тип данных для входа (или учетные данные), которые следует использовать. Это могут быть имя пользователя и пароль, одноразовый пароль, сертификат или смарт-карта, если вы подключаетесь к сети VPN для работы. Введите свое имя пользователя и пароль в соответствующие поля (при необходимости).
Нажмите кнопку Сохранить.
Если вам требуется изменить сведения о VPN-подключении или указать дополнительные параметры, например параметры прокси-сервера, выберите соответствующее VPN-подключение и нажмите Дополнительные параметры.
Подключение к сети VPN
Если у вас есть профиль VPN, вы можете подключаться к нему.
Выберите значок сети ( или ) в дальнем правом углу панели задач.
Выберите VPN-подключение, которое вы хотите использовать, а затем выполните одно из следующих действий в зависимости от того, что происходит при выборе VPN-подключения:
Если под VPN-подключением отображается кнопка «Подключить», выберите Подключить.
Если в «Параметрах» открывается раздел «VPN», выберите это VPN-подключение, затем выберите Подключить.
При появлении запроса введите имя пользователя и пароль или другие данные для входа.
После подключения имя VPN-подключения будет отображаться под ним. Чтобы проверить наличие подключения к сети VPN во время работы за компьютером, нажмите значок Сеть ( или ) в крайнем правом углу панели задач и убедитесь, что под VPN-подключением есть надпись Подключено.
Создание и настройка VPN-подключения на Windows 7
Все больше кафе, гостиниц и других общественных мест обзаводятся собственными сетями Wi-Fi. Но, используя незащищенный трафик, владельцы устройств ставят под угрозу безопасность собственных данных. Поэтому возрастает и актуальность частных сетей. Чтобы обезопасить себя, можно создать VPN-подключение. О том, что это такое и как его правильно настроить в системе Windows 7, читайте в нашей статье.
Что такое VPN-подключение и зачем оно нужно
Данная технология подразумевает под собой защищённую сеть, созданную поверх незащищённой сети. VPN-клиент, используя публичную сеть, через специальные протоколы подключается к VPN-серверу. Сервер принимает запрос, проверяет подлинность клиента и после этого передает данные. Это обеспечивается средствами криптографии.
Возможности VPN позволяют использовать её для следующих целей:
- Скрыть свой реальный IP и стать анонимным.
- Скачать файл из сети, в которой ограничен доступ для IP адресов страны пользователя (если использовать IP-адрес страны, у которой есть доступ к данной сети.
- Шифровка передаваемых данных.
Как настроить соединение?
- Через «Пуск» открыть «Панель управления», затем запустить «Центр управления сетями и общим доступом».
Выбрать область «Центр управления сетями и общим доступом»
Чтобы создать новое подключение или сеть, нужно кликнуть на соответствующую строку в списке
Выбрать «Подключение к рабочему месту»
Выбрать «Использовать мое подключение к Интернету (VPN)»
Нужно ввести в строку cmd и нажать «Enter»
Нужен тот адрес, который находится в строке «Основной шлюз»
Ввести в поле полученный адрес, поставить галочку напротив пункта «Не подключаться сейчас…»
Ввести логин и пароль
Пройти по ссылке «Изменение параметров адаптера»
Здесь находится значок VPN-подключения, через который можно выполнить соединение или отключить
Ввести логин и пароль (если нужно) и нажать «Подключение»
Видео: создание и настройка VPN
Возможные ошибки и пути решения проблем
400 Bad Request
- Отключить брандмауэр или другую программу, которая влияет на безопасность и действия в сети.
- Обновить версию используемого браузера или использовать другой.
- Удалить все то, что браузер записывает на диск: настройки, сертификаты, сохраненные файлы и прочее.
611, 612
- Перезагрузить компьютер и проверить, работает ли локальная сеть. Если это не решит проблему, то позвонить в службу техпомощи.
- Закрыть некоторые программы, чтобы увеличить производительность системы.
Проверить настройки брандмауэра. В крайнем случае его можно отключить, но это нежелательно, так как снизится уровень безопасности.
Переустановить драйвера сетевого адаптера.
- Проверить, работает ли «Подключение по локальной сети».
- Проблема с сетевой картой или сетевым кабелем.
- Возможно, логин и пароль были украдены злоумышленниками.
- «Подвисла» сессия. Через несколько минут еще раз попытаться подключиться.
- Некорректно настроен локальный фаервол.
- Изменены атрибуты доступа (международный телефонный номер вместо адреса VPN-сервера).
Открыть настройки VPN-подключения, перейти на вкладку «Сеть» и из доступных типов VPN выбрать «Автоматически» или «Туннельный протокол точка-точка (PPTP)». Затем переподключиться.
Возможно, повреждён кабель, роутер или маршрутизатор. Если они в порядке, то нужно проверить следующее:
- Свойства LAN-соединения. Возможно, они сбились или были удалены. Нужно открыть свойства VPN-подключения, выбрать «Протокол Интернета версии 4 (TCP/IPv4)» и открыть его свойства. Затем проверить правильность параметров: адрес IP, маска подсети, основной шлюз. Как правило, они указаны в договоре провайдера на подключение Интернета. В качестве альтернативы можно поставить галочку напротив пунктов «Получать IP-адрес автоматически» и «Получать адрес DNS-сервера автоматически».
- Если используется роутер или маршрутизатор, то в поле «Основной шлюз» стоит 192.168.0.1 (192.168.0.1). Подробнее об этом сказано в инструкции роутера. Если точно известно, что у точки доступа основной шлюз 192.168.0.1 или 192.168.1.1, то адреса IP находятся в диапазоне от 192.168.0.100 (192.168.1.100) и выше.
- Конфликт адресов IP (в трее на значке монитора есть жёлтый восклицательный знак). Это значит, что в локальной сети есть компьютер с таким же адресом IP. Если роутера нет, но конфликт есть, значит, используется не тот IP адрес, который указан в договоре с провайдером. В этом случае нужно поменять IP адрес.
- Возможно, проблемы с маской подсети или DNS сервера. Они должны быть указаны в договоре. В тех случаях, когда используется роутер, DNS часто совпадает с основным шлюзом.
- Выключена или сгорела сетевая карта. Чтобы проверить устройство, нужно нажать «Пуск», выбрать инструмент «Выполнить» и ввести в строку mmc devmgmt.msc. В открывшемся окне кликнуть на «Сетевые адаптеры». Если она выключена (перечеркнута), то нужно ее запустить. Если карта не включается, значит, она сгорела или вышла из слота (второй вариант возможен только в том случае, если карта не встроена в материнскую плату). Если карта работает, то отключить ее и запустить снова. В крайнем случае можно удалить сетевую карту из конфигурации и нажать на иконку «Обновить конфигурацию оборудования». Система найдет сетевую карту и установит ее.
- Неправильный адрес сервера VPN. Он должен быть указан в инструкции. Если такой информации нет, то нужно обратиться в техслужбу. Если Интернет работает и без VPN-подключения, то зайти на сайт провайдера и найти адрес VPN-сервера. Он может быть как буквенным (vpn.lan), так и в виде IP-адреса. Чтобы посмотреть адрес VPN-сервера, нужно открыть свойства VPN-подключения.
- На личном счёте нет денег.
Независимо от ошибки, если ее не получается устранить самостоятельно, придётся связываться со службой техподдержки.
Как включить автоматический запуск?
- Для того чтобы подключение запускалось автоматически, нужно перейти в «Панель управления» — «Сеть и интернет» — «Сетевые подключения».
В панеле управления найти VPN
Открываем планировщик заданий
Выбрать «Создать простую задачу»
Введите произволные имя и описание
Выбрать «При запуске компьютера»
Отмечаем «Запустить программу» и жмём «Далее»
Заполните поле «Программы и сценарии»
Отмечаем галочкой «Открыть «Свойства» для этой задачи после нажатия кнопки «Готово» и нажимаем «Готово».
Отмечаем нужные пункты и жмём «ОК»
Система может запросить пароль администратора. В этом случае введите пароль и нажмите «ОК».
После выполненных действий VPN-подключение будет автоматически запускаться при включении Windows.
Пользователь VPN-подключения может быть уверен, что его личные данные защищены от мошенников. А настроить соединение совсем несложно.