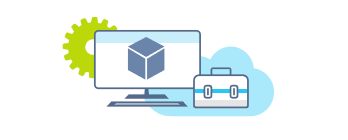- Речь, голосовая связь и беседа в Windows 10 Speech, voice, and conversation in Windows 10
- Документация по определенным платформам Platform-specific documentation
- Примеры Samples
- Видео Videos
- Другие источники Other resources
- Как сделать распознавание речи на Microsoft.Speech?
- Настройка параметров речи в Windows 7
- Голосовое управление компьютером
- Как настроить распознавание речи в Windows 10
- Как обучить распознавание речи и повысить точность
- Как изменить настройки распознавания речи
- Как использовать распознавание речи в Windows 10
- Запуск инструмента распознавания речи
- Включение и выключение
- Использование команд
- Использование диктовки
- Помощник Microsoft a.k.a Кортана (Cortana)
- Видео — Как включить Microsoft Cortana в Windows 10
- Коллекция сторонних программ
- Голосовое управление компьютера с помощью программы Typle
- Попробуйте TalkTyper
- Обратите внимание на Tazti
- Видео — Обзор программы Typle
Речь, голосовая связь и беседа в Windows 10 Speech, voice, and conversation in Windows 10
Речь может быть эффективным, естественным и приятным способом взаимодействия с приложениями Windows, дополнения или даже замены традиционных интерфейсов взаимодействия на основе мыши, клавиатуры, сенсорного ввода, контроллера или жестов. Speech can be an effective, natural, and enjoyable way for people to interact with your Windows applications, complementing, or even replacing, traditional interaction experiences based on mouse, keyboard, touch, controller, or gestures.
Функции на основе речи, такие как распознавание речи, Диктовка, синтез речи (также известные как преобразование текста в речь или TTS), и диалоговые речевые помощники (например, Кортана или Алекса) могут предоставлять доступ к доступным и инклюзивным пользователям, что позволяет пользователям использовать ваши приложения, когда другие устройства ввода могут оказаться недостаточными. Speech-based features such as speech recognition, dictation, speech synthesis (also known as text-to-speech or TTS), and conversational voice assistants (such as Cortana or Alexa) can provide accessible and inclusive user experiences that enable people to use your applications when other input devices might not suffice.
На этой странице содержатся сведения о том, как различные платформы разработки Windows обеспечивают распознавание речи, синтез речи и поддержку сообщений для разработчиков, создающих приложения Windows. This page provides information on how the various Windows development frameworks provide speech recognition, speech synthesis, and conversation support for developers building Windows applications.
Документация по определенным платформам Platform-specific documentation
Универсальная платформа Windows (UWP) Universal Windows Platform (UWP)
Создавайте приложения с поддержкой речи на современной платформе для приложений и игр Windows 10, на любом устройстве Windows (включая ПК, телефоны, Xbox One, HoloLens и др.) и публикуйте их в Microsoft Store. Build speech-enabled apps on the modern platform for Windows 10 applications and games, on any Windows device (including PCs, phones, Xbox One, HoloLens, and more), and publish them to the Microsoft Store.
Voice Commands кортаны Cortana voice commands
(не поддерживается в Windows 10, возможно, 2020 обновление и более поздние версии) (not supported in Windows 10 May 2020 Update and newer)
Платформа Win32 Win32 platform
Разрабатывайте приложения с поддержкой речи для настольных систем и Windows Server с помощью средств, сведений и примеров модулей и приложений, предоставляемых здесь. Develop speech-enabled applications for Windows desktop and Windows Server using the tools, information, and sample engines and applications provided here.
.NET Framework .NET Framework
Разрабатывайте приложения и средства со специальными возможностями на установленной платформе для управляемых приложений Windows с помощью модели пользовательского интерфейса XAML и .NET Framework. Develop accessible apps and tools on the established platform for managed Windows applications with a XAML UI model and the .NET Framework.
Службы распознавания речи Azure Azure speech services
Интегрируйте речевую обработку в приложения и службы. Integrate speech processing into apps and services.
Устаревшие функции Legacy features
Устаревшие, устаревшие и (или) неподдерживаемые версии технологий Microsoft Speech и CONVERSATION. Legacy, deprecated, and/or unsupported versions of Microsoft speech and conversation technology.
В рамках нашей цели, чтобы преобразовать современные возможности повышения производительности путем встраивания Кортаны в Microsoft 365, мы отменяем платформу разработчика для кортаны Skills Kit и все навыки, основанные на этой платформе. As part of our goal to transform the modern productivity experiences by embedding Cortana deeply into Microsoft 365, we are retiring the Cortana Skills Kit developer platform and all skills built on this platform.
Примеры Samples
Загрузите и запустите полные примеры Windows, демонстрирующие различные компоненты и функции специальных возможностей. Download and run full Windows samples that demonstrate various accessibility features and functionality.
Новый браузер образцов (заменяет коллекцию кода MSDN). The new samples browser (replaces the MSDN Code Gallery).
В этих примерах демонстрируются функциональные возможности и модель программирования для Windows и Windows Server. These samples demonstrate the functionality and programming model for Windows and Windows Server.
В этих примерах демонстрируются шаблоны использования API для универсальной платформы Windows (UWP) в пакете средств разработки программного обеспечения (SDK) для Windows 10. These samples demonstrate the API usage patterns for the Universal Windows Platform (UWP) in the Windows Software Development Kit (SDK) for Windows 10.
В этом приложении демонстрируются различные элементы управления Xaml, поддерживаемые в системе Fluent Design. This app demonstrates the various Xaml controls supported in the Fluent Design System.
Видео Videos
Различные видеоматериалы, посвященные созданию приложений Windows, которые включают речевое взаимодействие. Various videos covering how to build Windows applications that incorporate speech interactions.
Подробная информация о платформе кортаны и речи Cortana and Speech Platform In Depth
Расширяемость кортаны в универсальных приложениях Windows Cortana Extensibility in Universal Windows Apps
Другие источники Other resources
Блоги и новости Blogs and news
Новейшее из мира Microsoft Speech. The latest from the world of Microsoft speech.
Сообщество и поддержка Community and support
Где разработчики и пользователи Windows могут встретиться и изучать вместе. Where Windows developers and users meet and learn together.
Как сделать распознавание речи на Microsoft.Speech?
Распознавание речи с использованием Speech API
Есть более-менее рабочая программа на C# по распознаванию речи и аккуратным интерфейсом, которую.
Что лучше использовать для распознования русского языка System.Speech или Microsoft.Speech?
Здравствуйте, у меня проблемы со speech recognition c# в Windows 7, что мне лучше использовать.
Как реализовать распознавание речи
Подскажите пожалуйста как сделать программу для распознавания текста в речь
Распознавание речи Microsoft Speech Platform
Добрый день. Создал приложение по распознаванию команд голосом (Windows 10). Распознавание.
System.Speech русский не понимает. Microsoft.Speech понимает, но его нужно учить, составлять словарь и т.д.
Там примеры есть.
Заказываю контрольные, курсовые, дипломные и любые другие студенческие работы здесь или здесь.
Распознавание речи (google speech api)
Здравствуйте, сейчас произошли какие то изменения у гугла, я была бы очень признательна, если бы Вы.

Здравствуйте. Я прикрепляю простую программу для распознавания речи с помощью Google API. Она.
Распознавание речи в MATLAB с использованием GOOGLE Speech api
Добрый день! Нужна помощь:-Добавлено через 2 часа 12 минут Все нашла.
Как включить распознавание речи в русском интерфейсе?
Как включить распознавание речи на английском в русском интерфейсе Windows 10? То бишь, чтобы при.
Настройка параметров речи в Windows 7
Поддержка Windows 7 закончилась 14 января 2020 г.
Чтобы продолжить получать обновления системы безопасности от Майкрософт, мы рекомендуем перейти на Windows 10.
С помощью диалогового окна «Свойства речи» вы можете настраивать параметры распознавания речи Windows и преобразования текста в речь.
Откройте «Распознавание речи», нажав 
На левой панели нажмите Дополнительные параметры речи.
В следующей таблице описаны параметры на вкладке «Распознавание речи».
Выводит список доступных систем распознавания речи. Выберите нужную систему.
Распознавание речи доступно только на английском, французском, испанском, немецком, японском, упрощенном китайском и традиционном китайском.
Показывает дополнительные свойства системы. Набор свойств зависит от типа системы, и не у всех систем есть дополнительные свойства.
Профили распознавания речи
Выводит список доступных профилей пользователей. Выберите профиль в списке, чтобы отметить его как активный.
Добавляет профиль пользователя. Запускается мастер добавления профиля, где можно настроить профиль и калибровать микрофон и динамики. Автоматически запускается мастер настройки микрофона.
Удаляет выбранный профиль. Удаляемый профиль не должен использоваться другими программами.
Запускает мастер обучения распознаванию речи. Этот мастер поможет повысить точность распознавания, изучив вашу манеру разговора и посторонние звуки.
Запускать распознавание речи при запуске компьютера
Запускает программу распознавания речи при включении компьютера.
Просмотреть документы и почту для повышения точности
Позволяет программе распознавания речи проверять документы и сообщения электронной почты на компьютере, запоминая часто используемые слова и фразы. Это помогает повысить точность распознавания.
Включить активацию функции речи
Запускает программу распознавания речи в спящем режиме и позволяет переводить ее в спящий режим с помощью команды «Перестать слушать».
Число пробелов, вставляемых между предложениями
Задает число пробелов, вставляемых после знаков препинания, обозначающих конец предложения, при диктовке текста с помощью распознавания речи.
Указывает уровень звука микрофона.
Открывает диалоговое окно «Звук». Вы можете настроить параметры устройств записи звука.
Позволяет задать предпочитаемое аудиоустройство, например входное устройство для распознавания речи. Эта кнопка будет активна, только если установлено по крайней мере одно аудиоустройство.
Запускает мастер настройки микрофона. Это помогает калибровать входные аудиоустройства и уровни динамиков.
В следующей таблице описаны параметры преобразования текста в речь на вкладке «Текст в речь».
Выводит список доступных голосов. Выберите голос, чтобы активировать его. После выбора голоса обработчик преобразования текста в речь произнесет текст для проверки этого голоса.
Показывает дополнительные сведения об обработчике преобразования текста в речь или его параметры. Отображаемые сведения зависят от типа обработчика, и не у всех обработчиков есть дополнительные свойства.
Использовать следующий текст для пробы голоса
Отображает текст, произносимый обработчиком преобразования текста в речь. Вы можете временно изменить текст, но он всегда возвращается к исходному.
Проговаривает текст в поле Использовать следующий текст для пробы голоса с помощью выбранного голоса. Каждое слово выделяется, когда обработчик проговаривает его. Во время пробы голоса текст кнопки изменяется на «Остановить», что позволяет завершить проверку. После завершения (или остановки) проверки кнопка «Остановить» снова изменится на кнопку «Проба голоса».
Регулирует скорость голоса для преобразования текста в речь.
Открывает диалоговое окно «Звук». Вы можете настроить параметры устройств воспроизведения звука.
Нажмите эту кнопку, чтобы задать предпочитаемое аудиоустройство для преобразования текста в речь. Эта кнопка будет активна, только если установлено по крайней мере одно аудиоустройство.
Голосовое управление компьютером
Распознавание речи — это простой и многофункциональный инструмент Windows, с помощью которого можно управлять компьютером, используя голосовые команды.
Вы можете настроить эту функцию для навигации, запуска приложений, диктовки текста и выполнения множества других задач. Однако, распознавание речи предназначено в первую очередь для людей с ограниченными возможностями, которые не могут использовать мышь или клавиатуру.
В этом руководстве мы предоставляем шаги по настройке и эксплуатации функции распознавания речи, чтобы вы могли управлять компьютером только голосом.
Как настроить распознавание речи в Windows 10
К большому сожалению, этот инструмент, как и Кортана, в нашем регионе сильно ограничен.
Однако, вы можете изменить некоторые параметры компьютера. Для этого выполните следующие действия:
- Нажмите «Win+I». Откройте «Время и язык».
Важно! Чтобы все работало должным образом вы должны использовать не локальную учетную запись, а Microsoft! Если у вас установлена версия системы для одного языка (правый щелчок по «Этот компьютер», а затем «Свойства»), то вы не сможете использовать Кортану или полноценный инструмент распознавания речи!
Для удобства все действия переведены на русский язык и сопровождаются соответствующими скриншотами на английском. Более радикальный способ, если ничего не помогло, — установка Windows для США.
Выполните следующие действия:
- Откройте «Панель управления».
Важно! Здесь наши пользователи сталкиваются с проблемой, поэтому нажмите на ссылку слева «Преобразование текста в речь» и сразу перейдите в раздел этой статьи как изменить настройки распознавания речи. Если у вас английский интерфейс системы, тогда смело продолжайте выполнять действия в сопровождении скриншотов на английском.
Примечание! Настольные микрофоны не идеальны, поэтому Microsoft рекомендует задействовать внешний микрофон или специальную гарнитуру.
После выполнения этих шагов можно приступить к использованию функции распознавания речи с помощью голосовых команд. В верхней части экрана появятся элементы управления.
Примечание! Вы можете перетащить и подключить интерфейс распознавания речи в любом месте экрана.
Как обучить распознавание речи и повысить точность
После первоначальной настройки мы рекомендуем тренировать распознавание речи, чтобы улучшить точность, и по возможности предотвратить сообщение «Что это было?».
- Откройте «Панель управления».
После завершения тренировочного процесса инструмент распознавания речи должен лучше понимать ваш голос.
Как изменить настройки распознавания речи
Если вам необходимо изменить какие-нибудь параметры, выполните следующие действия:
Шаг 1. Откройте «Панель управления».
Шаг 2. Нажмите «Специальные возможности».
Шаг 3. Выберите «Распознавание речи».
Шаг 4. Щелкните на левой панели по текстовой ссылке дополнительных параметров речи.
Шаг 5. В окне свойств на вкладке «Распознавание речи» вы можете настроить различные компоненты функции, в том числе:
- язык;
- профили распознавания;
- пользовательские настройки;
- микрофон.
Шаг 6. На вкладке «Текст в речь» вы можете управлять настройками голоса, среди которых:
- выбор озвучивания;
- скорость озвучивания.
Шаг 7. Кроме того, вы всегда можете открыть с помощью правой кнопки мыши контекстное меню и получить доступ ко всем различным функциям и настройкам инструмента распознавания речи.
Как использовать распознавание речи в Windows 10
Несмотря на небольшой процесс обучения, распознавание речи использует четкие и легко запоминаемые команды. Например, «Пуск» открывает соответствующее меню, а «Показать рабочий стол» сворачивает все окна.
Если инструмент с трудом понимает ваш голос, используйте функцию «Показать числа», поскольку все на экране пронумеровано. Чтобы выполнить необходимую команду произнесите число и скажите «ОК».
С помощью функции распознавания речи вы можете выполнить необходимые задачи.
Запуск инструмента распознавания речи
- Откройте меню «Пуск».
- Найдите «Распознавание речи Windows» в папке «Спец. возможности» и щелкните по нему.
Включение и выключение
Чтобы использовать эту функцию, в зависимости от конфигурации нажмите кнопку микрофона или скажите «Начать прослушивание».
Таким же образом вы можете отключить его, сказав «Стоп» или нажав кнопку микрофона.
Использование команд
Одними из наиболее часто используемых команд являются:
- «Открыть»(Open) — запускает приложение после озвучивания слова «Open», за которым следует имя приложения. Например, «Open Mail» или «Open Firefox»;
- «Переключиться на»(Switch to) — переход к другому запущенному приложению. Произнесите команду «Переключиться», за которой должно следовать имя приложения. Например, «Switch to Microsoft Edge»;
- управление открытым окном. Чтобы управлять активным окном используйте команды «Свернуть», «Максимизировать» и «Восстановить» (Minimize, Maximize и Restore);
- прокрутка (Scroll). Позволяет прокручивать страницу. Просто используйте команду «Scroll down» («Прокрутить вниз») или «Scroll up» («Прокрутить вверх»), «Scroll left» («Прокрутить влево») или «Scroll right» («Прокрутить вправо»). Также можно указать длинное прокручивание. Например, произнесите: «Scroll down two pages» («Прокрутить вниз две страницы»);
- закрытие приложений (Close). Произнесите команду «Close» («Закрыть»), а затем имя запущенного приложения. Например, «Close Word» («Закрыть Word»);
- клики (Click). Внутри приложения вы можете использовать команду «Click» («Щелчок»), за которой следует имя элемента. Например, в Word вы можете сказать «Click Layout» («Щелчок по макету»), и распознавание речи откроет вкладку «Макет». Аналогичным образом можно использовать команды «Double-click» («Двойной щелчок») или «Right-click» («Правый щелчок»);
- нажатие (Press). Эта команда запускает горячие клавиши. Например, чтобы открыть «Центр действий» произнесите «Press Windows A» («Нажать Windows A»).
Использование диктовки
Распознавание речи также включает в себя возможность преобразования голоса в текст с использованием функции диктовки, и работает автоматически.
- Откройте приложение (убедитесь, что функция находится в режиме прослушивания) и начните диктовать текст. Например, если вы хотите вставить вопрос (нужно говорить на английском) «Доброе утро, куда вы поедете сегодня?», то следует произнести: «Открыть скобы доброе утро запятая куда вы поедете сегодня вопросительный знак закрыть скобы».
Важно! Не забывайте о том, что нужно называть каждый знак препинания и специальный символ.
Помощник Microsoft a.k.a Кортана (Cortana)
Чтобы оправдать ожидания пользователей и продемонстрировать конкурентоспособность в сравнении с такими компаниями, как Apple, Google или Amazon, Microsoft представила собственного умного помощника Кортана.
На ранних этапах он считался одним из лучших искусственных помощников, но утратил свой статус после проигрыша мобильной версии Microsoft в битве с Android и iOS. Тем не менее здесь мы имеем в виду Windows 10, поэтому Кортана и сейчас вполне жизнеспособный инструмент.
Надеемся, что со временем он улучшится. Кортана пригодится в том случае, если вы хотите запускать свой компьютер без каких-либо голосовых команд.
Вот как включить и настроить ее для последующего использования в Windows 10:
- Нажмите «Пуск» и откройте «Все приложения».
Видео — Как включить Microsoft Cortana в Windows 10
Коллекция сторонних программ
Помимо встроенного инструмента распознавания речи и голосового помощника Кортана, некоторые пользователи могут обратиться к сторонней альтернативе. Поскольку это категория программ находится в постоянном развитии, на рынке существуют различные продукты, совместимые с Windows 10. Единственный вопрос — это ваши потребности и пожелания.
Некоторые из программ, такие как:
- Typle отличная программа для управления голосом на компьютере, простой русскоязычный интерфейс;
- Dragon от производителя Nuance, специализируются на быстрой диктовке и в целом на преобразовании речи в текст;
- Voice Attack, предназначены для голосового управления игровым процессом (да, вы можете перезагрузить оружие в Call of Duty с помощью голосовой команды);
- еще одна неплохая утилита — VoxCommando. Чаще всего используется в мультимедийных программах, таких как Kodi или iTunes, но также может быть полезной при автоматизации домашних устройств.
Голосовое управление компьютера с помощью программы Typle
- Скачайте программу и установите на компьютер, следуя инструкции установщика.
Попробуйте TalkTyper
Это онлайн-приложение, которое позволяет диктовать текст, а затем предлагает несколько базовых вариантов того, что с ним делать. Любителям минимализма оно точно понравится.
TalkTyper использует алгоритм голосовой почты Google. Конечно, для его использования также требуется браузер Chrome. Для использования приложения необходимо:
- В поиске любого браузера введите TalkTyper и перейдите по ссылке.
Вы можете скопировать начитанное в буфер обмена, отправить по электронной почте, напечатать, твитнуть и перевести на другой язык. Чтобы перевести текст просто нажмите кнопку, и выберите язык перевода. TalkTyper автоматически откроет в браузере новую вкладку с текстом, вставленным в переводчик Google.
Обратите внимание на Tazti
Tazti выделяется среди других программ двумя отличительными особенностями:
- вы можете использовать приложение для управления компьютером и играми с помощью голосовых команд. И если у Tazti нет нужной вам команды, ее можно создать (и еще 299);
- программа способна запускать установленные приложения, вебсайты, каталоги или использовать командную строку.
Настраивайте Tazti по своему усмотрению. Если вам не нужна команда, тогда отредактируйте ее или полностью удалите. Вы даже можете добавить команды «щелчок» и «двойной щелчок», чтобы избавиться от необходимости использования мыши.
Тем не менее у Tazti есть один большой недостаток — она не имеет функции диктовки текста, поэтому не способна распознавать голос. Разработчик Voice Tech Group признает, что другие продукты намного лучше справляются с диктовкой, поэтому компания решила сосредоточить все усилия на других особенностях своего детища.
Tazti больше ориентируется на геймеров, которые хотят использовать свой голос для отправки персонажей на битву или тех, кто предпочитает запускать программы, медиаплееры и просматривать веб-страницы без необходимости использования клавиатуры. Тот факт, что вы можете контролировать важные части Windows с помощью Tazti, делает его достойным противником вышеупомянутых приложений, даже если и не предлагает диктовку.
Важно! Программа имеет пробный 15-дневный период. После этого нужно заплатить 40 долларов.
Итак, если распознавание речи или Кортана не соответствуют вашим требованиям (или вы попросту не можете ими воспользоваться), тогда попробуйте вышеперечисленные утилиты.
Видео — Обзор программы Typle
Понравилась статья?
Сохраните, чтобы не потерять!