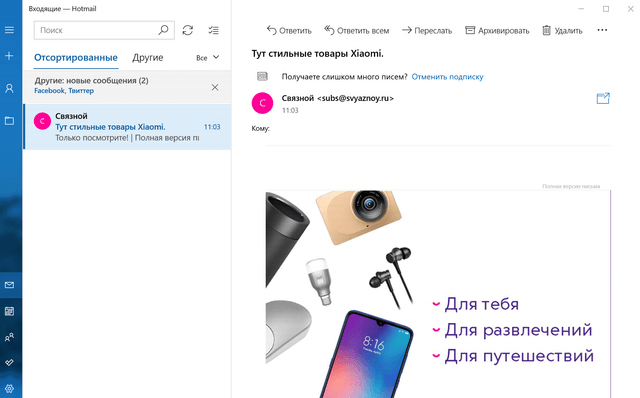- Настройка почты Mail.ru на Windows
- Настройка почтовика The Bat
- Настройка клиента Mozilla Thunderbird
- Настройка для стандартного клиента Виндовс
- Windows список mail ru
- Бесплатная программа Windows Mail: плюсы и минусы приложения от Microsoft
- Учетные записи IMAP, Exchange и POP в Mail для Windows
- Краткий обзор приложения «Почта для Windows»
- Плюсы и минусы «Почты для Windows»
- Практичный редактор сообщений
- Почти отсутствует автоматизация
- Нет ярлыков, но полезный поиск
- Связанные почтовые ящики для унификации
- Нет открытия почты и черновиков в отдельных окнах
- Календарь и контакты
Настройка почты Mail.ru на Windows
Чтобы работать с сообщениями, приходящими на ваш почтовый аккаунт Mail.ru, можно и нужно использовать специальное программное обеспечение — почтовые клиенты. Такие программы устанавливаются на компьютер пользователя и позволяют принимать, передавать и хранить сообщения. В данной статье мы рассмотрим, как настроить почтовый клиент на Windows.
Клиенты электронной почты имеют ряд преимуществ над веб-интерфейсами. Во-первых, почтовый сервер никак не зависит от веб-сервера, а это значит, что при падении одного, вы всегда сможете воспользоваться другим сервисом. Во-вторых, используя мейлер, вы сможете работать одновременно с несколькими учетными записями и с совершенно разными почтовыми ящиками. Это довольно существенный плюс, ведь собрать всю почту в одном месте довольно удобно. Ну и в-третьих, вы всегда можете самостоятельно настроить внешний вид мейл-клиента так, как вам захочется.
Настройка почтовика The Bat
Если вы пользуетесь специальным ПО The Bat, то рассмотрим подробную инструкцию по конфигурации данного сервиса для работы с электронной почтой Маил.ру.
- Если у вас уже есть один подключенный к мейлеру электронный ящик, то в панели меню в пункте «Ящик» щелкните на необходимую строку для создания новой почты. Если же вы запускаете программное обеспечение впервые, то у вас автоматически откроется окно создания почты.
В окне, которое увидите, заполните все поля. Вам необходимо будет ввести имя, которое будут видеть пользователи, получившие ваше сообщение, полное название вашей почты на Mail.ru, работающий пароль от указанной почты и в последнем пункте необходимо выбрать протокол — IMAP или POP.
После того, как все будет заполнено, кликните на кнопку «Далее».
В очередном окне в разделе «Для получения почты использовать» отметьте любой из предлагаемых протоколов. Разница между ними заключается в том, что IMAP позволяет работать вам полностью со всей почтой, которая есть на вашем почтовом ящике в режиме онлайн. А POP3 считывает с сервера новую почту и сохраняет ее копию на компьютере, а затем разрывает соединение.
Если вы выбрали IMAP протокол, то в поле «Адрес сервера» введите imap.mail.ru;
В другом случае — pop.mail.ru.
В следующем окне в строке, где просят ввести адрес сервера исходящей почты впишите smtp.mail.ru и нажмите «Далее».
И, наконец, завершите создание ящика, предварительно проверив сведения о новой учетной записи.

Теперь в The Bat появится новый почтовый ящик, и если вы все сделали правильно, то вы сможете получать все сообщения используя данную программу
Настройка клиента Mozilla Thunderbird
Также настроить почту Маил.ру вы сможете и на почтовом клиенте Mozilla Thunderbird. Рассмотрим, как это сделать.
- В главном окне программы кликните на пункт «Электронная почта» в разделе «Создать учетную запись».
В окне, которое откроется, нас ничего не интересует, поэтому пропустим данный шаг, нажав на соответствующую кнопку.
В следующем окне введите имя, которое будет указано в сообщениях для всех пользователей, и полный адрес подключаемой электронной почты. Также необходимо записать ваш действующий пароль. Затем нажмите «Продолжить».
После этого, в том же окне появятся несколько дополнительных пунктов. В зависимости от ваших нужд и предпочтений, выберите протокол соединения и кликните «Готово».

Теперь вы можете работать со своей почтой используя клиент электронной почты Мозилла Тандерберд.
Настройка для стандартного клиента Виндовс
Мы рассмотрим, как настроить почтовый клиент на Windows используя стандартную программу «Почта», на примере версии операционной системы 8.1. Вы можете использовать данную инструкцию и для других версий данной ОС.
Внимание!
Воспользоваться данным сервисом можно только с обычной учетной записи. С аккаунта администратора вы не сможете настроить почтовый клиент.
- Для начала откройте программу «Почта». Сделать это вы можете, используя поиск по приложениям или же просто найдя необходимое ПО в «Пуске».
В окне, которое откроется, необходимо перейти к дополнительным настройкам. Для этого щелкните на соответствующую кнопку.
Справа появится выплывающее меню, в котором необходимо выбрать пункт «Другая учетная запись».
Появится панель, на которой отметьте чекбокс IMAP и кликните на кнопку «Подключиться».
Затем нужно просто ввести почтовый адрес и пароль к нему, а все остальные настройки должны выставиться автоматически. Но что если этого не произошло? На всякий случай рассмотрим этот процесс более подробно. Нажмите на ссылку «Показать больше сведений».

- «Адрес электронной почты» — полностью ваш почтовый адрес на Mail.ru;
- «Имя пользователя» — имя, которое будет использоваться как подпись в сообщениях;
- «Пароль» — настоящий пароль от вашего аккаунта;
- Сервер входящей электронной почты (IMAP) — imap.mail.ru;
- Установите поинт на пункте «Для сервера входящей почты требуется SSL»;
- «Сервер исходящей электронной почты (SMTP)» — smtp.mail.ru;
- Отметьте чекбокс «Для сервера исходящей почты требуется SSL»;
- Отметьте «Сервер исходящей электронной почты требует проверку подлинности»;
- Установите поинт на пункте«Использовать для отправки и получения почты одно и то же имя пользователя и пароль».
Как только все поля будут заполнены, нажмите «Подключиться».

Дождитесь появления сообщения об успешном добавлении учетной записи и на этом настройка окончена.
Windows список mail ru
Обнаружил, что в приложении Mail в Windows 10 отсутствует понятие списка рассылки (группы контактов).
Немедленно стало ясно, что огромное число людей столкнулись с этой прелестью Windows 10. Люди обмениваются опытом обхода этого ограничения и восторгаются заботой и профессиональной квалификацией творцов Mail.
Совершенно непонятно, почему Микрософт в состоянии собрать в приложении People практически все доступные ему Ваши контакты, но при этом не собирает в нём Ваши же списки рассылки (например, из Ваших Contacts, применяемых в почтовике Microsoft Outlook).
Потратив немало времени на проверку различного рода рекомендаций, касающихся совместного применения приложений Mail и People (ни одна из которых в моём случае не работала), я обнаружил рекомендацию, позволившую обойти эту проблему, к тому же вполне приемлемым по удобству способом:
So I found a way to make it work, so I have groups in the People app.
Contact name is Starwars group for instance. The personal email is
then you save. in the people app you highlight the contact on the left and on the right the emails show up under the words PERSONAL EMAIL.
Click on the words and it will ask you what app to use, choose mail (make it default). All the emails are now in the to field.
I dont think there is a maximum, and I am able to send emails with addresses added this way.
Hope it works for you.
Другими словами, первая ключевая идея состоит в том, чтобы настраивать не приложение Mail. а приложение People ( в сущности, не почтовую программу, а программу работы с контактами!
Бесплатная программа Windows Mail: плюсы и минусы приложения от Microsoft
Приложение «Почта для Windows» – это базовая программа электронной почты, которая позволяет легко и безопасно обрабатывать электронную почту в нескольких учетных записях, хотя в ней отсутствуют более сложные функции. Вы не можете настроить фильтры, например, почтовые группы или шаблоны сообщений.
Учетные записи IMAP, Exchange и POP в Mail для Windows
Почта для Windows позволяет подключить несколько учетных записей электронной почты, и они могут быть разных типов: в дополнение к классическим (и быстро исчезающим) учетным записям POP, Mail поддерживает IMAP (например, Gmail или iCloud Mail) и Exchange (например, Outlook 365).
В IMAP и Exchange все сообщения и папки хранятся на сервере, с которым затем синхронизируется почтовое приложение. Когда вы добавляете новую учетную запись, по умолчанию «Почта для Windows» настраивает её на синхронизацию сообщений за последний месяц (или последние три месяца).
Это умная стратегия. Как часто вы просматриваете сообщения, полученные вами более трёх месяцев назад? Таким образом, отсутствие локального хранения этих сообщений на компьютере экономит не только время и полосу пропускания, а также тонны локального дискового пространства, но также избавляет вас от необходимости возиться со старыми сообщениями.
Конечно, «Почта для Windows» позволяет изменить параметры синхронизации, чтобы все сообщения были доступны во всех папках.
Краткий обзор приложения «Почта для Windows»
- Почта для Windows позволяет управлять почтой в нескольких учетных записях электронной почты IMAP, Exchange и POP.
- Для каждой учетной записи электронной почты вы можете настроить параметры синхронизации сообщений; настройка применяется ко всем папкам учетной записи.
- (Дополнительный) график адаптивной синхронизации позволяет одновременно получать новые сообщения, сохраняя время автономной работы ноутбука.
- Входящие и папки нескольких учетных записей могут быть объединены в единую учетную запись, которая позволяет получать доступ ко всей почте в одном месте, а «Почта для Windows» может организовывать сообщения бесед в виде потоков.
- Чтобы защитить вашу безопасность и конфиденциальность, вы можете настроить приложение «Почта» так, чтобы оно не загружало удаленный контент автоматически.
- Простой в использовании редактор сообщений позволяет добавлять расширенное форматирование, включая изображения, к тексту электронной почты; Почта для Windows также поддерживает вложения электронной почты.
- Для каждой учетной записи вы можете создать подпись электронной почты, которая автоматически добавляется в электронные письма по мере их создания.
- Простой поиск позволяет быстро найти текст в полном тексте сообщения и в разных папках; операторы поиска для сужения результатов недоступны.
- Интеграция с Календарем позволяет распознавать даты и время событий в электронных письмах и позволяет легко добавлять их в расписание.
- Используя интерфейс Outlook Mail, вы можете настроить автоматические ответы на входящие сообщения.
- Почта для Windows может уведомлять вас о вновь поступивших электронных письмах с помощью центра действий Windows с помощью баннера или звука.
- Вы можете выбрать цвет интерфейса и фоновое изображение для окна приложения «Почта» и переключаться между светлой темой для дня и темной для ночи.
- Почта для Windows поддерживает Windows 10.
Плюсы и минусы «Почты для Windows»
Что нам понравилось:
- Почта для Windows предлагает простой доступ к нескольким учетным записям электронной почты IMAP и POP
- Удобный редактор, позволяющий без труда создавать сообщения
- Жесты и быстрые панели инструментов делают частые действия легкодоступными
- Почта для Windows 10 позволяет настроить подписи электронной почты
Что нас разочаровало:
- Почта Windows по умолчанию показывает только часть почты (без указания того, ожидает ли вас больше почты на сервере)
- Вы не можете настроить правила для фильтрации почты или выполнять другие автоматические действия
- Почте Windows не хватает сочетаний клавиш для некоторых часто используемых действий
Практичный редактор сообщений
Что бы вы ни думали об этом, «Почта для Windows» старается экономить используемые ресурсы. Он не проверяет наличие новых сообщений чаще необходимо, например, «умный» график адаптируется к тому, как часто вы получаете новую почту и как часто вы с ней работаете. Конечно, вы можете выбрать свой собственный график.
Предполагая, что вы получили свои электронные письма в почтовом приложении, что вы можете сделать? Ответить, архивировать, удалить; если вы посмотрите немного, «Почта для Windows» также предлагает ярлык для пометки электронной почты как спама.
Когда вы отвечаете или пишете новое сообщение, вы найдете удобный и полезный редактор, который позволяет легко применять форматирование. Вы можете добавить изображения и вложения.
Немного удивительно, что почтовое приложение напрямую не интегрируется с OneDrive (или другими службами обмена файлами) для отправки файлов, что расширило бы границы классических вложений.
Что-то ещё обычно сопутствует сообщениям электронной почты – это подписи. Почта для Windows позволяет вам добавлять уникальную подпись – в несколько элементарной манере, которую мы можем ожидать от неё: вы получаете одну текстовую подпись на учетную запись (без изображений и ссылок), и она либо автоматически включается, либо отключается; Вы не можете настроить несколько подписей для учетной записи или выбрать одну из них при отправке.
Почти отсутствует автоматизация
К кроме подписей, приложение «Почта» больше ничего не может. Почта для Windows не предлагает шаблоны сообщений, текстовые модули или готовые ответы.
Что касается другой автоматизации, то Mail тоже предлагает очень мало. Вы не сможете установить правила для локальной фильтрации почты; Почта для Windows не может сортировать или помечать почту по отправителям; и вы не можете сделать так, чтобы приложение отправляло сообщения, например, на основе получателя.
Для учетных записей почты Outlook приложение «Почта» позволяет настроить автоответчик, работающий на сервере.
Нет ярлыков, но полезный поиск
Вы также не можете настроить «Почту для Windows» на применение меток или категорий с помощью фильтров. Это потому, что опять же нет фильтров – и потому что нет меток или категорий. Увы, отложенных сообщений тоже нет.
Для организации почты приложение предоставляет вам папки и поиск. Папки работают должным образом, и перемещение сообщений достаточно просто с помощью перетаскивания или панели инструментов. Немного странно, что здесь нет сочетания клавиш и, как ни странно, перемещение сообщений между учетными записями невозможно (как, впрочем, и копирование сообщений вообще).
Поиск в «Почта для Windows» – это, в целом, приятный опыт. Это связано с простотой: вы вводите условия поиска; нажимаете «Enter»; получаете результаты. Почтовое приложение позволяет выполнять поиск в текущей папке или в учетной записи (хотя и не в разных учетных записях).
Наиболее полезно, возможно, то, что вы можете отправить поисковый запрос на сервер и вернуть все результаты. Это способ доступа к почте, не синхронизированной с компьютером, и он особенно полезен.
Связанные почтовые ящики для унификации
Вернувшись в папку «Входящие» (или любую другую папку), вы также можете пропустить эти параметры сортировки. Почтовое приложение всегда показывает сообщения, отсортированные по дате. Вы можете отфильтровать папку, чтобы свести их к непрочитанным или помеченным сообщениям.
Если настроено несколько учетных записей, вы можете переключаться между учетными записями или использовать их для слияния. С помощью «связанных почтовых ящиков» вы получаете комбинированные почтовые ящики, отправленные почтовые и архивные папки и т.д., которые отображаются как одна большая учетная запись.
С объединенными учетными записями вы можете даже искать между учетными записями, хотя результаты могут стать немного запутанными, поскольку сообщения не указывают на их происхождение.
Нет открытия почты и черновиков в отдельных окнах
Говоря об области, в которой приложение «Почта» отображает ваши сообщения: независимо от устройства, нет способа минимизировать или каким-либо иным способом убрать черновик сообщения при его составлении, чтобы вы могли быстро обратиться, скажем, к исходному сообщению, а затем вернуться к черновику – на большом экране это глупо.
Почта для Windows не позволяет открывать электронные письма, которые вы читаете, в отдельных окнах – или, если есть способ, он остался для меня неясным.
Календарь и контакты
«Почта для Windows» поставляется с Календарём, как дочерним приложением, которое работает достаточно хорошо для синхронизации и управления расписанием. Если почтовое приложение обнаруживает время и дату в электронном письме, оно может помочь вам создать новое событие в календаре с предварительно заданным временем и темой письма, использованной в качестве заголовка. К сожалению, это почти вся интеграция между двумя программами.
Прискорбно, что Почта не позволяет настраивать группы контактов, чтобы вы могли с легкостью отправлять письма нескольким получателям. В приложении «Почта» даже нет настоящего средства выбора контактов; это всё автозаполнение.
Почта для Windows – это базовая программа электронной почты, которая позволяет легко и безопасно обрабатывать электронную почту в нескольких учетных записях, хотя в ней отсутствуют более сложные функции.