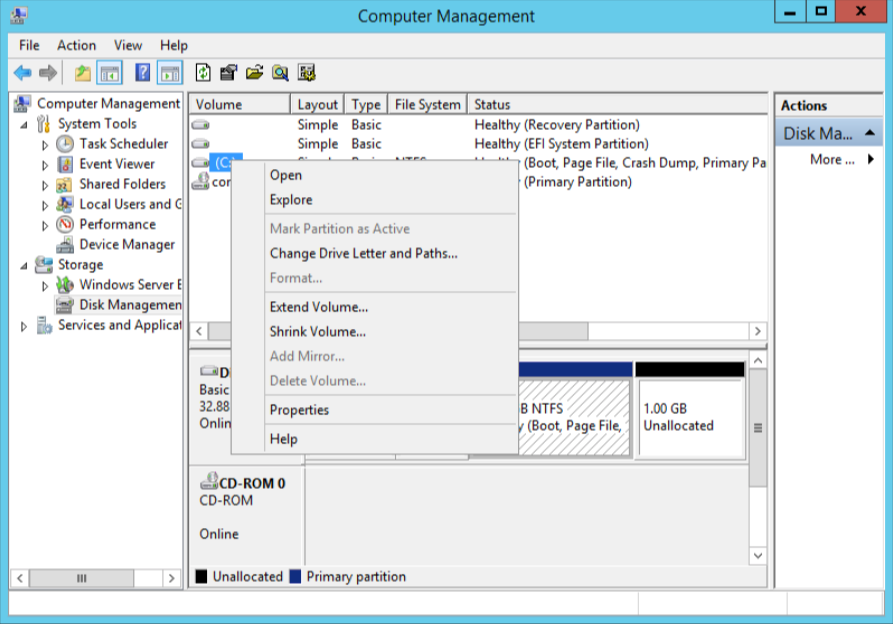- Сетевой диск и командная строка
- Просмотр всех активных соединений
- Подключение сетевого диска
- Удаление сетевого диска
- Сбрасываем запомненные данные
- Управление дисками
- Просмотр информации о сетевых дисках с помощью CLI
- Просмотр списка дисков
- Просмотр типов дисков
- Просмотр свойств диска
- Изменение типа диска
- Изменение типа диска с помощью создания пустого диска
- Изменение имени диска
- Изменение имени диска в панели управления
- Изменение имени диска с помощью CLI
- Увеличение объема диска
- Увеличение объема локального диска
- Увеличение объема сетевого диска
- Увеличение объема сетевого диска в панели управления
- Увеличение объема сетевого диска с помощью CLI
- Утилиты для расширения диска
- Linux
- Windows
- Уменьшение объема диска
- Подключение диска к серверу
- Подключение (смена) загрузочного сетевого диска
- Подключение дополнительного сетевого диска
- Подключение дополнительного диска в панели управления
- Подключение дополнительного диска с помощью CLI
- Форматирование и монтирование дополнительного диска
- Переподключение диска
- Отключение диска от сервера
- Отключение диска в панели управления
- Отключение диска с помощью CLI
- Перенос диска между проектами
- Перенос диска между проектами в панели управления
- Перенос диска между проектами с помощью CLI
 Сетевой диск и командная строка
Сетевой диск и командная строка
Командная строка в Windows — мощный инструмент, с помощью которого можно выполнять почти все задачи, для которых используется графический интерфейс. Среди прочего, можно использовать командную строку для работы с сетевыми дисками.
Просмотр всех активных соединений
Узнать все активные соединения можно простым вводом следующей команды:
после выполнения которой отобразится статус, буква сетевого диска (если есть), удаленный адрес, а так же используемую учетную запись.
Подключение сетевого диска
Теперь перейдем к управлению сетевыми дисками и подключениями.
Например мы хотим подключить сетевой диск под буквой W, в качестве пути будет использоваться папка share, которая лежит на сервере server.
Если нужно использовать другую учетную запись — например запись Admin домена Domain с паролем Password, то выглядеть это будет вот так:
Удаление сетевого диска
Удалить сетевой диск можно командой net use /delete. Так же может быть использовано для очистки учетных данных используемых для захода на smb шару.
Удаляем сетевой диск W из системы:
Сбрасываем запомненные данные
Или просто очищаем введенные учетные данные которые мы использовали для захода на какой-нибудь ресурс — например для \\server\share.
Управление дисками
Локальный диск всегда подключен к облачному серверу и управлять им можно только в панели управления Облачной платформой на странице сервера.
Список сетевых дисков находится в панели управления в разделе проекта Диски. Диски распределены по зонам доступности, в которых они были созданы. Сетевым диском можно управлять в карточке диска, на странице сервера, к которому он подключен, и с помощью OpenStack CLI.
Помимо рассмотренных ниже операций с дисками, можно создавать снапшоты диска и образы диска.
Просмотр информации о сетевых дисках с помощью CLI
Просмотр списка дисков
Для просмотра списка сетевых дисков проекта введите команду с ключом —long для отображения полей Type (тип диска) и Bootable ( true — загрузочный или false — незагрузочный диск):
Просмотр типов дисков
Для просмотра списка доступных типов дисков (это может пригодиться, например, для создания диска) введите команду:
Ответ будет выглядеть следующим образом:
Тип диска отображается в формате ТипДиска.НазваниеЗоны , например fast.ru-3a . Он может быть базовым (basic), быстрым (fast), универсальным (universal) или iso.
Если загрузочный диск имеет тип iso, то при запуске облачного сервера запускается инсталлятор операционной системы.
Просмотр свойств диска
Для просмотра свойств диска:
Пример свойств диска:
Изменение типа диска
Изменить тип сетевого диска напрямую невозможно. Для изменения типа загрузочного или дополнительного сетевого диска необходимо создать новый диск с нужным типом, например:
- создать из диска новый диск другого типа (клонировать его);
- создать снапшот диска, а затем создать из снапшота новый диск другого типа;
- создать образ диска, а затем создать из образа новый диск;
- создать пустой диск нужного типа и перенести на него данные — подробнее об этом способе ниже.
Изменение типа диска с помощью создания пустого диска
Чтобы изменить тип диска:
- Создайте пустой диск нужного типа.
- Подключите его к виртуальной машине (старый диск должен быть также подключен).
- Перенесите данные со старого диска на новый средствами операционной системы виртуальной машины: скопируйте файлы или перенесите содержимое диска с помощью утилиты dd в rescue-режиме.
Если меняется тип загрузочного диска, то при создании нового диска через OpenStack CLI нужно указать свойства диска.
Изменение имени диска
Изменение имени диска в панели управления
Для изменения имени диска в панели управления:
- Перейдите в раздел Диски в проекте.
- Откройте меню (⋮) диска и выберите пункт Переименовать.
- Введите новое имя.
Изменение имени диска с помощью CLI
Для изменения имени диска введите:
Увеличение объема диска
Обратите внимание! Перед выполнением работ с разделами и файловой системой рекомендуется создать снапшот диска, чтобы избежать потери данных в случае ошибки.
Увеличение объема локального диска
Размер локального диска невозможно увеличить напрямую — для этого нужно изменить конфигурацию облачного сервера, для которого диск является загрузочным.
Для увеличения локального диска в панели управления:
- Перейдите в раздел Серверы.
- На странице сервера откройте вкладку Конфигурация и нажмите кнопку Изменить конфигурацию.
- Выберите конфигурацию с бóльшим размером локального диска.
- Нажмите Сохранить и перезагрузить.
Изменение конфигурации и ресайз диска может быть длительным (30—40 минут), так как виртуальная машина мигрирует на другой хост виртуализации.
Увеличение объема сетевого диска
Увеличение объема сетевого диска в панели управления
Чтобы увеличить сетевой диск (загрузочный или дополнительный) в панели управления:
- Перейдите в раздел Серверы.
- На странице сервера откройте вкладку Сетевые диски.
В меню (⋮) необходимого диска выберите Размер диска.
Примечание: также вы можете изменить размер в разделе Диски. Для этого в меню (⋮) диска выберите Увеличить размер или раскройте карточку диска и перейдите на вкладку Размер.
Укажите новое значение размера диска в ГБ и сохраните изменения.
Чтобы применить изменения, завершите настройку:
- если был увеличен загрузочный диск, перезагрузите облачный сервер. Вы можете не перезагружать сервер, а вместо этого использовать утилиты growpart и resize2fs для расширения диска;
- если был увеличен дополнительный диск, то используйте утилиты.
Увеличение объема сетевого диска с помощью CLI
Для изменения размера диска в ГБ введите:
Чтобы применить изменения, завершите настройку.
Если был увеличен загрузочный сетевой диск, перезагрузите облачный сервер или используйте утилиты для расширения диска. Если был увеличен дополнительный сетевой диск, то используйте утилиты.
Утилиты для расширения диска
Linux
На современных дистрибутивах ОС (например, Ubuntu 18.04 LTS 64-bit) перед расширением диска можно не выключать виртуальную машину.
Для расширения диска для серверов на базе Unix используйте утилиту growpart из пакета cloud-initramfs-growroot:
После изменения размера разделов через growpart запустите дополнительно изменение самой файловой системы через resize2fs .
Обратите внимание! Если что-то не получилось (например, в вашем образе нет нужных утилит, или дистрибутив не поддерживает изменение размера на лету), то загрузитесь в Rescue-режим и выполните те же команды.
Windows
Для облачного сервера с ОС Windows после увеличения объема диска для завершения настройки используйте утилиту Disk Management — Extend Volume.
Уменьшение объема диска
Чтобы не нарушить целостность файловой системы диска и данных, уменьшение размера диска недоступно.
В случае необходимости уменьшения диска рекомендуется создать новый диск нужного объема и перенести на него данные с предыдущего диска.
Подключение диска к серверу
К облачному серверу с локальным загрузочным диском можно подключить только дополнительные сетевые диски. У облачного сервера с сетевым загрузочным диском можно сменить загрузочный диск, а также подключить к серверу дополнительные сетевые диски.
Обратите внимание! Если облачный сервер создавался из образа с property=virtio-blk , к нему можно подключить не более 26 дисков, включая загрузочный. Если виртуальная машина создана из образа с property=virtio-scsi (это свойство установлено по умолчанию в готовых образах), то ограничение на количество подключаемых дисков – 255. Подробнее о свойствах образов.
Подключение (смена) загрузочного сетевого диска
У облачного сервера с загрузочным сетевым диском можно сменить загрузочный диск.
Чтобы сменить загрузочный сетевой диск на другой:
Первым подключите сетевой диск, с которого требуется выполнить загрузку облачного сервера — этот диск автоматически станет загрузочным.
Обратите внимание! На диск заранее потребуется перенести загрузчик/ОС и все сопутствующее ПО.
Подключение дополнительного сетевого диска
Подключение дополнительного диска в панели управления
Обратите внимание! Убедитесь в том, что машина выключена, либо включена и полностью загружена (включая операционную систему). Подробнее в инструкции Управление облачным сервером.
Чтобы подключить дополнительный диск к серверу в панели управления:
- Перейдите в раздел Диски в проекте.
- В карточке диска откройте вкладку Управление.
В поле Подключить к серверу выберите нужный сервер и нажмите кнопку Подключить.
Примечание: также вы можете подключить диск в разделе Серверы. Для этого на странице сервера на вкладке Сетевые диски нажмите кнопку Подключить диск и выберите диск.
Подготовьте диск к работе – выполните форматирование и монтирование.
Подключение дополнительного диска с помощью CLI
Перед подключением диска убедитесь в том, что машина полностью загружена (включая операционную систему), или остановите сервер:
Для подключения диска к серверу:
Подготовьте диск к работе – выполните форматирование и монтирование.
Форматирование и монтирование дополнительного диска
Перед использованием подключенного дополнительного диска нужно подготовить его к работе.
На подключенном пустом сетевом диске нет файловой системы, поэтому нужно создать на диске таблицу разделов, а затем смонтировать его. Если к машине подключен дополнительный диск, созданный из источника (образа, другого диска или снапшота), то перед использованием этот диск нужно только смонтировать.
Для подготовки диска к работе:
- Подключитесь к виртуальной машине по SSH.
Чтобы просмотреть список всех дисков, подключенных к виртуальной машине, используйте команду lsblk:
В примере sdb – дополнительный диск.
Если подключенный диск был создан из источника, то перейдите к шагу 7. Если диск пустой, то запустите утилиту parted для создания файловой системы и разделов диска:
Создайте таблицу разделов с разметкой GPT:
Создайте разделы с помощью команды mkpart и укажите начало и конец раздела:
В примере создан первый раздел размером в 1 ГБ и второй раздел размером 2 ГБ (сектор от 1 ГБ до 3 ГБ).
Просмотрите созданную таблицу разделов и выйдите из утилиты:
Отформатируйте каждый раздел диска с помощью команды mkfs (используется формат разбиения ext4):
Создайте директорию для монтирования диска и смонтируйте в неё разделы:
Проверьте результат с помощью команды lsblk .
Для облачного сервера с ОС Windows после подключения дополнительного пустого диска используйте инструкцию Инициализация новых дисков, а для диска, созданного из источника – Изменение буквы диска.
Переподключение диска
Для переподключения диска отключите диск от сервера, а затем заново подключите диск.
Отключение диска от сервера
Отключить от облачного сервера можно загрузочный и дополнительный сетевой диск.
Отключение диска в панели управления
Чтобы отключить диск от сервера в панели управления:
- Перейдите в раздел Диски в проекте.
- Если требуется отключить загрузочный диск, остановите сервер.
- Откройте меню (⋮) диска и выберите пункт Отключить от сервера или раскройте карточку диска, перейдите на вкладку Управление и нажмите кнопку Отключить.
Примечание: также вы можете отключить диск в разделе Серверы. Для этого на странице сервера на вкладке Сетевые диски в меню (⋮) диска выберите пункт Отключить.
Отключение диска с помощью CLI
Если требуется отключить загрузочный диск, остановите сервер:
Для отключения диска от сервера:
Перенос диска между проектами
Перенос диска в другие проекты осуществляется только в пределах одного региона и одной зоны. Можно перенести как один диск, так и несколько дисков сразу.
Перенос диска между проектами в панели управления
- Отключите диск от сервера.
- Перейдите в раздел Диски в проекте.
В меню диска (⋮) выберите Перенести в другой проект или разверните карточку диска, откройте вкладку Управление и нажмите кнопку Перенести диск. Появятся данные для переноса — ID трансфера и Ключ, сохраните их.
Примечание: чтобы перенести несколько дисков сразу, в меню (⋮) раздела Диски выберите Перенести диски в другой проект. В открывшемся списке отметьте нужные диски и нажмите Перенести. Автоматически начнётся загрузка на локальный компьютер JSON-файла, в котором содержатся данные для трансфера дисков, сохраните его.
Диски будут готовы к переносу и перейдут в статус AWAITING-TRANSFER, в котором они недоступны для работы.
Обратите внимание! Если вы хотите отменить передачу диска, переведите диск из AWAITING-TRANSFER в нормальное состояние. Для этого нажмите кнопку Отменить перенос на вкладке Управление в карточке диска.
Перейдите в раздел Диски в проекте, в который нужно перенести диски.
В меню (⋮) раздела выберите пункт Принять диски из другого проекта.
Заполните поля ID трансфера и Ключ, значения которых были сохранены ранее – они находятся на вкладке Управление карточки переносимого диска.
Примечание: чтобы принять несколько дисков сразу, нажмите кнопку Загрузить список и загрузите ранее сохранённый JSON-файл с данными трансфера.
Нажмите кнопку Принять.
Диски будут перенесены в другой проект.
Перенос диска между проектами с помощью CLI
Отключите диск от виртуальной машины:
Для переноса диска между проектами:
Для переноса нескольких дисков:
Пример переноса диска между проектами:
Ответ будет выглядеть следующим образом:
Значение ключа auth_key и ID трансфера id необходимо сохранить для принятия трансфера в другом проекте.
Если перенос не понадобился, то переведите диск из состояния AWAITING-TRANSFER в нормальное состояние через удаление запроса на перенос:
В проекте, в который переносится диск, укажите ключ и ID трансфера:
 Сетевой диск и командная строка
Сетевой диск и командная строка