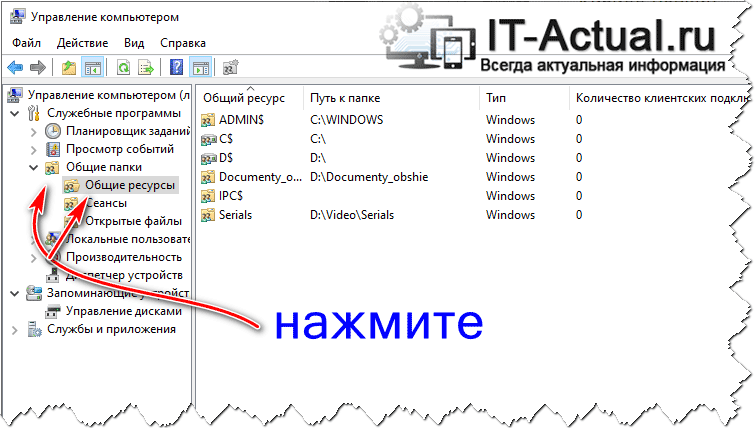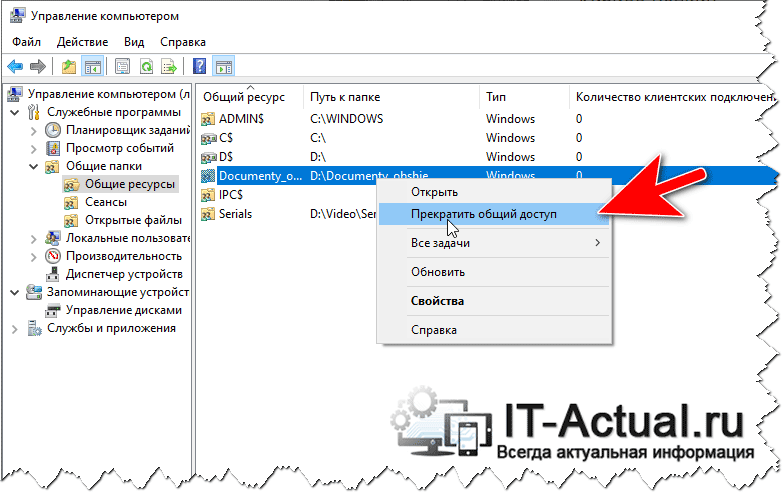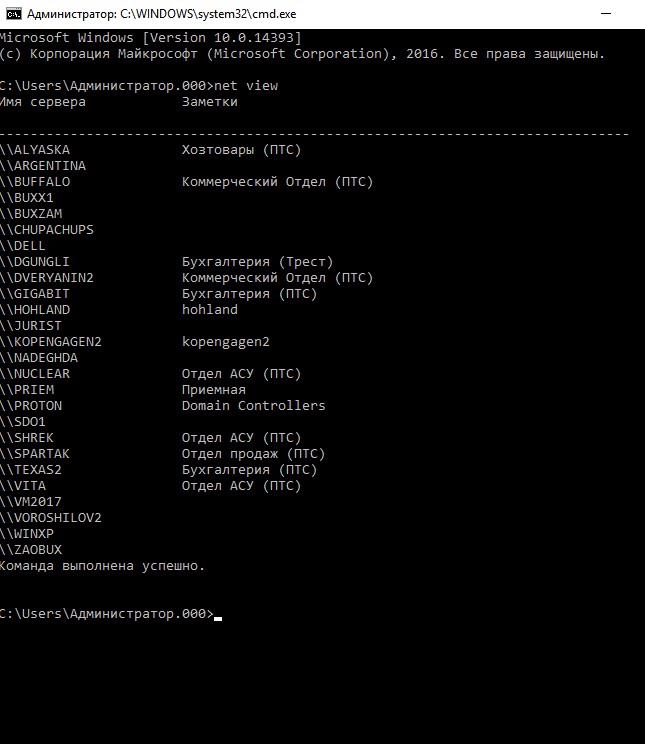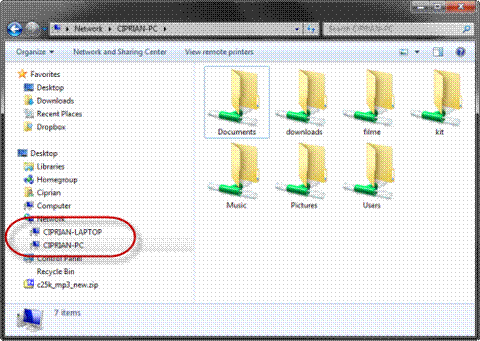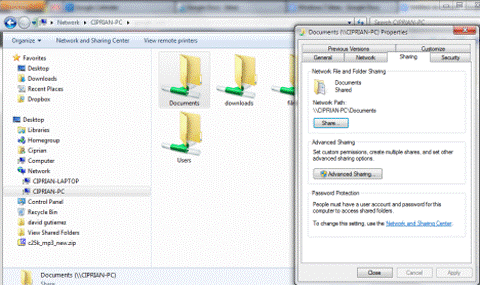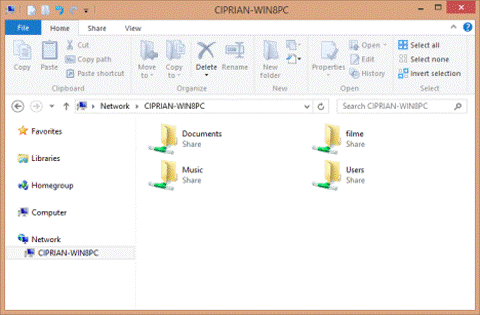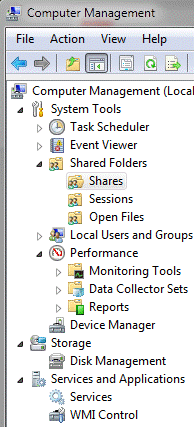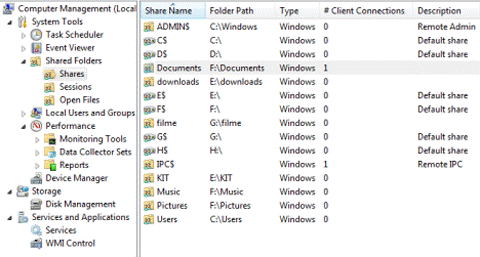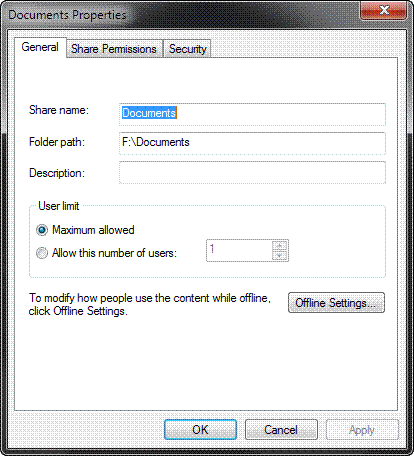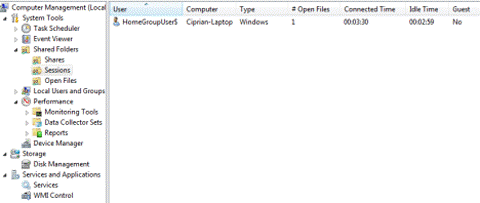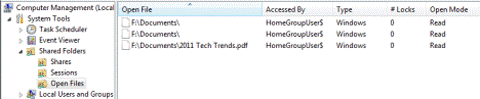- Windows список сетевых папок
- Как просмотреть все общие сетевые папки в Windows 10
- Как просматривать общие папки с помощью проводника
- Как просматривать общие папки с помощью Управления компьютером
- Как узнать, какие папки доступны по сети (расшарены) в Windows
- Выясняем, к каким папкам и файлам компьютера предоставлен доступ по сети, управление доступом
- Команда NET VIEW — показ списка сетевых ресурсов
- Синтаксис утилиты NET VIEW
- Примеры команды NET VIEW
- Видео — Работа с командой NET VIEW
- Как просмотреть список общих сетевых папок в Windows 8.
Windows список сетевых папок
Это бывает нужно, например, если вы хотите посмотреть, нет ли «левой» активности от непонятных приложений.
Сначала запустите командную строку командой cmd . В не-инновационных версиях Windows просто делаем Пуск, Выполнить, cmd (или уродливый аналог в Windows 8; а лучше запустить из нормального файл-менеджера с командной строкой).
Затем выполнить в командной строке вот это:
Команда сбросит список активных подключений в файл с именем 1.txt , который создастся в текущей папке.
Возможно, это выполнится быстро, а возможно, при большой загруженности компьютера и множестве активных подключений, ждать придётся долго, несколько минут, и винчестер будет активно «шуршать».
Увидеть, что получилось, можно, открыв файл в любом текстовом редакторе. Если в первых строках файла вместо символов кириллицы — «кракозябры», не унывайте, просто ваша консоль создала текстовый файл в кодировке DOS. Попробуйте открыть его, например, с помощью Notepad++, предварительно выбрав в его меню Кодировки — Кириллица — OEM 866.
Потом спокойно анализируем файл, все подключения как на ладони. Увидели, скажем, такое:
— насторожитесь. Может, это просто неподписанное расширение браузера, а может, лезет Ванька Полонский, в любом случае, обратитесь за разъяснениями на толковый форум.
Кстати, прилагаю список некоторых полезных консольных команд Windows, которые можно выполнить так же, как мы выполнили эту.
set Показать список системных переменных, в их числе будут и имя пользователя или компьютера
nbtstat -a Отображение всех подключений и ожидающих портов
net localgroup group user /add Добавить в группу group пользователя user
net localgroup group user /delete Удалить пользователя из группы
net send pc «текст» Отправить сообщение пользователю компьютера pc
net sessions Список пользователей
net session /delete Закрыть все сетевые сессии
net use t: \\имя_компютера\папка\ Подключить сетевым диском t: папку на удаленном компьютере
net user имя /active:no Заблокировать пользователя
net user имя /active:yes Разблокировать пользователя
net user имя /domain Информация о пользователе домена
net user Имя /add Добавить пользователя
net user Имя /delete Удалить пользователя
reg add Добавить параметр в реестр (нужны дополнительные параметры, как и командам ниже)
reg compare Сравнивать части реестра
reg copy Копировать из одного раздела в другой
reg delete Удалить указанный параметр или раздел
reg export Экспортировать часть реестра
reg import Импортировать часть реестра
reg load Загрузить выбранную часть реестра
reg query Вывести значения заданной ветки реестра
reg restore Восстановить выбранную часть реестра из файла
reg save Сохранить выбранную часть реестра
reg unload Выгрузить выбранную часть реестра
shutdown -s Выключить компьютер
shutdown -r Перезагрузить компьютер
systeminfo Вывести системную информацию о вашей машине
systeminfo /s machine Вывести системную информацию об удаленной машине
И т.д., не забывайте про «волшебный» параметр /? у команд — это справка о команде. Например, командная строка
покажет все варианты синтаксиса этой команды, а затем
детализирует информацию по команде net send .
Конечно, всё это имеет смысл делать с правами администратора.
Как определить, какое приложение занимает конкретный порт — в этой заметке, а здесь — основные команды Windows, открывающие окна системных приложений настройки.
23.10.2014, 10:31; рейтинг: 10174
Как просмотреть все общие сетевые папки в Windows 10
В Windows 10 вы можете легко обмениваться папками с другими пользователями в сети, чтобы обмениваться файлами и предлагать сетевое хранилище. Однако при совместном использовании нескольких папок из разных мест может возникнуть сложность отслеживать все общие папки.
К счастью, в Windows 10 есть несколько способов просмотра списка всех общих папок на вашем устройстве, в том числе с помощью проводника и управления компьютером.
В этом руководстве вы узнаете два способа просмотра всех папок, которые ваш компьютер в данный момент использует в сети.
Как просматривать общие папки с помощью проводника
Используйте эти шаги для просмотра всех общих сетевых папок с вашего устройства с помощью проводника:
- Откройте проводник.
- Нажмите на Сеть.
- В разделе «Компьютер» дважды щелкните имя своего устройства.
- Просмотреть все папки, которые в данный момент доступны в сети.
Выполнив эти шаги, вы получите четкое представление о папках, доступных в настоящее время из сети.
Как просматривать общие папки с помощью Управления компьютером
Используйте эти шаги для просмотра всех общих сетевых папок с вашего компьютера с помощью программы «Управление компьютером»:
-
- Откройте Пуск.
- Найдите Управление компьютером и нажмите на верхний результат, чтобы открыть опыт.
- Разверните ветвь общих папок на левой панели.
- Нажмите на элемент Акции .
- Просмотреть все папки, которые в данный момент доступны в сети.
Используя Управление компьютером для просмотра списка общих папок, вы также заметите дополнительные общие элементы, такие как C$, IPC$ и ADMIN$, которые являются административными (скрытыми) общими папками, которые Windows 10 включает по умолчанию, и они не видны, если кто-то не использует конкретный путь и надлежащие учетные данные.
Хотя эти методы могут помочь увидеть все папки, которые в данный момент открыты для общего доступа в сети, обратите внимание, что если вы разделяете папку внутри папки вашего профиля, она будет отображаться как папка «Пользователи», к которой предоставляется общий доступ. Обычно вы не хотите предоставлять общий доступ к папкам из папок вашего профиля (Рабочий стол, Загрузки, Изображения и т.д.). Вместо этого вы должны создать общий ресурс с другого диска или в корне диска C:\.
Как узнать, какие папки доступны по сети (расшарены) в Windows
Приветствую!
Локальная сеть позволяет объединить множество компьютеров. А на компьютере, в свою очередь, можно дать разрешение на доступ к тем или иным папкам и файлам, что становятся доступны всем пользователям (или некоторым – зависит от настройки) в локальной сети.
Однако может возникнуть и другая задача – наглядно посмотреть в виде общего списка, к каким именно файлам и папкам предоставлен доступ по сети. Естественно, с возможностью управления, дабы можно было быстро отозвать разрешение на ту или иную папку или файл.
И такая возможность существует в Windows, приём независимо от того, какая версия используется. Одинаково быстро можно посмотреть данную информацию как в по сей день популярной ОС Windows 7, так и в 10 версии, что является последней и наиболее актуальной версией.
И далее мы детально рассмотрим, как осуществить просмотр папок и файлов, к которым предоставлен доступ по локальной сети.
Выясняем, к каким папкам и файлам компьютера предоставлен доступ по сети, управление доступом
Для получения данной информации в наглядном виде, мы откроем соответствующее системное окно, именуемое «Управление компьютером», в котором также имеется возможность быстро отменить доступ к той или иной папке\файлу по сети.
- Чтобы вызвать данное окно, необходимо в первую очередь нажать комбинацию клавиш Win + R на клавиатуре. Будет открыто миниатюрное окно, в котором присутствует строка для ввода команд. В неё необходимо ввести команду «compmgmt.msc» (без кавычек) и нажать по кнопке OK, что расположена там же чуть ниже.
Будет отрыто необходимое нам окно. В левой его части располагаются пункты древовидного меню, там необходимо нажать по пункту Общие папки и далее в раскрывшемся списке Общие ресурсы.
В правой части окна вы увидите список из открытых для доступа по сети файлов и папок.
Дабы прекратить доступ к любой папке или файлу по сети, необходимо выделить его в списке и кликнуть правой клавишей мышки, в появившемся контекстном меню выбрать Прекратить общий доступ.
Обратите внимание, что в списке отображены корневые и системные директории – эти предопределённые разрешения, которые используются самой системой, для административных целей, они не доступны по сети. Если щёлкнуть двойным щелчком мыши по предопределённому разрешённому по сети ресурсу, то высветится соответствующее уведомление.
Вот мы и выяснили, как быстро открыть окно, в котором в виде списка представлены все директории и файлы, к которым на компьютере открыт доступ по локальной сети. Естественно, там же можно практически моментально имеющиеся разрешения отозвать, запретив сетевой доступ к объекту.
В свою очередь, Вы тоже можете нам очень помочь.
Просто поделитесь статьей в социальных сетях и мессенджерах с друзьями.
Поделившись результатами труда автора, вы окажете неоценимую помощь как ему самому, так и сайту в целом. Спасибо!
Команда NET VIEW — показ списка сетевых ресурсов
Команда net view выводит список доменов, компьютеров или общих ресурсов на данном компьютере. Вызванная без параметров, команда net view выводит список компьютеров в текущем домене.
А для управления сетевыми ресурсами используется уже другая команда — net share .
Синтаксис утилиты NET VIEW
net view [\\имя_компьютера] [/domain[:имя_домена]]
net view /network:nw [\\имя_компьютера], где
- \\имя_компьютера — задает имя компьютера для просмотра расположенных на нем общих ресурсов.
- /domain[:имя_домена]— задает домен, для которого выводится список компьютеров. Если параметр имя_домена не задан, команда выводит список всех доменов сети.
- /network:nw— выводит список всех доступных серверов сети NetWare. При указании имени компьютера команда отображает все доступные ресурсы на данном компьютере. Кроме того, можно указать дополнительные сети.
Примеры команды NET VIEW
- Вызов помощи по команде — net help view;
- Просмотр списка компьютеров текущего домена — net view;
- Список общих ресурсов компьютера \\PC1 может быть получен с помощью команды: net view \\PC1;
- Для просмотра ресурсов сервера NetWare с именем \\Marketing служит команда: net view /network:nw \\marketing;
- Для вывода списка компьютеров в домене или рабочей группе sales служит команда: net view /domain:sales;
- Для вывода списка всех серверов в сети NetWare можно использовать следующую команду: net view /network:nw.
Видео — Работа с командой NET VIEW
Как просмотреть список общих сетевых папок в Windows 8.
Один из моих читателей попросил некоторое время назад: «Как я могу видеть перечисленные все папки,которыми я могу поделился на моём компьютере в сети».Я думал, что это был действительно хороший вопрос, и я решил на него ответить.У нас есть две альтернативы Поделиться: один с использованием Проводника Windows (в Windows 7) или File Explorer (В Windows 8) и один с использованием Управление компьютером . Давайте посмотрим, как это делается.
Простое представление общих папок в проводнике Windows — Windows 7
Самый простой способ для просмотра всех файлов которыми вы поделились, это открыть проводник Windows , нажав кнопку Сеть , а затем имя вашего компьютера. Вы увидите список всех папок которыми вы поделились с вашего компьютера по сети.
Проблема с этой точки зрения является то,что здесь не показываются «скрытые» акции и не даёт слишком много информации о том, как каждая папка является общей.Однако, вы можете щёлкнуть правой кнопкой на каждой папке и выбрать Свойства . Это открывает окно Свойства,и общая папка. Там вы можете получить больше информации о том, какие общие папки.
Даже если это работает, это не элегантный способ просмотра общих папок и управление ими.Существует гораздо лучшая альтернатива.
Просмотр изображений с помощью общих папок в File Explorer — Windows 8
В Windows 8, процедура так же проста, как и в Windows 7:
Откройте Проводник и перейдите к разделу Сети.Там, двойным щелчком мыши или нажмите на имя вашего компьютера.
В результате этого действия отображаются общие папки .
Для просмотра свойств общей папки, выберите её и нажмите кнопку Свойства кнопки в разделе Открытые, в главной вкладке.
Как просмотреть общие папки через Управление компьютером
Лучший инструмент для решения этой задачи называется Управление компьютером . Вы можете открыть его разными способами.
На левой стороне Управление компьютером есть панель с большим количеством секций. Перейдите к System Tools->Общие папки -> Акции.
Как только вы открываете его, центральная белая панель в окне Управление компьютером загружает список всех общих папок и разделов компьютера. Там вы увидите как общие папки,так и по окна умолчанию,такие как C $ и D $, представляющие существующие разделы на вашем компьютере.Вы также просматривать любые акции по умолчанию через созданные окна администрирования,такие как ADMIN $ .
Для каждой общей папки и раздела,вы увидите официальное название акции (как это будет рассматриваться другими пользователями сети, если они не скрытые),точный путь к папке, тип акции,количество подключений в сети, что это за папка и её краткое описание (если она доступна).
Если вы дважды щелкните или нажмёте на общую папку, вы получите доступ к окну Свойства,в котором вы можете управлять различными параметрами обмена.
Нажатие на ссылку Сессии на левой боковой панели,которая показывает список всех пользователей, которые сейчас подключены к сети.
Ссылка Открытые файлы, на левой боковой панели, отображает все файлы и папки к которым обращались пользователи,подключенные к вашей сети.
Действительно полезная информация не так ли?
Заключение
Как всегда с операционными системами, есть больше чем один способ сделать что-то. Лично я люблю Управление компьютером и я считаю его лучшим инструментом для управления общими папками. Если у вас есть вопросы по этой теме, не стесняйтесь поделиться ими в комментариях ниже.
[share-locker locker_id=»f401d6ceb7f382a3e» theme=»blue» message=»Если Вам понравилась эта статья,нажмите на одну из кнопок ниже.СПАСИБО!» facebook=»true» likeurl=»CURRENT» vk=»true» vkurl=»CURRENT» google=»true» googleurl=»CURRENT» tweet=»true» tweettext=»» tweeturl=»CURRENT» follow=»true» linkedin=»true» linkedinurl=»CURRENT» ][/share-locker]