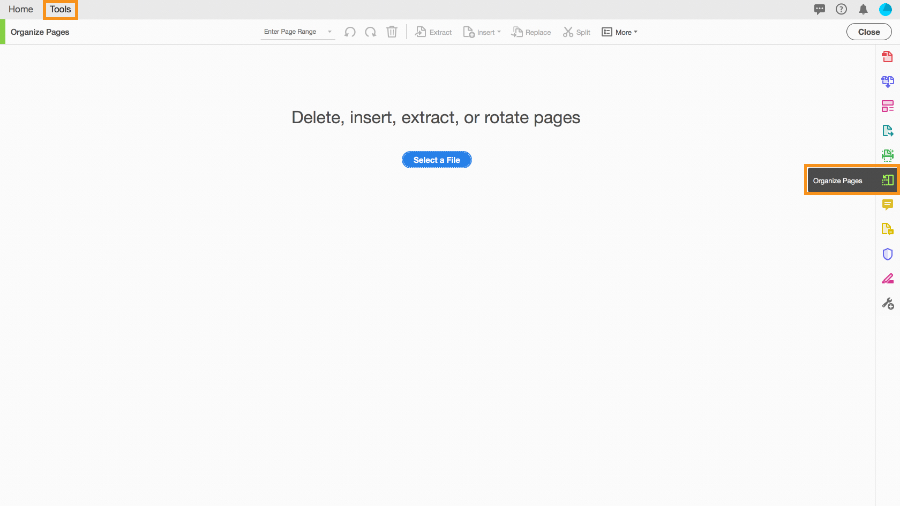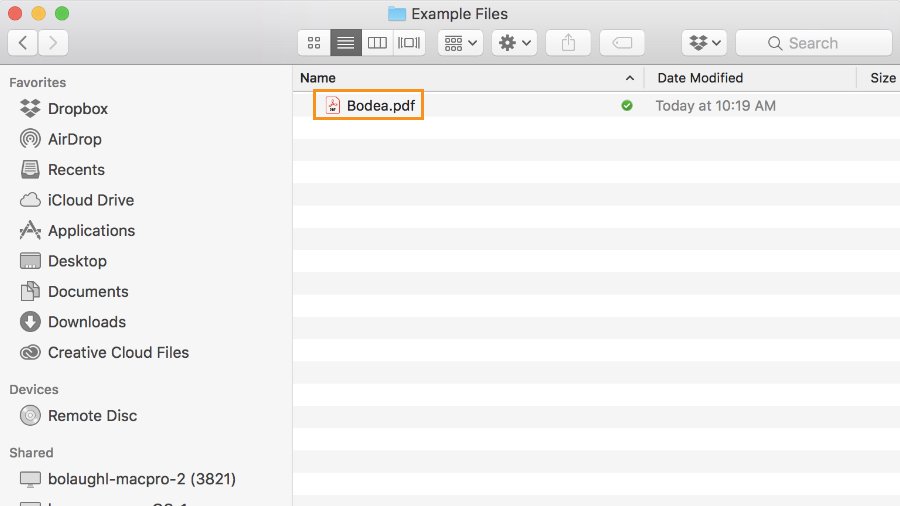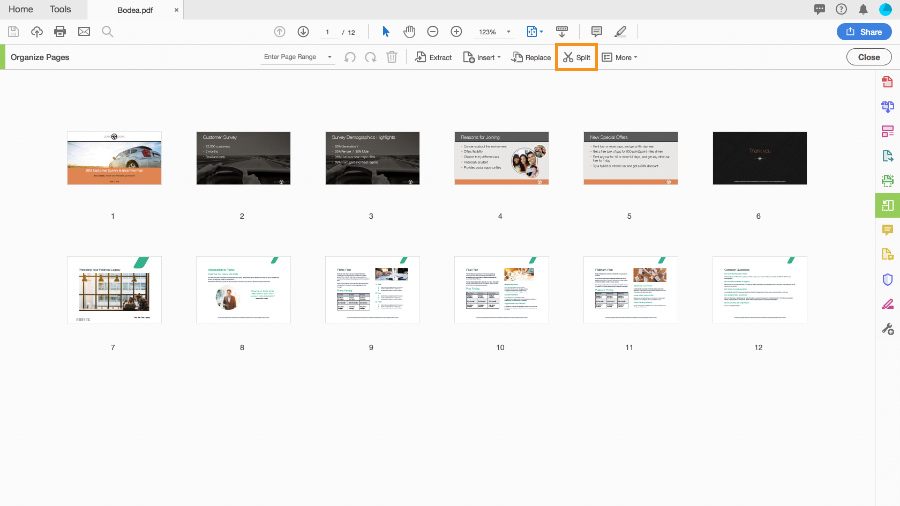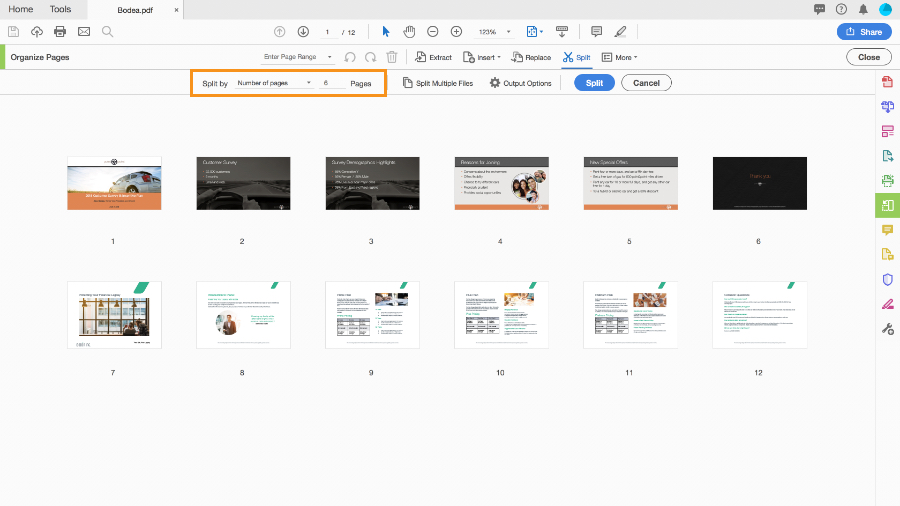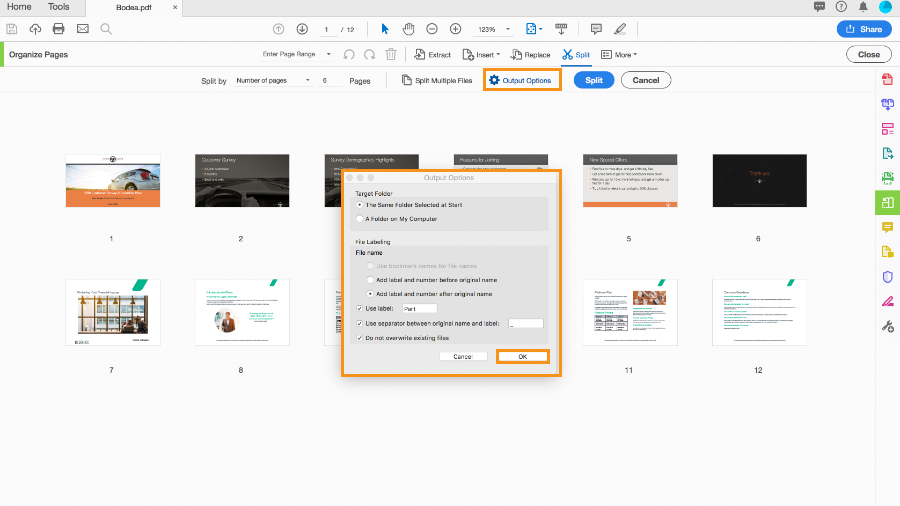- How to split a PDF file
- Windows split pdf files
- Do more with your PDFs
- Get the best with Adobe
- Split PDFs into multiple files
- Extract pages you need
- The best online PDF tools
- How to split PDF files
- Follow these easy steps to split a PDF document into multiple, separate files:
- How do I save new PDF files after I split a PDF?
- How do I save new PDF files after I split a PDF?
- 11 лучших инструментов PDF Splitter & amp; методы
- Разделите PDF, чтобы сделать меньшие части или отдельные страницы
- Как работает PDF-расщепление
- iLovePDF
- Что нам нравится
- Что нам не нравится
- Sejda
- Что нам нравится
- Что нам не нравится
- Гугл Хром
- Что нам нравится
- Что нам не нравится
- Smallpdf
- Что нам нравится
- Что нам не нравится
- PDF в PNG (или JPG)
- Что нам нравится
- Что нам не нравится
- PDF Split and Merge (PDFsam)
- Что нам нравится
- Что нам не нравится
- Adobe Acrobat
- Что нам нравится
- Что нам не нравится
- Microsoft Word
- Что нам нравится
- Что нам не нравится
- PDFelement Professional
- Что нам нравится
- Что нам не нравится
- PDF Split & Merge
- Что нам нравится
- Что нам не нравится
- A-PDF Split
- Что нам нравится
- Что нам не нравится
How to split a PDF file
split a PDF file animated GIF
What you’ll need
Open the Organize Pages tool
Open the Organize Pages tool using the shortcut in the right pane or from the Tools center, accessed at the top left.
Click the Select a File button
Open a PDF you want to split
In the Open dialog box, select the Bodea.pdf sample file or other PDF file you want to split into two or more documents.
Select Split in the top menu
Set criteria for dividing your file
In the secondary toolbar that opens, use the Split by drop-down menu to specify if you want to split the PDF file by number of pages, maximum file size, or top-level bookmarks. In the Bodea.pdf sample file, set the number of pages to 6. If you want to create a PDF of a specific range of pages, learn more about extracting pages from a PDF.
Set output options to split your PDF, then click OK
Click Output Options to specify a target folder for the split PDF files and set file labeling preferences. For the Bodea.pdf sample file, use the default options, which save copies of the new split PDF files in the same folder where the original file is saved and adds Part 1 and Part 2 labels to the end of each new file name. Click OK to proceed.
Click the Split button, then click OK again
Click the Split button, and then click OK when Acrobat provides confirmation that the PDF document has been split into two new files. Acrobat automatically saves the split files to the target folder. Learn more about splitting PDF files into multiple files. You can also extract pages with Adobe Acrobat DC or merge files, including Microsoft Word documents, Excel spreadsheets, and PowerPoint presentations.
Windows split pdf files
Acrobat online services let you create, combine, organize, and sign PDFs from anywhere.
Do more with your PDFs
Need more PDF power? Subscribe to Adobe Acrobat PDF Pack for a set of tools you can use on desktop, mobile, or online.
Get the best with Adobe
Use the highest quality online tools from the inventor of PDF. Sign in to do more with your stored files.
Split PDFs into multiple files
Do you need to split a large PDF into multiple, smaller files? Adobe Acrobat online services make it quick and easy to split PDF pages into separate files.
Extract pages you need
The Acrobat PDF splitter tool lets you quickly separate PDF pages into multiple files. Add divider lines to designate specific page ranges.
The best online PDF tools
Adobe invented the PDF file format. Try the highest quality online tools to split PDF files and keep your work moving from anywhere.
How to split PDF files
Follow these easy steps to split a PDF document into multiple, separate files:
Click the Select a file button above, or drag and drop a PDF into the drop zone.
Sign in to Acrobat.
Select divider lines to set up the page ranges for each split file you need.
Click Save. Acrobat saves the split files in your original Document Cloud folder or a new folder.
Download, rename, or share your new PDF documents.
How do I save new PDF files after I split a PDF?
How do I save new PDF files after I split a PDF?
When you split a PDF using the Acrobat online tool, it’s easy to save the new split PDF files. Select a PDF of 100 pages or less, and sign in to Acrobat. Then select up to 20 divider lines to determine the number of pages desired in each new PDF. After you select pages, click Save. Acrobat saves the split PDFs in your original Adobe Document Cloud folder or in a new folder created by Acrobat. You can rename, download, or share the new PDFs with others.
If you need to do more with PDFs, you can try Adobe Acrobat Pro DC for Mac or Windows for free for seven days. Acrobat lets you edit PDFs, merge PDFs, reorder individual pages, extract pages, delete pages, rotate PDF pages, reduce file size, add bookmarks, and convert PDFs to and from Microsoft Word, PowerPoint, and Excel.
11 лучших инструментов PDF Splitter & amp; методы
Разделите PDF, чтобы сделать меньшие части или отдельные страницы
Разделитель PDF используется для разделения PDF-файла на части. Вы можете разделить страницы PDF, если хотите, чтобы одна или две (или более) страницы документа были удалены, а остальные были удалены, или если PDF слишком велик для того, для чего вы его хотите.
Разделение PDF может показаться сложной процедурой, но на самом деле это очень легко. Существует несколько онлайн-сплиттеров PDF и оффлайн-программ, которые могут разбить PDF-файлы всего за несколько кликов. На самом деле на вашем компьютере может быть даже установлена программа, которая может разбивать PDF-файлы на несколько файлов.
Как работает PDF-расщепление
Большинство разделителей страниц PDF ниже дают вам несколько вариантов разделения PDF: «разбить» документ на несколько файлов, где каждая страница оригинала становится собственным PDF, извлечь одну (или более) определенных страниц из PDF или удалить отдельные части PDF, так что вам остается только та часть оригинала, которая вам нужна.
При извлечении определенных страниц из PDF вам часто предоставляется возможность разделить PDF на половину, чтобы один PDF-файл содержал первую половину страниц, а другой – вторую. Например, вы можете разделить 100-страничный PDF-файл пополам, чтобы у вас было два отдельных PDF-файла, каждый на 50 страниц.
Еще один способ работы этих разделителей PDF – позволить вам разделить PDF, выбрав диапазон страниц. Возможно, ваш PDF имеет 225 страниц, но вам нужны только страницы 10–50 и 223–225. В этом сценарии PDF-файл будет разбит на два отдельных PDF-файла, каждый из которых содержит только те страницы, которые вы выбрали для извлечения. Некоторые разделители PDF даже позволяют объединять диапазоны разделенных страниц – в этом примере PDF будет содержать только страницы с 10 по 225, с удаленными 1–9 и 51–222.
Некоторые из лучших PDF-сплиттеров могут также разделить документ по размеру, что является идеальным решением, если ваш PDF слишком велик для загрузки на веб-сайт, отправки по электронной почте и т. Д. Просто выберите нужный размер каждого фрагмента PDF и программу. разделит PDF-файл на столько частей, сколько потребуется, чтобы каждый файл соответствовал указанному вами размеру.
iLovePDF
Веб-сайт iLovePDF – это один из самых простых способов разделить страницы PDF в Интернете на отдельные отдельные файлы PDF. Вы можете загрузить PDF со своего компьютера или через свой аккаунт Dropbox или Google Drive.
Когда вы выбираете свой PDF, у вас есть два варианта: разделить PDF по диапазонам страниц или извлечь все страницы из PDF.
Параметр «Разделить по диапазонам» также позволяет объединить все извлеченные диапазоны в один PDF-файл, по существу удаляя некоторые страницы из исходного PDF-файла, но оставляя все остальное (выбранные вами страницы) без изменений.
Опция «Извлечь все страницы» в iLovePDF не требует пояснений: каждая страница будет извлечена в свой собственный PDF. Например, если ваш PDF-файл содержит 254 страницы, вы получите ZIP-файл из 254 PDF-файлов.
Что нам нравится
Вы можете использовать его для сохранения одной страницы PDF, набора страниц или каждой отдельной страницы
PDF-файлы могут быть загружены и сохранены на вашем компьютере, в аккаунте Dropbox или в Google Диске
Конверсии действительно быстрые
Это бесплатно и работает из любого веб-браузера на любом компьютере
Что нам не нравится
Предварительный просмотр страниц не очень большой, поэтому вы не можете легко подтвердить, что выбранные вами страницы – это те, которые вы действительно хотите извлечь
Нет явной возможности удалить только несколько страниц
Sejda
Бесплатный онлайн-разветвитель PDF от Sejda очень похож на iLovePDF, но позволяет вам предварительно просмотреть все страницы, прежде чем извлекать их. В дополнение к загрузке PDF-файлов с вашего компьютера, Dropbox или учетной записи Google, этот веб-сайт также может импортировать PDF-файлы по URL.
После того, как документ загружен в Сейда, у вас есть четыре варианта того, как вы хотите разделить страницы PDF. Вы можете извлекать каждую страницу в отдельный PDF-файл, выбирать, какие страницы вы хотите разделить, разделить каждые так много страниц или разделить каждую четную страницу.
Все эти параметры разделения PDF легко понять, за исключением параметра «Разделить каждые X страниц». Вы бы использовали этот, если хотите, чтобы каждый PDF-файл содержал определенное количество страниц. Например, если у вас есть 12-страничный PDF, вы можете разделить каждые две страницы, чтобы создать шесть отдельных PDF-файлов.
Что нам нравится
Имеет несколько вариантов разделения PDF-файлов
Позволяет разделить онлайн PDF, используя его URL
Поддерживает большие страницы предварительного просмотра
Вы можете переименовать результат, прежде чем загрузить его
Результат можно загрузить в Dropbox, Google Drive или на компьютер.
Работает со всеми браузерами и операционными системами
Что нам не нравится
PDF-файлы должны быть не более 200 страниц
PDF не может быть больше 50 МБ
Ограничивает разделение PDF до трех в час
Выбор страниц, которые вы хотите разделить, может сбить с толку
Гугл Хром
Если вы используете веб-браузер Google Chrome, вы можете легко использовать его в качестве разделителя PDF, чтобы сохранить только одну страницу (или диапазон страниц) в файл PDF.
Поскольку Google Chrome работает как принтер PDF, это означает, что вы можете «напечатать» любой файл в файл PDF и сохранить его на своем компьютере. Поскольку Chrome также может открывать и читать PDF-файлы, вы можете объединить их в удобную функцию PDF-сплиттера.
Вот как можно разделить определенные страницы из PDF с помощью Chrome:
- Чтобы открыть локальный PDF-файл с компьютера, откройте PDF-файл онлайн, используя его URL-адрес, или с помощью сочетания клавиш Ctrl + O (Windows) или Command + O (Mac).
- Выберите, чтобы распечатать страницу, как вы обычно печатаете в Chrome, чтобы сохранить бумажную копию, но на самом деле не печатайте ее! Используйте кнопку Изменить… , чтобы изменить пункт «Назначение» на «Сохранить как PDF».
- Рядом с параметром «Страницы» уберите выделение пузыря рядом с Все и измените его на другое с текстовым полем. Введите страницы, которые вы хотите отделить от PDF. Например, чтобы сохранить только вторую страницу из PDF-файла, введите 2 .
Вы также можете одновременно печатать другие страницы и даже целые диапазоны страниц – просто разделяйте все запятыми. Другой пример, когда Chrome разделит PDF-файл, чтобы сохранить только страницы со второго по четвертый, по шестой, можно ввести 2,4-6 .
Что нам нравится
Быстро использовать, если у вас уже установлен Chrome
Обеспечивает действительно большие предварительные просмотры страниц
Позволяет извлечь одну страницу из PDF или весь диапазон страниц
Что нам не нравится
Страницы, отделенные от PDF, всегда объединяются в один PDF-файл (чтобы создать несколько PDF-файлов, вам нужно «напечатать» несколько раз, каждый раз выбирая другую страницу)
Smallpdf
Smallpdf похож на другие онлайн-сплиттеры PDF выше, но у него гораздо больше возможностей, если вы хотите сделать больше с вашим PDF, чем просто вырезать некоторые страницы. Вы можете держать свой PDF-файл в Интернете и делать с ним все изящные вещи.
После загрузки вашего PDF у вас есть два очень простых для понимания варианта, когда речь идет о разбиении PDF: извлеките каждую страницу в отдельный PDF или выберите, какие страницы извлечь, чтобы создать собственный PDF.
Если вы выберете вариант создания отдельных PDF-файлов на каждой странице PDF-файла, вы можете загрузить каждую страницу отдельно, получить все из них в аккуратно организованном ZIP-файле и вращать страницы PDF.
При выборе отдельных страниц для отделения от PDF, вы можете увидеть предварительный просмотр страниц и выбрать, какие из них вы хотите. Некоторые сплиттеры PDF делают это сложнее, чем должно быть, но Smallpdf делает это действительно хорошо.
Разобрав PDF, извлекая ненужные страницы, вы даже можете конвертировать PDF в Word, сжимать его, объединять с другими PDF-файлами и редактировать на веб-сайте Smallpdf.
Еще одна уникальная особенность Smallpdf заключается в том, что вы можете объединить некоторые из ваших страниц PDF с избранными страницами из другого PDF. Это идеально, если вам нужно объединить определенные страницы из нескольких PDF-файлов и избежать промежуточных процессов извлечения и объединения.
Что нам нравится
Очень легко понять и использовать
Имеет несколько вариантов разделения PDF-файлов
Открывает PDF-файлы с вашего компьютера или учетной записи Dropbox (и сохраняет их)
Включает в себя множество других бесплатных инструментов PDF
Работает в любом браузере на любой ОС
Что нам не нравится
Только позволяет обрабатывать два PDF каждый час
PDF в PNG (или JPG)
Используйте PDF в PNG, если вы хотите разделить PDF на файлы PNG вместо PDF. Есть также сайт PDF в JPG, чтобы разбить PDF на JPG.
Эти веб-сайты по существу отделяют каждую страницу от PDF, а затем конвертируют каждую страницу в формат изображения
Здесь нет пользовательских опций – только кнопка загрузки и кнопка загрузки. Загрузки сохраняются в формате ZIP.
Что нам нравится
Можно разделить до 20 PDF-файлов одновременно
Сохраняет страницы PDF в двух самых популярных форматах изображений
Работает с любым браузером в любой операционной системе
Что нам не нравится
Автоматически извлекает каждую страницу из PDF вместо выбранных вами
Нет возможности объединить несколько страниц PDF в одно изображение
PDF Split and Merge (PDFsam)
PDFsam – это бесплатный пакет для редактирования PDF, который объединяет, извлекает, вращает и разделяет PDF-файлы. Параметры разделения PDF практически идентичны параметрам в Adobe Acrobat (ниже), но эта программа на 100% бесплатна для использования.
Вы можете разделить PDF-файл после каждой страницы, чтобы получить отдельный PDF-файл для каждой страницы документа. Вы также можете разделить PDF на каждой четной или нечетной странице.
PDFsam также может разбить PDF на два отдельных файла PDF, выбрав номер страницы. Это создаст один PDF со всеми страницами перед выбранным номером, а другой – после каждой страницы.
Другой вариант – разделить PDF на каждую «n» страницу. Это похоже на четную/нечетную опцию, но дает больше опций. Например, если у вас есть PDF-файл со 100 страницами, и вы хотите разделить его после каждых 7 страниц, вы получите 15 PDF-файлов – 14 с 7 страницами и еще один с двумя.
Если в вашем PDF-файле есть закладки или он слишком велик, используйте параметр «Разделить по закладкам» или «Разделить по размеру».
Чтобы извлечь определенные страницы из PDF, используйте параметр «Извлечь» и выберите, какие страницы или диапазоны страниц вы хотите экспортировать в новый PDF.
Что нам нравится
Действительно прост в использовании
Несколько вариантов разделения
Можно выбрать другую версию PDF для выходного файла
Поддерживает использование командной строки
Работает со всеми операционными системами
Что нам не нравится
Вы не можете просмотреть страницы PDF из программы PDFsam (если вы за это не заплатите)
Adobe Acrobat
Adobe Acrobat, как и PDFsam, является отличным способом разделения PDF-файлов на несколько частей. Вы можете выбрать разделение на количество страниц, размер файла или закладки верхнего уровня.
Например, если у вас есть 6-страничный PDF-файл, который вы хотите разделить, чтобы у каждого документа было только две страницы, вы можете выбрать 2 в качестве «Количество страниц» для разделения PDF-файла и Adobe Acrobat создаст в PDF три части, каждая из которых содержит две страницы (всего шесть страниц).
Adobe Acrobat также позволяет легко отправлять действительно большие PDF-файлы по электронной почте или загружать их на веб-сайты, которые не принимают большие PDF-файлы. Используйте параметр «Размер файла», чтобы разбить PDF-файл на части, достаточно маленькие, чтобы их можно было использовать везде, где вы его используете.
Параметр разделения PDF в Adobe Acrobat находится в меню Инструменты – выберите параметр Упорядочить страницы , а затем выберите PDF-файл, который вы хотите разделить. В старых версиях Adobe Acrobat используйте параметр Инструменты> Страницы> Разделить документ .
Что нам нравится
Позволяет разделить более одного PDF одновременно
Можно разделить PDF-файлы на меньшие размеры
Что нам не нравится
Adobe Acrobat не является бесплатным
Может быть неудобно использовать из-за всех других опций
Microsoft Word
Если у вас уже есть Microsoft Word, его очень легко использовать в качестве сплиттера PDF. Однако, если вы этого не сделаете, вам не нужно приобретать Word just , чтобы использовать его в качестве разделителя, когда есть лучшие (и бесплатные) варианты.
Это работает так, что вам нужно сначала открыть PDF в Word для редактирования. Когда пришло время сохранить PDF и выбрать, какие страницы сохранить, вы, по сути, будете разбивать PDF.
Вот как это делается:
1. Чтобы найти PDF-файл, используйте меню Файл> Открыть .
Может быть проще найти PDF-файл, если изменить раскрывающийся список расширений файлов на PDF-файлы (* .pdf). ) .
2. Если вы видите сообщение о том, что Word необходимо преобразовать PDF-файл в редактируемый документ, выберите ОК .
В зависимости от размера вашего PDF-файла, объема текста и количества страниц это может занять некоторое время.
Прежде чем продолжить, вы можете использовать это время для редактирования PDF-файла в формате DOCX.
3.Нажмите клавишу F12 , чтобы открыть диалоговое окно Сохранить как .
Еще один способ открыть это окно – перейти в меню Файл> Сохранить как и щелкнуть или коснуться ссылки Дополнительные параметры … под параметрами сохранения (в Word 2016). или используйте кнопку Обзор (более старые версии Word).
4. Решите, где сохранить новый документ. Дайте ему другое имя, если вы сохраняете его в том же месте, что и исходный PDF.
5. В раскрывающемся меню «Сохранить как тип:» выберите PDF (* .pdf) .
6. Используйте кнопку Параметры … , чтобы открыть диалоговое окно Параметры .
7. В области «Диапазон прокрутки» вверху выберите пузырь рядом с Страницами .
8. Решите, как вы хотите, чтобы Word разбил PDF. Чтобы просто извлечь одну страницу из PDF-файла и удалить все остальные, введите один и тот же номер страницы в оба текстовых поля, в противном случае выберите диапазон страниц для сохранения.
9. Нажмите или коснитесь кнопки ОК .
10. Нажмите кнопку Сохранить в диалоговом окне Сохранить как . Теперь вы можете выйти из Word – вам не нужно сохранять изменения в файле DOCX Word, созданном на шаге 2.
Что нам нравится
Нет необходимости скачивать что-то новое, если у вас уже установлен MS Word
Легко узнать, как выглядит каждая страница, прежде чем разбивать PDF
Позволяет редактировать PDF одновременно
Что нам не нравится
MS Word не бесплатен
Сначала необходимо преобразовать PDF в текст (что обычно кардинально влияет на общее форматирование документа)
Работает только на Windows и Mac
PDFelement Professional
PDFelement Professional – это еще один полноценный пакет для редактирования PDF, который не является бесплатным, но предоставляет множество вариантов для редактирования, сжатия, защиты и разбиения PDF, среди прочего.
Открыв PDF-файл, перейдите на вкладку Страница и используйте параметр Разделить , чтобы увидеть экран, аналогичный тому, что вы видели выше. Вы можете разделить документ по количеству страниц или по закладкам верхнего уровня.
Если вместо этого вы используете параметр Извлечь , вы можете выбрать, какие страницы из PDF-файла следует сохранить, что приведет к удалению отсутствующих страниц из PDF-файла. Или просто щелкните правой кнопкой мыши и удалите все страницы, которые вы хотите удалить.
Вы также можете использовать PDFelement для поворота определенных страниц в PDF, объединения страниц в одно изображение, замены или добавления страниц на другие из PDF, вставки пустых страниц, печати определенных страниц, извлечения данных формы, добавления пароля, обрезки Страницы PDF, сохранение страниц PDF в нескольких форматах файлов (изображения, Excel, Word, TXT, HWP и т. Д.) И многое другое.
Что нам нравится
Большие превью страницы
Несколько вариантов разделения PDF
Просмотр с вкладками
Множество инструментов для выполнения других задач, связанных с PDF
Работает с компьютерами Windows и Mac
Что нам не нравится
Не бесплатно (пробная версия ставит водяной знак на все PDF-файлы)
Поддерживает только две операционные системы
Все варианты могут быть ошеломляющими, если вы просто хотите разделить PDF
PDF Split & Merge
Эта программа позволяет угадать, что произойдет, когда вы выберете определенные опции. Просто выберите параметр Разделить в главном окне и выберите любой из четырех параметров разделения PDF.
У каждой опции есть краткое объяснение в программе, четко объясняющее, что произойдет, если вы выполните эту опцию. Это не часто встречается в разделителях PDF или других программах для редактирования PDF, поэтому стоит подумать, если вы пользуетесь этой программой.
Вы можете сохранить каждую страницу в отдельном PDF-файле, сгруппировать страницы вместе, чтобы разбить PDF-файл на части, выбрать, какие страницы следует удалить из PDF-файла, и разбить PDF-файл на группы из множества страниц.
Помимо добавления пароля в PDF и возможности объединения нескольких страниц PDF, эта программа работает только как разделитель PDF – идеально, если вы не хотите возиться с кучей других вариантов редактирования.
Что нам нравится
Прямо и в точку; легко использовать
Несколько вариантов разделения PDF
Дает большие превью страниц
Работает на Windows и MacOS
Что нам не нравится
Эта программа бесплатна только в течение пробного периода
Нет версии для Linux
A-PDF Split
Как следует из названия, A-PDF Split – это PDF-сплиттер.В этой программе нет ничего особенного, кроме способности разбивать PDF, но она делает это хорошо и имеет несколько уникальных особенностей, на которые стоит обратить внимание.
Для начала, эта программа работает так же, как и другие в этом списке. Вы можете выбрать диапазон страниц, чтобы разделить PDF-файл, создать отдельный PDF-файл для каждой страницы в документе или разделить его после каждых стольких страниц. Если есть встроенные закладки, вы также можете разделить PDF на них.
A-PDF Splitter может также извлечь определенные страницы из PDF, чтобы отделить их от исходного файла, или вы можете выбрать, какие страницы удалить.
Параметр «Расширенное определение» аналогичен параметру для нескольких диапазонов в других разделителях PDF выше, только в «расширенной» части программы. Таким образом, вы можете использовать его для разделения страниц 1–4 и 8–15, например, чтобы быстро удалить несколько средних страниц.
В настройках есть опция включения контекстного меню правой кнопкой мыши, чтобы легко открывать PDF-файлы в этой программе.
Что нам нравится
Несколько способов разбить PDF
Работает на MacOS и Windows
Что нам не нравится
Не включает встроенный просмотрщик PDF, чтобы увидеть, с какими страницами вы работаете