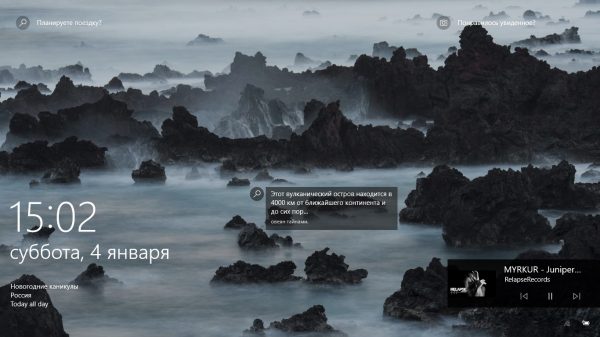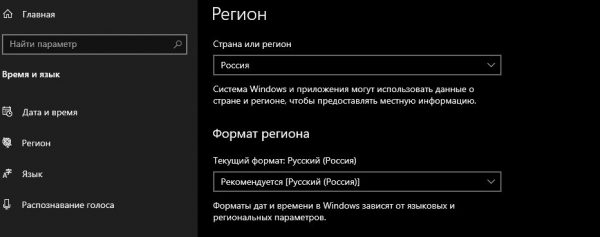- Как включить (отключить) функцию «Windows: Интересное» (Windows: Spotlight) в Windows 10
- Как включить (отключить) функцию «Windows: Интересное» используя «Параметры»
- Как включить (отключить) функцию «Windows: Интересное» используя редактор локальной групповой политики
- Как включить (отключить) функцию «Windows: Интересное» используя файл-реестра
- Windows: интересное (Windows Spotlight) — не меняются изображения на экране блокировки, исправляем проблему
- Исправляем не работающий Windows Spotlight (Windows: интересное)
- Первый этап
- Второй этап
- Windows: интересное (Spotlight) не работает – решение
- Windows: интересное не работает – решение
- Другие способы
- Как включить в параметрах персонализации скрытую опцию установки изображений Spotlight на рабочий стол в Windows 10
Как включить (отключить) функцию «Windows: Интересное» (Windows: Spotlight) в Windows 10
В данной статье показаны действия, с помощью которых можно включить или отключить функцию «Windows: Интересное» (Windows: Spotlight) в операционной системе Windows 10.
«Windows: Интересное» (Windows: Spotlight) — это функция в составе операционной системы Windows 10, с помощью которой автоматически загружаются и устанавливаются изображения на экране блокировки.
По умолчанию функция «Windows: Интересное» (Windows: Spotlight) включена, и при необходимости можно отключить её.
Как включить (отключить) функцию «Windows: Интересное» используя «Параметры»
Чтобы включить функцию «Windows: Интересное», нажмите на панели задач кнопку Пуск и далее выберите Параметры 

В открывшемся окне «Параметры» выберите Персонализация.
Затем выберите вкладку Экран блокировки , и в правой части окна в выпадающем списке Фон выберите Windows: интересное
Чтобы отключить функцию «Windows: Интересное», в выпадающем списке Фон установите Фото или Слайд-шоу
Как включить (отключить) функцию «Windows: Интересное» используя редактор локальной групповой политики
Редактор локальной групповой политики доступен в Windows 10 редакций Pro, Enterprise, Education.
Чтобы отключить функцию «Windows: Интересное» (Windows: Spotlight), откройте редактор локальной групповой политики, для этого нажмите сочетание клавиш 
В открывшемся окне редактора локальной групповой политики, разверните следующие элементы списка:
Конфигурация пользователя ➯ Административные шаблоны ➯ Компоненты Windows ➯ Содержимое облака
Далее, в правой части окна дважды щелкните левой кнопкой мыши по параметру политики с названием Отлючение всех функций «Windows: интересное»
В окне Отлючение всех функций «Windows: интересное» установите переключатель в положение Включено и нажмите кнопку OK.
Чтобы изменения вступили в силу, перезагрузите компьютер.
Как включить (отключить) функцию «Windows: Интересное» используя файл-реестра
Данный способ также позволяет отключить или включить функцию «Windows: Интересное» (Windows: Spotlight) с помощью внесения изменений в системный реестр Windows
Прежде чем вносить какие-либо изменения в реестр, настоятельно рекомендуется создать точку восстановления системы
Все изменения производимые в редакторе реестра отображены ниже в листингах файлов реестра.
Чтобы отключить функцию «Windows: Интересное», создайте и примените файл реестра следующего содержания:
Windows Registry Editor Version 5.00.
Чтобы включить функцию «Windows: Интересное», создайте и примените файл реестра следующего содержания:
Windows Registry Editor Version 5.00.
После применения файлов реестра, чтобы изменения вступили в силу, перезагрузите компьютер.
Windows: интересное (Windows Spotlight) — не меняются изображения на экране блокировки, исправляем проблему
Windows: интересное (Windows Spotlight) — это классная функция, которая на экране блокировки компьютера подтягивает случайную красивую фотографию и пишет сведения о ней. Выглядит это всё как на фото ниже… Кроме того можно пользоваться на заблокированном компьютере календарём, видеть сведения о выходных и праздниках, так же периодически другую интересную информацию. Но самая главная «фишка» функции Windows Spotlight — это красивые фотографии.
Я столкнулся с тем, что даже после переустановки Windows, эта функция не работала… Поиски в интернете дали результат. Выполнил 2 этапа манипуляций и всё заработало. К сожалению уже не могу сказать, помог только первый или только второй способ (этап), поэтому приведу оба в той последовательности, как делал и сам.
Исправляем не работающий Windows Spotlight (Windows: интересное)
Первый этап
- Нажмите Пуск ->Параметры ->Конфиденциальность -> слева найдите пункт Фоновые приложения -> в этой настройке пункт «Разрешить приложениям работать в фоновом режиме» должен быть включен (скриншот ниже).
- Нажмите Пуск ->Параметры ->Персонализация -> слева выберите Экран блокировки -> затем в разделе Фон выберите опцию «Фото».
- Через поиск в Windows найдите cmd.exe и откройте обязательно от имени Администратора.
- В открывшейся консоли введите по очереди три команды (каждая команда — это одна строка):
DEL /F /S /Q /A «%USERPROFILE%/AppData\Local\Packages\Microsoft.Windows.ContentDeliveryManager_cw5n1h2txyewy\LocalState\Assets»
DEL /F /S /Q /A «%USERPROFILE%/AppData\Local\Packages\Microsoft.Windows.ContentDeliveryManager_cw5n1h2txyewy\Settings»
PowerShell -ExecutionPolicy Unrestricted -Command «& <$manifest = (Get-AppxPackage *ContentDeliveryManager*).InstallLocation + '\AppxManifest.xml' ; Add-AppxPackage -DisableDevelopmentMode -Register $manifest>«
Второй этап
Все манипуляции ниже сводятся к тому, что бы настройки региональности и языка соответствовали одному языку. Давайте разберёмся на примере русского языка.
- Нажмите Пуск ->Параметры ->Время и язык -> слева нажмите на пункт Регион -> в настройках выберите Страна или регион — «Россия» и чуть ниже Текущий формат: Русский (Россия) должен быть — «Рекомендуеться: [Русский (Россия)]» (на скриншоте ниже видно как всё должно быть)
- Теперь в этом же разделе Время и язык -> слева перейдите в пункт Язык -> в настройке Язык интерфейса Windows должно быть — «Русский»
- Нажмите Win и L одновременно и с очень большой вероятностью наконец-то увидите на экране блокировки красивую заставку Windows: интересное 🙂
Пишите комменты, делитесь статьёй в соц. сетях!
Windows: интересное (Spotlight) не работает – решение
Довольно часто функция Windows: интересное (Spotlight), предназначенная для автоматической загрузки и установки различных фоновых изображений для экрана блокировки в Windows 10, у многих пользователей этой операционной системы попросту не работает должным образом.
Даже несмотря на то, что соответствующая опция включена в настройках, многие из нас замечают, что на экране блокировки и при входе в Windows 10 всё время демонстрируется одно и тоже изображение, например, горное озеро (как на скриншоте).
Такого быть не должно – картинка должна меняться (примерно раз в сутки).
Если вы столкнулись с такой проблемой (изображение не меняется), то в большинстве случаев работоспособность можно вернуть, выполнив сброс и перерегистрацию данной функции. Как это сделать, читайте далее.
Windows: интересное не работает – решение
Чтобы добиться успешного результата обязательно следуйте (строго и последовательно) всем нижеприведённым указаниям.
И так, для сброса и перерегистрации Windows: интересное (рус. Spotlight) выполните следующее:
- Кликните правой кнопкой мыши (ПКМ) в пустой области рабочего стола → Персонализация;
- Экран блокировки → выбрать «Фото»;
- Скачайте этот файл (в архиве находится .bat-файл, который поможет автоматически сбросить Windows: интересное). Перед внесением изменений в систему рекомендуем сделать копию системного реестра;
- Разблокируйте загруженный файл (инструкция на скриншоте);
- Отправьте его на рабочий стол: клик ПКМ → Отправить → Рабочий стол (создать ярлык);
- Запустите файл с ярлыка на рабочем столе (запуск файла из директории загрузки или любой другой папки может вызвать ошибку);
- Перезагрузите компьютер;
- Персонализация → Экран блокировки → выбрать «Windows: интересное» → далее окно настроек можно закрыть;
- Проверяем → WIN + L (новое изображение может появится не сразу – подождите 15-20 секунд).
Другие способы
Если приведённый здесь способ вам не помогает (по тем или иным причинам), то можете попробовать решить проблему, удалив вручную файлы в директориях (также предварительно отключив Windows интересное в настройках): C:\Users\ Ваше_имя_пользователя \AppData\Local\Packages\Microsoft.Windows.ContentDeliveryManager_cw5n1h2txyewy\LocalState\Assets и C:\Users\ Ваше_имя_пользователя \AppData\Local\Packages\Microsoft.Windows.ContentDeliveryManager_cw5n1h2txyewy\Settings → перезагрузить ПК → снова активировать функцию.
Кроме того, проверьте в настройках Windows 10 разрешено ли приложениям работать в фоновом режиме: Параметры → Конфиденциальность → Фоновые приложения → Вкл.
Как включить в параметрах персонализации скрытую опцию установки изображений Spotlight на рабочий стол в Windows 10
Раньше желающим заполучить изображения Windows Spotlight приходилось прибегать к различным трюкам, существовали даже сторонние утилиты, позволяющие устанавливать фоны Spotlight в качестве обоев рабочего стола. Повышенный интерес пользователей к изображениям пейзажей не остался незамеченным разработчиками, и уже вскоре в Windows 10 может начать работать нативная функция, позволяющая устанавливать их на десктоп выбором соответствующего пункта меню.
Вернее, такая функция уже имеется, но доступна она пока что только в инсайдерских сборках, начиная с 20231 .
Найти ее можно в настройках персонализации в разделе «Фоны», а называться она будет «Коллекция Spotlight». По умолчанию опция неактивна даже в инсайдерской сборке, но вы можете включить ее, пойдя обходным путем.
Скачайте со странички разработчика github.com/thebookisclosed/ViVe/releases архив с инструментом ViVeTool и распакуйте его в удобное расположение.
Затем запустите командную строку от имени администратора, перейдите в расположение исполняемого файла утилиты и выполните команду:
vivetool.exe addconfig 26008405 2
В случае удачного изменения конфигурации вы получите сообщение «successfully set feature configuration».
Новые настройки должны вступить сразу же, без перезагрузки, но не исключено, что последняя таки потребуется.
Если до изменения конфигурации ViVeTool в меню «Фон» у вас были доступны только три пункта «Фото», «Сплошной цвет» и «Слайд-шоу», то после в меню появится еще четвертая опция «Spotlight Collection».
Отныне Windows 10 станет автоматически устанавливать в качестве обоев рабочего стола изображения экрана блокировки, сменяющие друг друга не чаще одного раза в день.