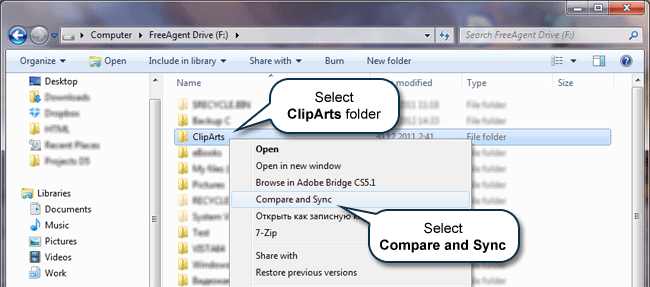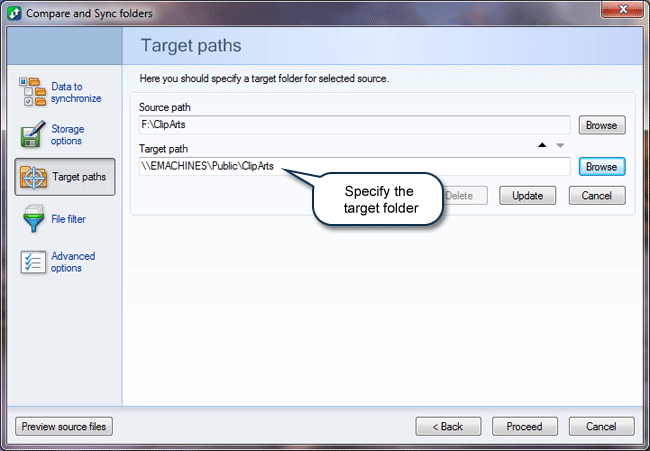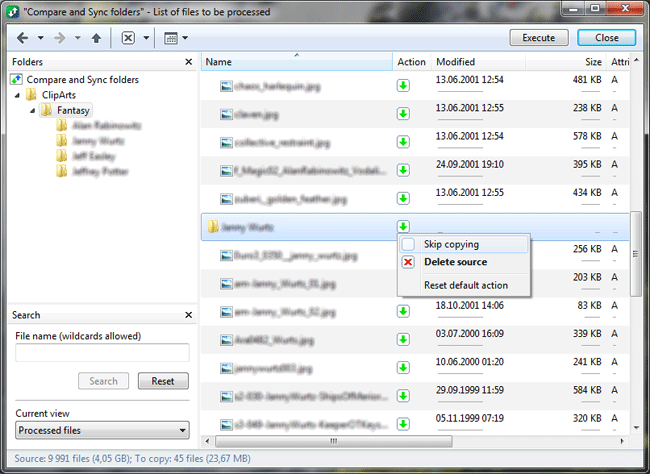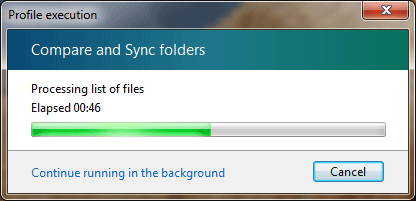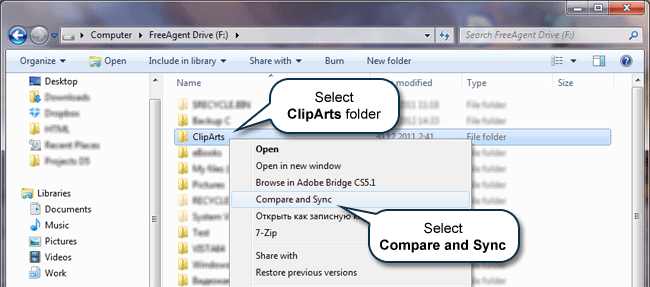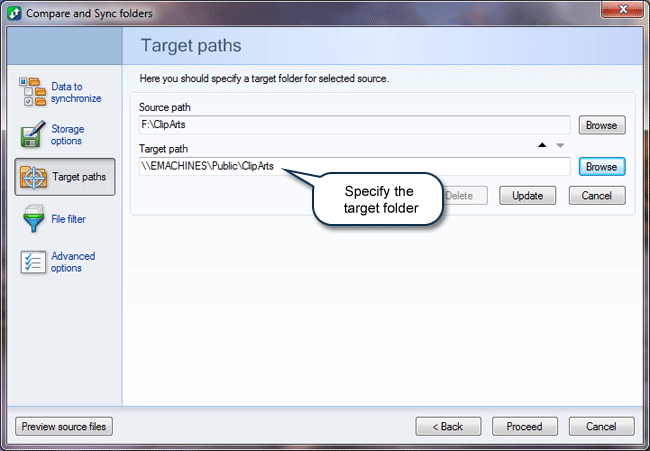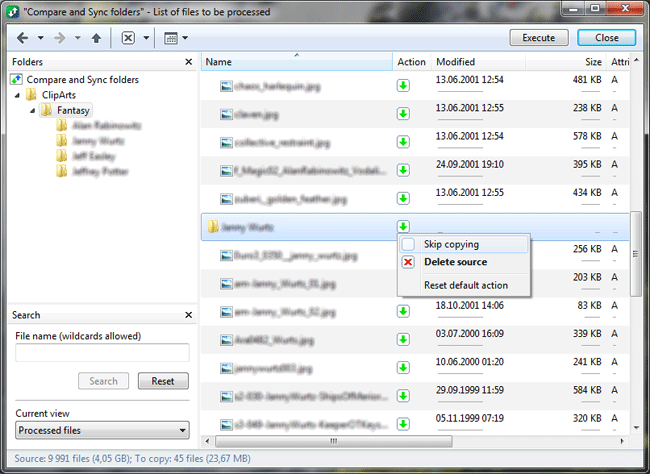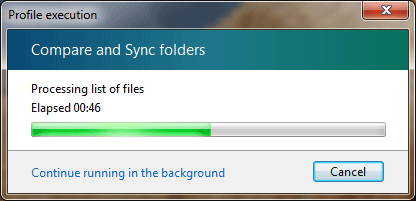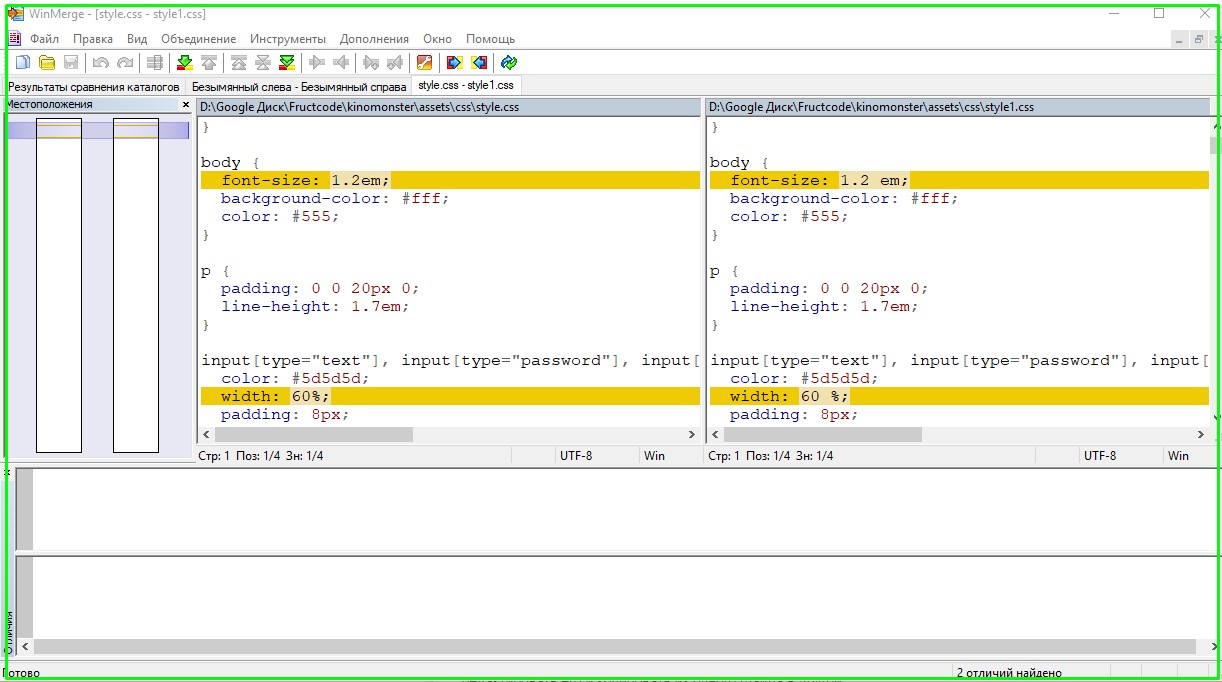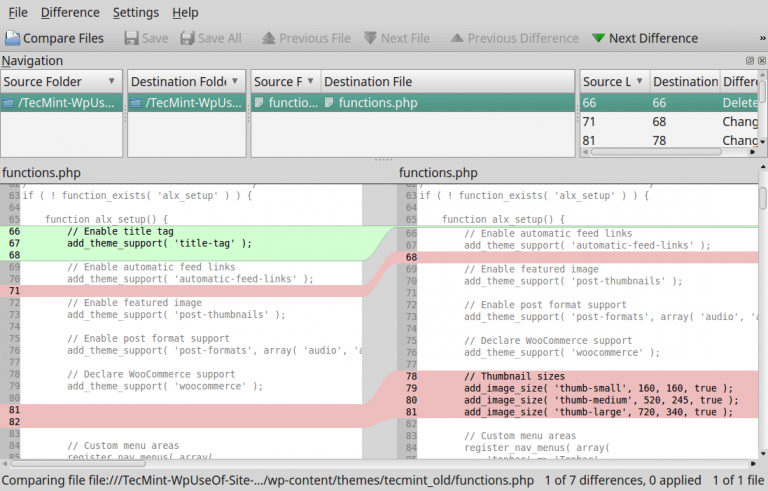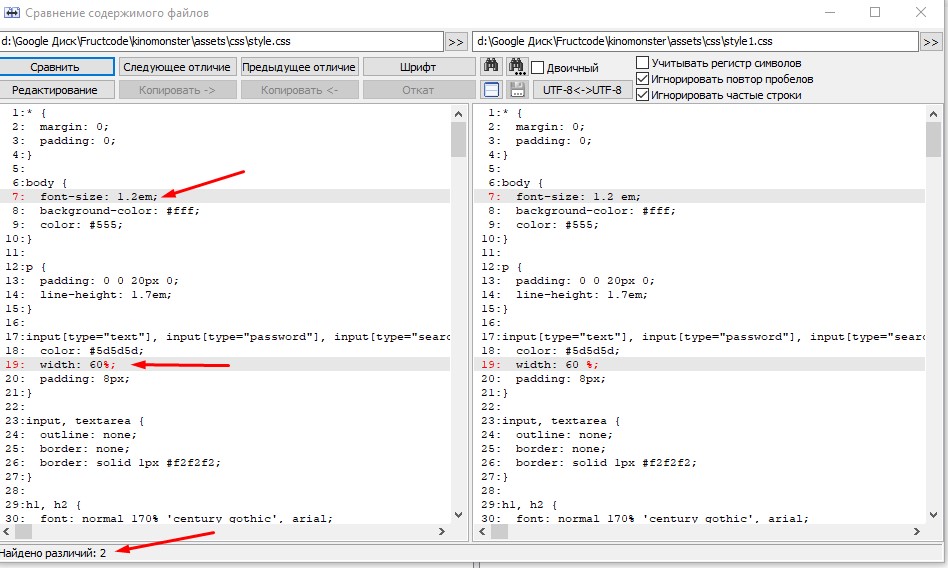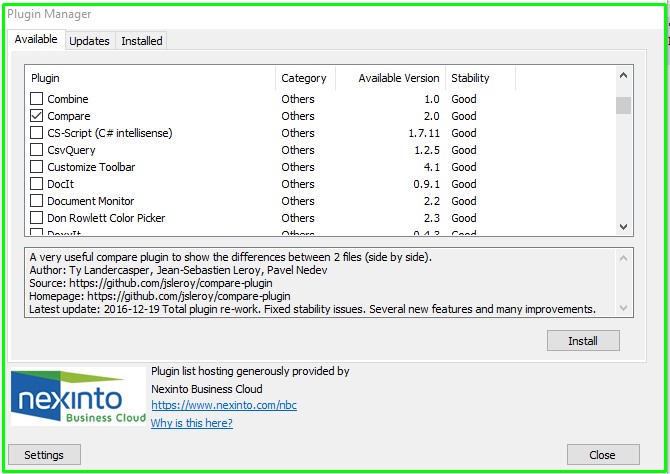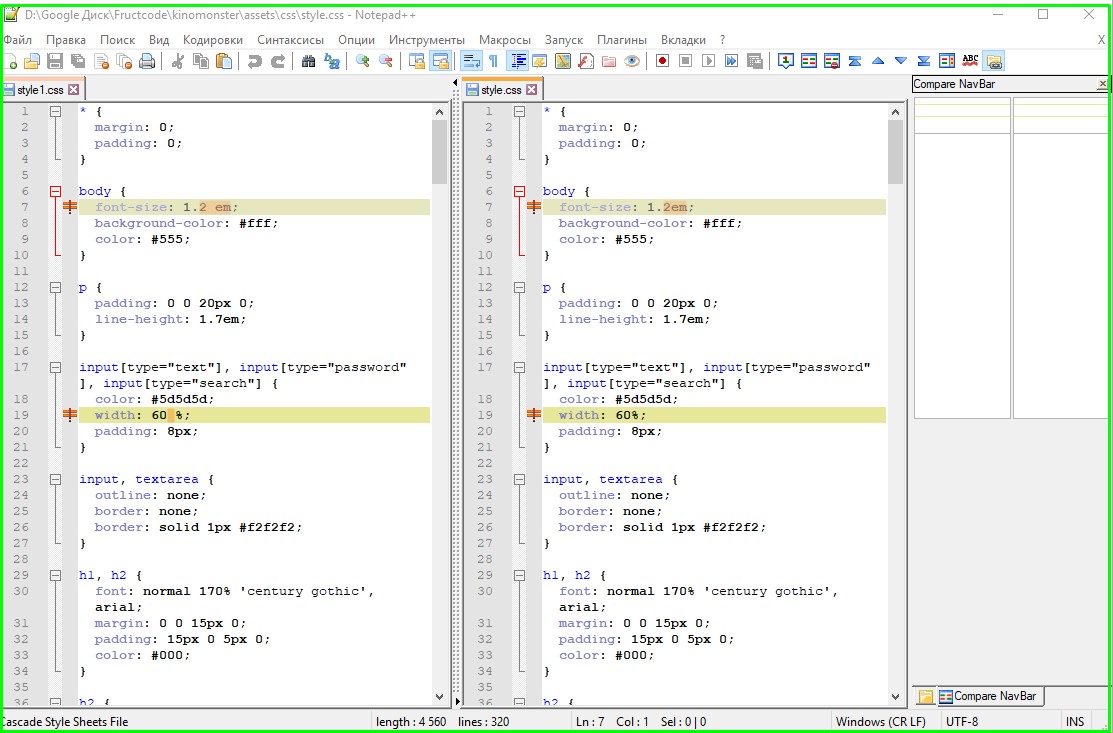- Как сравнить два файла по содержимому в Windows
- Как сравнить два файла с помощью PowerShell
- Как сравнить два файла с помощью Total Commander
- Как сравнить два файла с помощью AptDiff
- Какой ваш любимый способ сравнения двух файлов по содержимому?
- @ max software
- Для того чтобы быстро сравнить и синхронизировать две папки, проделайте следующее:
- Как сравнить два файла/папки по содержимому в Windows?
- Можно ли сравнить содержимое двух папок средствами windows, аналогичная функция есть в файловых менеджерах, например в total commander
- Как сравнить две папки с файлами в windows
- Как сравнить два файла по содержимому в Windows
- Как сравнить два файла с помощью PowerShell
- Как сравнить два файла с помощью Total Commander
- Как сравнить два файла с помощью AptDiff
- Какой ваш любимый способ сравнения двух файлов по содержимому?
- @ max software
- Для того чтобы быстро сравнить и синхронизировать две папки, проделайте следующее:
- АйТи бубен
- Инструменты пользователя
- Инструменты сайта
- Боковая панель
- Содержание
- Как сравнить файлы по содержимому в Windows или Linux?
- Способ 1. Meld
- Способ 2. Сравнение содержимого двух файлов в программе WinMerge.
- Способ 3. diff
- Способ 4. Kompare
- Способ 5. Сравнение файлов в программе Total Commander
- Способ 6. Сравнение файлов в Notepad++
- Способ 7. Сравнение файлов с помощью командной строки Windows
Как сравнить два файла по содержимому в Windows
Есть моменты, когда вам нужно сравнить два файла и проверить, отличается ли их содержимое. В некоторых ситуациях вы можете просто открыть два файла и просмотреть их содержимое, например, когда вы хотите сравнить два изображения или два текстовых файла. Однако это довольно утомительное задание, и вы можете пропустить небольшие различия, такие как незначительное изменение оттенка на фотографии или фразы в текстовом файле. Вот почему полезно знать несколько методов программного сравнения содержимого двух файлов, используя программное обеспечение вместо ваших чувств. 🙂 Вот три способа сделать это, используя PowerShell или сторонние приложения для Windows.
Как сравнить два файла с помощью PowerShell
В Windows 10 нет встроенного инструмента для сравнения двух файлов. Однако вы можете использовать PowerShell для этого. Начните с открытия PowerShell: быстрый способ сделать это — одновременно нажать клавиши Win + X на клавиатуре, а затем нажать I, если вы хотите запустить PowerShell от имени обычного пользователя, или A, если вы хотите запустить его от имени администратора. ,
Открыв PowerShell, выполните следующую команду:
Конечно, вы должны изменить «Path to the first file» и «Path to the second file» с реальными путями к вашим файлам. Например, мы хотели сравнить два файла с именами DigitalCitizen1.txt и DigitalCitizen2.txt, оба из которых находятся на нашем диске D:.
Чтобы сравнить их содержимое, мы должны были запустить эту команду:
Если содержимое этих двух файлов одинаковое, выходные данные, которые вы получаете в PowerShell, сообщают, что «The two compared files are identical».
Если содержимое этих двух файлов отличается, вывод, который вы получаете в PowerShell, говорит вам, что «The two compared files are NOT identical».
Хотя использование PowerShell является быстрым и довольно простым, некоторые люди не любят использовать среды командной строки. Поэтому мы также покажем вам, как сравнивать два файла в Windows с помощью сторонних приложений, которые предлагают графический интерфейс пользователя.
Как сравнить два файла с помощью Total Commander
Total Commander — условно-бесплатный файловый менеджер, доступный для всех версий Windows. Вы можете получить его с официального сайта, здесь: Total Commander. После того, как вы установили и открыли его, используйте его окна, чтобы перейти к двум файлам, которые вы хотите сравнить. В левой части Total Commander перейдите к первому файлу, а справа — ко второму файлу. Затем выберите два файла, нажав на них, а затем нажмите пробел. Когда файлы выбраны, их имя окрашивается в красный цвет, как вы можете видеть на скриншоте ниже.
Теперь откройте меню «Файлы» в меню Total Commander в верхнем левом углу и нажмите «Сравнить по содержимому».
Если два файла, которые вы выбрали для сравнения, идентичны, Total Commander откроет небольшое всплывающее окно, в котором будет сказано, что «эти два файла имеют одинаковое содержимое!».
Если содержимое двух сравниваемых файлов различается, Total Commander открывает окно, в котором отображаются различия между двумя файлами, выделенные красным.
Total Commander также предоставляет вам другие варианты для проверки различий и редактирования двух файлов, но они выходят за рамки этого учебного пособия, поэтому мы позволяем вам обнаружить их самостоятельно.
Как сравнить два файла с помощью AptDiff
Бесплатное приложение, которое может помочь вам сравнивать файлы по содержимому — AptDiff. Хотя приложение больше не поддерживается, оно по-прежнему работает во всех версиях Windows от Windows 2000 и выше, включая Windows 10. Вы можете получить его из Softpedia.
После установки и открытия AptDiff он сразу же попросит вас выбрать файлы, которые вы хотите сравнить. Введите пути к двум файлам или используйте кнопки «…», чтобы просмотреть ваш компьютер и выбрать их.
Затем выберите, хотите ли вы сравнить два файла как текстовые файлы, или вы предпочитаете сравнивать их на двоичном уровне. Вы можете выбрать любой вариант, независимо от типа файлов, которые вы сравниваете. Однако следует помнить, что после сравнения содержимого файлов приложение загружает их содержимое в две отдельные панели и показывает выявленные различия, если таковые имеются. Если вы выберете «Сравнить как текст», на двух панелях будет отображаться содержание текста и различия. В противном случае, если вы выберете «Сравнить как бинарный», содержимое двух файлов будет показано в шестнадцатеричном коде.
Как и Total Commander, AptDiff также позволяет вам использовать дополнительные инструменты для сравнения и редактирования содержимого двух файлов.
Какой ваш любимый способ сравнения двух файлов по содержимому?
Теперь вы знаете три простых способа сравнения двух файлов по содержимому в Windows. Какой из них ваш любимый? Вы предпочитаете использовать команды в PowerShell или предпочитаете устанавливать и использовать сторонние приложения, которые также имеют визуальный интерфейс? Если вам известны другие способы сравнения файлов, сообщите нам об этом, оставив комментарий в разделе ниже.
@ max software
Довольно часто бывает необходимо быстро посмотреть, чем отличается содержимое двух папок, и затем, возможно, произвести синхронизацию, сделав их содержимое идентичным. Конечно, для этих целей можно создать и потом выполнить специально настроенный профиль синхронизации. Но в случае если требуется лишь однократная синхронизация, создание профиля не вполне оправдано.
@MAX SyncUp позволяет вам сравнить и синхронизировать две папки буквально в несколько кликов прямо из Проводника Windows.
Предположим, что вам надо увидеть, чем отличаются клипарты на вашем ноутбуке и стационарном компьютере, и скопировать на ноутбук отсутствующие там файлы. Также будем считать, что @MAX SyncUp установлен на ПК, и папка на ноутбуке доступна по сети.
Для того чтобы быстро сравнить и синхронизировать две папки, проделайте следующее:
На ПК откройте Проводник Windows, выберите папку, в которой хранится клипарт, щелкните правой кнопкой мышки и в контекстном меню выберите пункт Compare and Sync.
В поле Target paths укажите папку на ноутбуке, в которой находится клипарт (используйте кнопку Browse).
Это все! Теперь вы можете нажать Proceed, чтобы запустить процесс сравнения.
В более сложных случаях вы можете перед этим:
- Изменить набор синхронизируемых данных на закладке Data to synchronization,
например, исключить некоторые вложенные папки; - Выбрать размещение (FTP, Google Drive), тип и другие параметры хранилища для второй стороны синхронизации на закладке Storage options;
- Задать фильтр для синхронизируемых файлов на закладке File filter;
- Настроить дополнительные параметры на закладке Advanced options.
После завершения сравнения папок вам будет показано окно предварительного просмотра файлов, которые будут обрабатываться.
Здесь вы можете просматривать списки одинаковых файлов, различающихся файлов, файлов, которые будут обрабатываться, и т.д. Для этого установите Current view в соответствующее значение. Если необходимо, вы можете вручную изменить автоматически назначенные действия для файла или папки.
После того, как вы убедитесь, что программа будет делать именно то, что вам нужно, нажмите Execute для того, чтобы запустить процесс синхронизации, или нажмите Close, чтобы просто закрыть окно без внесения изменений.
После завершения процесса синхронизации отчет о результатах можно посмотреть в Сводном журнале в главном окне программы.
Как сравнить два файла/папки по содержимому в Windows?
Не так давно ко мне обратились с просьбой найти вирус на сайте. А что из себя представляет вирус? Это либо отдельный файл с вредоносным кодом, либо участок кода, внедренный в оригинальные файлы системы.
Поэтому на ум мне пришло следующее: выкачать зараженный сайт к себе на компьютер, скачать к себе оригинальный дистрибутив CMS, после чего сравнить их между собой, и в тех файлах, где есть расхождения, искать причину бед.
С поставленной задачей хорошо справляется Total Commander со своими встроенными функциями.
1. Откройте программу, в появившихся окнах выберите нужные вам папки или файлы:
2. Далее в верхнем меню выберите «Команды», пункт «Синхронизировать каталоги»:
3. В открытом окне все настройки выставляете как на скриншоте:
И нажимаете «Сравнить».
После чего Total Commander просканирует указанные вами файлы и чуть ниже выведет те, в которых есть отличия между собой.
Способ этот очень полезный, так как позволяет исключить большое количество ненужных файлов.
Можно ли сравнить содержимое двух папок средствами windows, аналогичная функция есть в файловых менеджерах, например в total commander
Можно ли сравнить содержимое двух папок средствами windows, аналогичная функция есть в файловых менеджерах, например в total commander
Вообще-то можно. Не очень удобно, зато под рукой.
Для этого запустить командную строку.
И в ней использовать команду comp с указанием полных путей к папкам.
Чтобы не замучиться, печатая вручную длинные пути, предварительно можно скопировать две папки в корень любого диска, и дать им простые имена. Например, копируем на диск D: и даем имена tmp1 и tmp2.
Потом в командной строке переходим на диск d: командой «d:» (без кавычек, и нажать ввод).
И пишем «comp tmp1 tmp2» (без кавычек, и ввод-enter).
Видим сравнение. Если файлов слишком много, можно сделать вывод отчета не на экран, а в файл отчета, тогда «comp tmp1 tmp2 > tmp-report.txt«
Отчет будет в кодировке мс-дос, поэтому открывать умным в этом плане блокнотом/редактором, или Word’om.
Потом стереть все временные папки через шифт-делит, чтобы не засорять корзину.
Как сравнить две папки с файлами в windows
Как сравнить два файла по содержимому в Windows
Есть моменты, когда вам нужно сравнить два файла и проверить, отличается ли их содержимое. В некоторых ситуациях вы можете просто открыть два файла и просмотреть их содержимое, например, когда вы хотите сравнить два изображения или два текстовых файла. Однако это довольно утомительное задание, и вы можете пропустить небольшие различия, такие как незначительное изменение оттенка на фотографии или фразы в текстовом файле. Вот почему полезно знать несколько методов программного сравнения содержимого двух файлов, используя программное обеспечение вместо ваших чувств. 🙂 Вот три способа сделать это, используя PowerShell или сторонние приложения для Windows.
Как сравнить два файла с помощью PowerShell
В Windows 10 нет встроенного инструмента для сравнения двух файлов. Однако вы можете использовать PowerShell для этого. Начните с открытия PowerShell: быстрый способ сделать это — одновременно нажать клавиши Win + X на клавиатуре, а затем нажать I, если вы хотите запустить PowerShell от имени обычного пользователя, или A, если вы хотите запустить его от имени администратора. ,
Открыв PowerShell, выполните следующую команду:
Конечно, вы должны изменить “Path to the first file” и “Path to the second file” с реальными путями к вашим файлам. Например, мы хотели сравнить два файла с именами DigitalCitizen1.txt и DigitalCitizen2.txt, оба из которых находятся на нашем диске D:.
Чтобы сравнить их содержимое, мы должны были запустить эту команду:
Если содержимое этих двух файлов одинаковое, выходные данные, которые вы получаете в PowerShell, сообщают, что «The two compared files are identical».
Если содержимое этих двух файлов отличается, вывод, который вы получаете в PowerShell, говорит вам, что «The two compared files are NOT identical».
Хотя использование PowerShell является быстрым и довольно простым, некоторые люди не любят использовать среды командной строки. Поэтому мы также покажем вам, как сравнивать два файла в Windows с помощью сторонних приложений, которые предлагают графический интерфейс пользователя.
Как сравнить два файла с помощью Total Commander
Total Commander — условно-бесплатный файловый менеджер, доступный для всех версий Windows. Вы можете получить его с официального сайта, здесь: Total Commander. После того, как вы установили и открыли его, используйте его окна, чтобы перейти к двум файлам, которые вы хотите сравнить. В левой части Total Commander перейдите к первому файлу, а справа — ко второму файлу. Затем выберите два файла, нажав на них, а затем нажмите пробел. Когда файлы выбраны, их имя окрашивается в красный цвет, как вы можете видеть на скриншоте ниже.
Теперь откройте меню «Файлы» в меню Total Commander в верхнем левом углу и нажмите «Сравнить по содержимому».
Если два файла, которые вы выбрали для сравнения, идентичны, Total Commander откроет небольшое всплывающее окно, в котором будет сказано, что «эти два файла имеют одинаковое содержимое!».
Если содержимое двух сравниваемых файлов различается, Total Commander открывает окно, в котором отображаются различия между двумя файлами, выделенные красным.
Total Commander также предоставляет вам другие варианты для проверки различий и редактирования двух файлов, но они выходят за рамки этого учебного пособия, поэтому мы позволяем вам обнаружить их самостоятельно.
Как сравнить два файла с помощью AptDiff
Бесплатное приложение, которое может помочь вам сравнивать файлы по содержимому — AptDiff. Хотя приложение больше не поддерживается, оно по-прежнему работает во всех версиях Windows от Windows 2000 и выше, включая Windows 10. Вы можете получить его из Softpedia.
После установки и открытия AptDiff он сразу же попросит вас выбрать файлы, которые вы хотите сравнить. Введите пути к двум файлам или используйте кнопки «…», чтобы просмотреть ваш компьютер и выбрать их.
Затем выберите, хотите ли вы сравнить два файла как текстовые файлы, или вы предпочитаете сравнивать их на двоичном уровне. Вы можете выбрать любой вариант, независимо от типа файлов, которые вы сравниваете. Однако следует помнить, что после сравнения содержимого файлов приложение загружает их содержимое в две отдельные панели и показывает выявленные различия, если таковые имеются. Если вы выберете «Сравнить как текст», на двух панелях будет отображаться содержание текста и различия. В противном случае, если вы выберете «Сравнить как бинарный», содержимое двух файлов будет показано в шестнадцатеричном коде.
Как и Total Commander, AptDiff также позволяет вам использовать дополнительные инструменты для сравнения и редактирования содержимого двух файлов.
Какой ваш любимый способ сравнения двух файлов по содержимому?
Теперь вы знаете три простых способа сравнения двух файлов по содержимому в Windows. Какой из них ваш любимый? Вы предпочитаете использовать команды в PowerShell или предпочитаете устанавливать и использовать сторонние приложения, которые также имеют визуальный интерфейс? Если вам известны другие способы сравнения файлов, сообщите нам об этом, оставив комментарий в разделе ниже.
@ max software
Довольно часто бывает необходимо быстро посмотреть, чем отличается содержимое двух папок, и затем, возможно, произвести синхронизацию, сделав их содержимое идентичным. Конечно, для этих целей можно создать и потом выполнить специально настроенный профиль синхронизации. Но в случае если требуется лишь однократная синхронизация, создание профиля не вполне оправдано.
@MAX SyncUp позволяет вам сравнить и синхронизировать две папки буквально в несколько кликов прямо из Проводника Windows.
Предположим, что вам надо увидеть, чем отличаются клипарты на вашем ноутбуке и стационарном компьютере, и скопировать на ноутбук отсутствующие там файлы. Также будем считать, что @MAX SyncUp установлен на ПК, и папка на ноутбуке доступна по сети.
Для того чтобы быстро сравнить и синхронизировать две папки, проделайте следующее:
На ПК откройте Проводник Windows, выберите папку, в которой хранится клипарт, щелкните правой кнопкой мышки и в контекстном меню выберите пункт Compare and Sync.
В поле Target paths укажите папку на ноутбуке, в которой находится клипарт (используйте кнопку Browse).
Это все! Теперь вы можете нажать Proceed, чтобы запустить процесс сравнения.
В более сложных случаях вы можете перед этим:
- Изменить набор синхронизируемых данных на закладке Data to synchronization,
например, исключить некоторые вложенные папки; - Выбрать размещение (FTP, Google Drive), тип и другие параметры хранилища для второй стороны синхронизации на закладке Storage options;
- Задать фильтр для синхронизируемых файлов на закладке File filter;
- Настроить дополнительные параметры на закладке Advanced options.
После завершения сравнения папок вам будет показано окно предварительного просмотра файлов, которые будут обрабатываться.
Здесь вы можете просматривать списки одинаковых файлов, различающихся файлов, файлов, которые будут обрабатываться, и т.д. Для этого установите Current view в соответствующее значение. Если необходимо, вы можете вручную изменить автоматически назначенные действия для файла или папки.
После того, как вы убедитесь, что программа будет делать именно то, что вам нужно, нажмите Execute для того, чтобы запустить процесс синхронизации, или нажмите Close, чтобы просто закрыть окно без внесения изменений.
После завершения процесса синхронизации отчет о результатах можно посмотреть в Сводном журнале в главном окне программы.
АйТи бубен
Инструменты пользователя
Инструменты сайта
Боковая панель
Содержание
Как сравнить файлы по содержимому в Windows или Linux?
Веб-мастерам или владельцам сайтов часто бывает необходимо сравнить два файла по содержимому. Из этой статьи вы узнаете как сравнить два файла между собой. Здесь описаны все известные мне способы для сравнения текстовых файлов и скрипты (html, css, php и так далее).
Способ 1. Meld
Meld – графический инструмент для получения различий и слияния двух файлов, двух каталогов. Meld — визуальный инструмент сравнения и объединения файлов и каталогов для Linux. Meld ориентирован, в первую очередь, для разработчиков. Однако он может оказаться полезным любому пользователю, нуждающемуся в хорошем инструменте для сравнения файлов и директорий.
В Meld вы можете сравнивать два или три файла, либо два или три каталога. Вы можете просматривать рабочую копию из популярных систем контроля версий, таких, таких как CVS, Subversion, Bazaar-NG и Mercurial. Meld представлен для большинства linux дистрибутивов (Ubuntu, Suse, Fedora и др.), и присутствует в их основных репозиториях.
Способ 2. Сравнение содержимого двух файлов в программе WinMerge.
Бесплатная программа WinMerge позволяет сравнивать не только содержимое файлов, она также сравнивает содержимое целых папок. WinMerge является Open Source инструментом сравнения и слияния для Windows. WinMerge может сравнивать как файлы, так и папки, отображая различия в визуальной текстовой форме, которые легко понять и обработать.
После установки, открываете пункт меню «Файл» — «Открыть». Выбираете файлы для сравнения. Для этого нажимаете на кнопку «Обзор» и выбираете файл. Выбрав файлы, нажимаете на кнопку «ОК».
В WinMerge можно также редактировать файлы. После закрытия окна сравнения, программа предложит сохранить изменения в файлах.
Способ 3. diff
diff – утилита сравнения файлов, выводящая разницу между двумя файлами.
Способ 4. Kompare
Kompare – отображает различия между файлами. Умеет сравнивать содержимое файлов или каталогов, а также создавать, показывать и применять файлы патчей. Kompare — это графическая утилита для работы с diff, которая позволяет находить отличия в файлах, а также объединять их. Написана на Qt и рассчитана в первую очередь на KDE. Вот ее основные особенности:
Способ 5. Сравнение файлов в программе Total Commander
В Total Commander существует инструмент сравнения файлов по содержимому, где можно не только сравнить содержимое, но и редактировать его и копировать из одного файла в другой.
После запуска Total Commander – в одной из панелей выбираете (клавиша Insert) первый файл для сравнения – во второй панели открываете папку со вторым файлом и ставим на него курсор. Вызываем программу для сравнения: “Файлы→Сравнить по содержимому”.
Для внесения изменений в файл достаточно нажать на кнопку «Редактировать». В программе доступны функции копирования и отката, поиска и изменение кодировки. Если вы внесли изменения в файл, то после закрытия окна сравнения, будет предложено сохранить изменения.
Способ 6. Сравнение файлов в Notepad++
Notepad++ не умеет сравнивать файлы. Для появления этого функционала в Notepad++ нужно установить плагин «Compare».
Запускаете редактор – переходите в пункт меню «Плагины» — «Plugin Manager» — «Show Plugin Manager». В новом окне выбираете плагин «Compare» и жмёте кнопку «Install».
После установки плагина откройте два файла и выбирите меню «Плагины» — «Compare» — «Compare (Alt+D)». Результат сравнения файлов будет представлен в отдельных панелях. Напротив строк, в которых найдены отличия будет стоять предупреждающий знак.
Способ 7. Сравнение файлов с помощью командной строки Windows
Сравнение с помощью командной строки Windows (cmd.exe) не позволяет редактировать файлы, но просто сравнить содержимое файлов, используя этот способ, вы можете.
Для вызова командной строки Windows перейдите «Пуск» — «Все программы» — «Стандартные» — «Командная строка» или нажмите клавиш “Windows+R”, введите cmd и нажмите клавишу Enter.