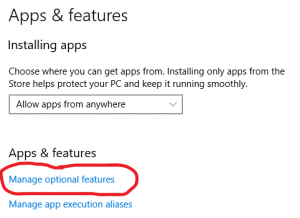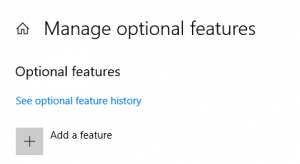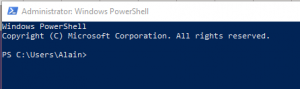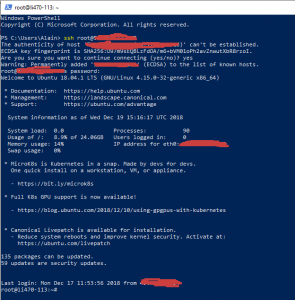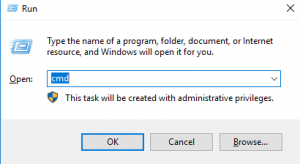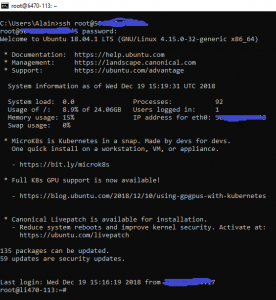- Windows command line SSH
- Руководство: SSH в Терминале Windows Tutorial: SSH in Windows Terminal
- Создание профиля Create a profile
- Указание начального каталога Specify starting directory
- Использование встроенного SSH клиента в Windows 10
- Установка клиента OpenSSH в Windows 10
- Как использовать SSH клиенте в Windows 10?
- SCP: копирование файлов из/в Windows через SSH
- Information Security Squad
- Как использовать команды SSH в командной строке Windows 10
- Что нужно знать о SSH
- 2) Соединение SSh с Windows Powershell и командной строкой
- а) SSh из Windows Powershell
- б) SSH из командной строкой
- SSH implementation for cmd.exe
- 5 Answers 5
Windows command line SSH
Openssh for windows is a freely downloadable command line ssh client for windows operating system. This can be downloaded from http://sshwindows.sourceforge.net/
A snapshot with the options is given below. (Click on the image to see the options more clearly).
- Open the above download link and click on Binary Installer Releases
- Download the zip file
- Unzip the file and run the setupssh.exe file
- Select the options based on your requirement. Unselect server component if you just need the client version.
- After completing installation, open command window and then run ssh
If you want a GUI ssh client you can use Putty.exe. Use Putty connection manager in combination with Putty to have tabbed ssh sessions like the Terminal on Linux.
Good info, but with Windows (7 at least) OpenSSH for windows client Ignores private keys for authentication becuase the Linux file permissions always read 0644 whatever you do!!
Annoying – if you know a soloution, except using Cygwin please post.
Thanks!
PS. and yes I tried the windows ACL & chmod ports, they don’t affect what the binary sees.
@@@@@@@@@@@@@@@@@@@@@@@@@@@@@@@@@@@@@@@@@@@@@@@@@@@@@@@@@@@
@ WARNING: UNPROTECTED PRIVATE KEY FILE! @
@@@@@@@@@@@@@@@@@@@@@@@@@@@@@@@@@@@@@@@@@@@@@@@@@@@@@@@@@@@
Permissions 0644 for ‘C:/users/User/desktop/openssh-id_rsa’ are too open.
It is recommended that your private key files are NOT accessible by others.
This private key will be ignored.
OK I found a soloution to my above problem, to use key auth command line ssh on windows 7:
Just use copssh
In this command prompt, type:
cd “c:\program files\cwrsync\bin”
and hit enter. Then type:
ssh-keygen -t rsa -N ”
accept the default location, the pretend root ‘/’ is the Program Files\ICW folder, so then you can use this command perfectly even from a normal Windows CMD prompt and it works!:
C:\Program File\ICW\bin>ssh -i /.ssh/id_rsa [email protected] uptime
and it works omg sweet. That’s OpenSSH_5.9p1, OpenSSL 0.9.8r 8 Feb 2011
My bad I copied the instructions, there’s one path error, this:
cd “c:\program files\cwrsync\bin”
cd “c:\program files\icw\bin”
Is this secure. Would it result in virus attack.
Also, Is putty safe to use?
Warning, the installation removes everything in PATH environment variable and replaces it with the path to the ssh cmd line client.
Hello, guys! How do you solve a problem with the attempt to search “/ home / *”? The program can not write or read the known_hosts file, as does not refer to “C: \ Users \ MyCoolUser \ .ssh”, and on “/home/MyCoolUser/.ssh”(. Tell me, please , because the password is 37 characters constantly do not want to enter .
@mary
I consider putty and ssh save to use for myself.
Of course it is up to you to decide or investigate.
You can read the openssh sourcecode, but I think putty does not offer that option.
Just need a confirmation i need to run commands on a remote windows system from an other windows system, can you let me know how i can achive this using open ssh
It doesn’t work with newer alg implementations, so new type of servers with stronger kex will not work…
You should not advertise this, there is a major bug in the install of OpenSSH that could cripple your system. The installation overwrites the system PATH environment variable. Something that is not easy to reconfigure if you don’t have the original path.
Руководство: SSH в Терминале Windows Tutorial: SSH in Windows Terminal
В Windows 10 встроен клиент SSH, который можно использовать в Терминале Windows. Windows 10 has a built-in SSH client that you can use in Windows Terminal.
В этом руководстве содержатся сведения о настройке профиля в Терминале Windows, использующем SSH. In this tutorial, you’ll learn how to set up a profile in Windows Terminal that uses SSH.
Создание профиля Create a profile
Вы можете запустить сеанс SSH в командной строке, выполнив ssh user@machine . После этого вам будет предложено ввести пароль. You can start an SSH session in your command prompt by executing ssh user@machine and you will be prompted to enter your password. Вы можете создать профиль Терминала Windows, выполняющий этот процесс при запуске, добавив параметр commandline в профиль в файле settings.json file. You can create a Windows Terminal profile that does this on startup by adding the commandline setting to a profile in your settings.json file.
Указание начального каталога Specify starting directory
Чтобы указать начальный каталог для сеанса SSH, вызываемого с помощью Терминала Windows, можно использовать следующую команду: To specify the starting directory for a ssh session invoked by Windows Terminal, you can use this command:
Флаг -t приводит к выделению псевдотерминала. The -t flag forces pseudo-terminal allocation. Эту возможность можно использовать для выполнения произвольных интерактивных программ на удаленном компьютере, например при реализации служб меню. This can be used to execute arbitrary screen-based programs on a remote machine, e.g. when implementing menu services. Вам потребуется использовать экранированные двойные кавычки, так как производные оболочки Bourne shell не выполняют дополнительную обработку строки в одинарных кавычках. You will need to use escaped double quotes as bourne shell derivatives don’t do any additional parsing for a string in single quotes.
Дополнительная информация: For more information, see:
Использование встроенного SSH клиента в Windows 10
В Windows 10 и Windows Server 2019 появился встроенный SSH клиент, который вы можете использовать для подключения к *Nix серверам, ESXi хостам и другим устройствам по защищенному протоколу, вместо Putty, MTPuTTY или других сторонних SSH клиентов. Встроенный SSH клиент Windows основан на порте OpenSSH и предустановлен в ОС, начиная с Windows 10 1809.
Установка клиента OpenSSH в Windows 10
Клиент OpenSSH входит в состав Features on Demand Windows 10 (как и RSAT). Клиент SSH установлен по умолчанию в Windows Server 2019 и Windows 10 1809 и более новых билдах.
Проверьте, что SSH клиент установлен:
Get-WindowsCapability -Online | ? Name -like ‘OpenSSH.Client*’
В нашем примере клиент OpenSSH установлен (статус: State: Installed).
Если SSH клиент отсутствует (State: Not Present), его можно установить:
- С помощью команды PowerShell: Add-WindowsCapability -Online -Name OpenSSH.Client*
- С помощью DISM: dism /Online /Add-Capability /CapabilityName:OpenSSH.Client
0.0.1.0
]Бинарные файлы OpenSSH находятся в каталоге c:\windows\system32\OpenSSH\.
- ssh.exe – это исполняемый файл клиента SSH;
- scp.exe – утилита для копирования файлов в SSH сессии;
- ssh-keygen.exe – утилита для генерации ключей аутентификации;
- ssh-agent.exe – используется для управления ключами;
- ssh-add.exe – добавление ключа в базу ssh-агента.
Как использовать SSH клиенте в Windows 10?
Чтобы запустить SSH клиент, запустите командную строку PowerShell или cmd.exe . Выведите доступные параметры и синтаксис утилиты ssh.exe, набрав команду:
ssh
usage: ssh [-46AaCfGgKkMNnqsTtVvXxYy] [-b bind_address] [-c cipher_spec]
[-D [bind_address:]port] [-E log_file] [-e escape_char]
[-F configfile] [-I pkcs11] [-i identity_file]
[-J [user@]host[:port]] [-L address] [-l login_name] [-m mac_spec]
[-O ctl_cmd] [-o option] [-p port] [-Q query_option] [-R address]
[-S ctl_path] [-W host:port] [-w local_tun[:remote_tun]]
destination [command]
Для подключения к удаленному серверу по SSH используется команда:
Если SSH сервер запущен на нестандартном порту, отличном от TCP/22, можно указать номер порта:
ssh username@host -p port
Например, чтобы подключиться к Linux хосту с IP адресом 192.168.1.202 под root, выполните:
При первом подключении появится запрос на добавление ключа хоста в доверенные, наберите yes -> Enter (при этом отпечаток ключа хоста добавляется в файл C:\Users\username\.ssh\known_hosts).
Затем появится запрос пароля указанной учетной записи, укажите пароль root, после чего должна открытся консоль удаленного Linux сервера (в моем примере на удаленном сервере установлен CentOS 8).
Если вы используете SSH аутентификацию по RSA ключам (см. пример с настройкой SSH аутентификации по ключам в Windows), вы можете указать путь к файлу с закрытым ключом в клиенте SSH так:
ssh root@192.168.1.92 -i «C:\Users\username\.ssh\id_rsa»
Также вы можете добавить ваш закрытый ключ в SSH-Agent. Сначала нужно включить службу ssh-agent и настроить ее автозапуск:
set-service ssh-agent StartupType ‘Automatic’
Start-Service ssh-agent
Добавим ваш закрытый ключ в базу ssh-agent:
Теперь вы можете подключиться к серверу по SSH без указания пути к RSA ключу, он будет использоваться автоматически. Пароль для подключения не запрашивается (если только вы не защитили ваш RSA ключ отдельным паролем):
Еще несколько полезных аргументов SSH:
- -C – сжимать трафик между клиентом и сервером (полезно на медленных и нестабильных подключениях);
- -v – вывод подробной информации обо всех действия клиента ssh;
- -R / -L – можно использовать для проброса портов через SSH туннель.
SCP: копирование файлов из/в Windows через SSH
С помощью утилиты scp.exe, которая входит в состав пакета клиента SSH, вы можете скопировать файл с вашего компьютера на SSH сервер:
scp.exe «E:\ISO\CentOS-8.1.1911-x86_64.iso» root@192.168.1.202:/home
Можно рекурсивно скопировать все содержимое каталога:
scp -r E:\ISO\ root@192.168.1.202:/home
И наоборот, вы можете скопировать файл с удаленного сервера на ваш компьютер:
scp.exe root@192.168.1.202:/home/CentOS-8.1.1911-x86_64.iso e:\tmp
Итак, теперь вы можете прямо из Windows 10 подключаться к SSH серверам, копировать файлы с помощью scp без установки сторонних приложений и утилит.
Information Security Squad
stay tune stay secure
- Home
- 2019
- Январь
- 15
- Как использовать команды SSH в командной строке Windows 10
Как использовать команды SSH в командной строке Windows 10
Что нужно знать о SSH
Secure Shell – это защищенный и зашифрованный протокол соединения, позволяющий осуществлять удаленный и безопасный вход по незащищенным соединениям.
Соединение работает в режиме клиент-сервер, поэтому соединение устанавливается клиентом SSH, подключающимся к серверу SSH.
SSH предлагает несколько вариантов аутентификации пользователя, и наиболее распространенными являются пароли и методы аутентификации с открытым ключом:
- Пароль: SSH работает как обычный процесс для локального компьютера, что означает, что вам нужно иметь имя пользователя и пароль существующей учетной записи на сервере.
- Открытый ключ: принцип состоит в том, чтобы иметь пару открытый ключ криптографического ключа и закрытый ключ, где открытый ключ сконфигурирован на сервере, чтобы разрешить доступ и предоставить любому, у кого есть копия закрытого ключа, доступ к серверу.
1) Установить функцию OpenSSH в Windows 10 клиенте
Компьютеры с Windows теперь позволяют вам использовать собственные инструменты для установки SSH-соединения, но сначала вам нужно убедиться, что установлена функция Openssh Windows Client.
Обычно он не устанавливается по умолчанию, поэтому сначала вам нужно будет это сделать
Зайдите в Windows -> Settings -> Apps -> Manage optional feature
Нажмите Add a feature
2) Соединение SSh с Windows Powershell и командной строкой
Теперь вы можете использовать командную строку или Windows PowerShell для доступа к вашему Linux-серверу через ssh.
а) SSh из Windows Powershell
Собственный инструмент Windows Powershell позволяет удаленно подключаться к серверу через ssh.
Вы просто должны открыть его с Windows + R, а затем нажмите клавишу A
Теперь введите команду ssh для подключения к удаленному серверу Linux: ssh root@hostname-or-ip-address
б) SSH из командной строкой
Чтобы удаленно получить доступ к вашему серверу с помощью команды, вам просто нужно запустить его с помощью комбинации клавиш Windows + r и затем ввести cmd
Теперь в командной строке вы можете использовать команду ssh, как в случае с powershell
Теперь вы знаете, как можно подключиться к удаленному серверу Linux с помощью SSH с помощью встроенных в Windows инструментов.
Вы также можете использовать инструмент putty, но теперь проще и удобнее использовать инструменты, предлагаемые по умолчанию.
SSH implementation for cmd.exe
Is there an SSH2 implementation that will run in the Win32 console (i.e. cmd.exe)?
As far as I know (correct me if I’m wrong) I know of the following SSH implementations:
- PuTTY — Doesn’t run in the Win32 console
- TeraTerm SSH — Doesn’t run in the Win32 console
- SecureCRT — Exorbitant pricing, doesn’t run in the Win32 console
- SSH via Cygwin — Enormous dependency
20MB and easy to install. – Zv_oDD Nov 8 ’14 at 1:35
5 Answers 5
- free
- works withing cmd
- supports SSH2
- also provides SSH server functionality
Not Sure if this is off topic but. There is a windows cmd wrapper called ConEmu that supports tabs and allows you to putty windows into those tabs:
Starting a putty instance with the -new_console argument hook
Putty GUI comes up, can be avoided with proper arguments passed on the first step.