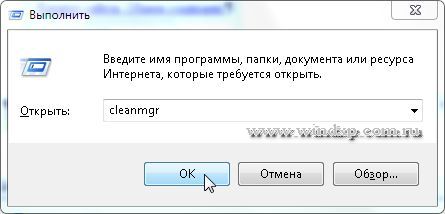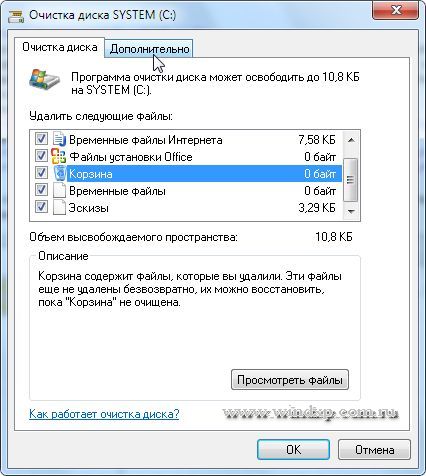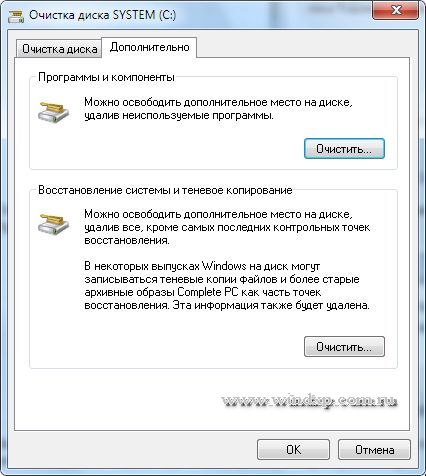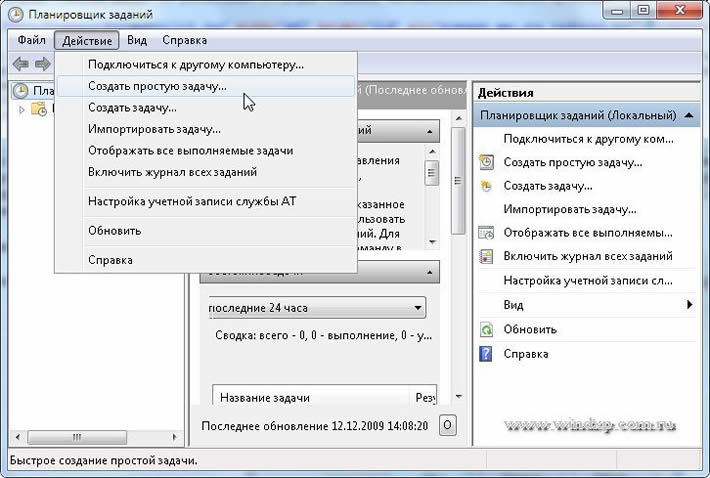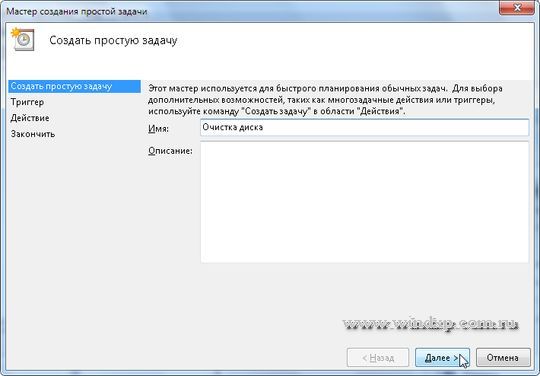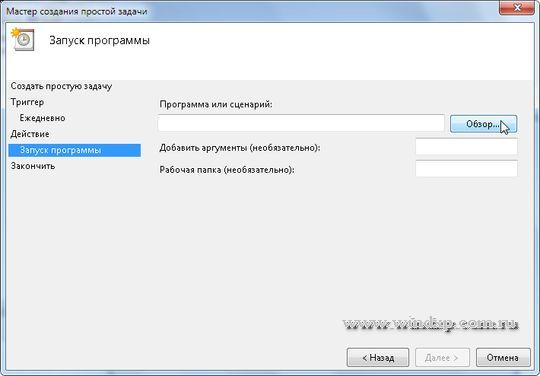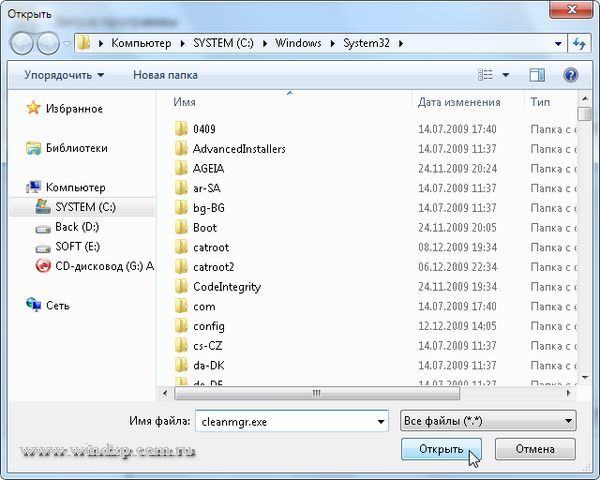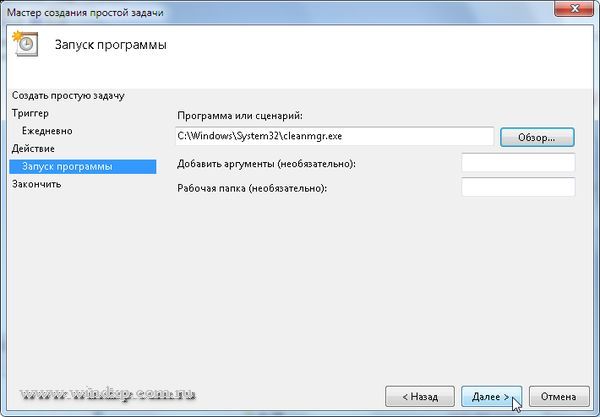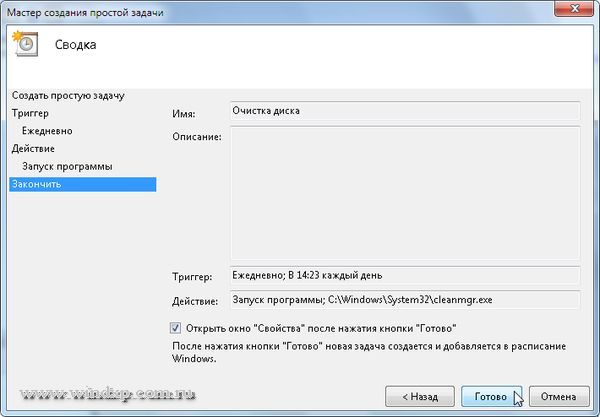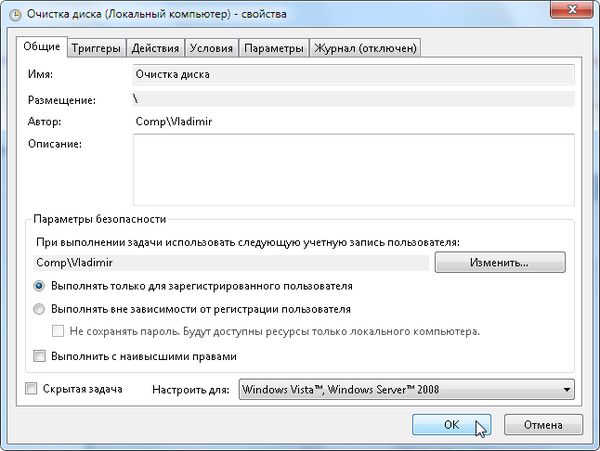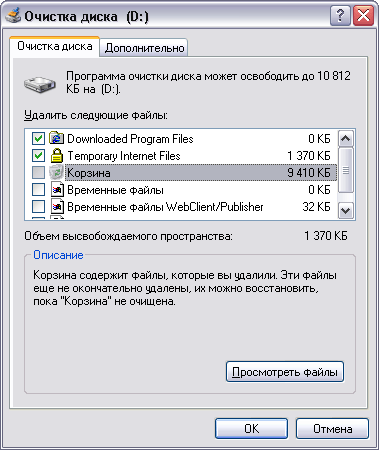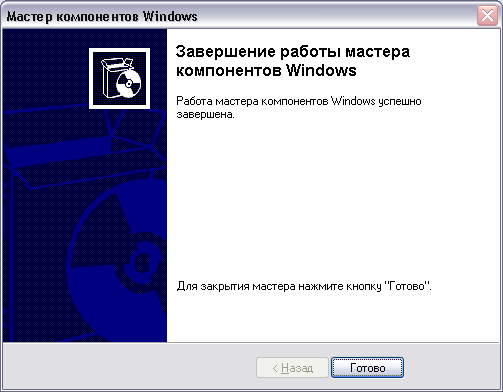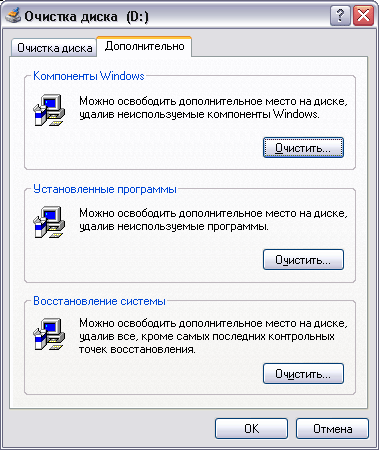- Очистка диска средствами Windows 7. Автоматический запуск программы «Очистка диска» по расписанию
- LiveInternetLiveInternet
- —Видео
- —Метки
- —Рубрики
- —Цитатник
- —Поиск по дневнику
- —Интересы
- —Друзья
- —Постоянные читатели
- —Сообщества
- —Статистика
- Очистка диска стандартными средствами Windows
- Как убрать ненужные процессы из автозагрузки
- Панель быстрого запуска: добавление и удаление программ
Очистка диска средствами Windows 7. Автоматический запуск программы «Очистка диска» по расписанию
В процессе использования операционной системы на жестком диске скапливается много файлов, которые уже не используются, но по прежнему остаются на диске, постепенно уменьшая размер свободного пространства и в конечном итоге приводят к «тормозам» системы. Чтобы уменьшить количество неиспользуемых файлов на жестком диске для освобождения места на диске и повышения быстродействия компьютера, используйте программу «Очистка диска». Она удаляет временные файлы, очищает корзину и удаляет множество системных файлов и других неиспользуемых элементов.
Для запуска программы Очистка диска нажмите клавиши WIN+R и введите команду cleanmgr и ОК
Теперь выберите диск, который надо очистить. Обычно это диск С.
В открывшемся окне Очистка диска нажмите кнопку Очистить системные файлы для более полной очистки диска. В диалоговом окне Очистка диска: еще раз выберите очищаемый жесткий диск и нажмите кнопку ОК. В новом окне появится новая вкладка «Дополнительно».
Следующий шаг — это выбрать флажки для тех типов файлов, которые требуется удалить, и нажмите кнопку ОК. В окне сообщения нажмите кнопку Удалить файлы
Вкладка «Дополнительно» доступна при выборе удаления файлов всех пользователей компьютера. Эта вкладка содержит два дополнительных способа, позволяющих освободить еще больше дискового пространства.
Программы и компоненты. Открывает компонент «Программы и компоненты» панели управления, в котором можно удалить неиспользуемые программы. Столбец «Размер» в компоненте «Программы и компоненты» показывает, какой объем дискового пространства используется каждой программой. Там же можно удалить и неиспользуемые компоненты Windows
Восстановление системы и теневое копирование. Удаление с диска всех точек восстановления, кроме самой последней. Восстановление системы использует точки восстановления для возвращения системных файлов в предыдущее состояние. Если компьютер работает без сбоев, для освобождения места на диске можно удалить ранние точки восстановления. В некоторых выпусках Windows 7 точки восстановления могут включать предыдущие версии файлов, называемые теневыми копиями, и образы архивов, созданных с помощью архивации Windows CompletePC. Эти файлы и образы также будут удалены. Для получения дополнительных сведений о восстановлении системы выполните поиск по ключевому слову «восстановление системы» в окне справки и поддержки Windows.
Автоматический запуск программы «Очистка диска» по расписанию
Для создания автоматического запуска программы «Очистка диска» жмем WIN+R и вводим команду mmc.exe taskschd.msc и ОК
Эта команда запускает Планировщик заданий. Планировщик заданий — это оснастка MMC, позволяющая назначать автоматически выполняемые задания, запуск которых производится в определенное время или при возникновении определенных событий. Планировщик заданий содержит библиотеку всех назначенных заданий, обеспечивая возможность быстрого просмотра и удобного управления заданиями. Из библиотеки можно запустить, отключить, изменить и удалить задание.
Теперь надо создать новую задачу. В меню Действие выберите пункт Создать простую задачу. Откроется диалоговое окно мастера создания простой задачи.
Откроется окно Мастера создания простой задачи. Вводим имя задачи и если необходимо описание. Жмем далее.
Следующие шаги они понятны и просты. Выбираете расписание для этой задачи. Когда расписание задано появится окно запуска программы. Жмем Далее. В новом окне нажимаем Обзор
В открывшемся окне, находим поле Имя файла и вводим cleanmgr.exe и жмем Открыть.
Последний этап создания задачи.
Все. Теперь можно посмотреть свойства задачи. Изменить расписание, включить или удалить задание.
На этом создание расписания для запуска очистки диска закончены.
LiveInternetLiveInternet
—Видео
—Метки
—Рубрики
- Браузеры (82)
- Internet Explorer (16)
- Разное (7)
- Opera (6)
- Google Chrome (5)
- Mozilla Firefox (46)
- iPad, iPhone (2)
- Вопрос-ответ (0)
- Всё про ЛиРу и для ЛиРУ (37)
- Памятка (1)
- Азы (7)
- Оформление (24)
- Помощь (8)
- Комп для домохозяек (111)
- Windows Media Player (9)
- Видеоуроки (2)
- Как сделать. (91)
- Советы (8)
- Уроки (3)
- Компьютер (180)
- Windows® 7 (66)
- Windows® XP (55)
- Мошенничество в сети (1)
- Безопасность (18)
- Осторожно, вирус! (23)
- Прибамбасики (4)
- Советы (17)
- Памятка (2)
- Полезности (25)
- Качалки (6)
- Сайты (8)
- Ссылки (10)
- Программы (308)
- Download Master (37)
- Dropbox (15)
- WinRAR (8)
- Adobe Flash Player (3)
- Word 2007 (45)
- Nero (1)
- PicPick (10)
- Skype ( Скайп) (18)
- Sony Vegas (12)
- VirtualDub (13)
- Антивирусники (26)
- Бесплатный софт (14)
- Полезные программы (74)
- Рunto Switcher (12)
- Уроки и руководства (4)
- µTorrent (13)
- Сервисы (121)
- Google (56)
- Поисковики (9)
- Evernote (5)
- Yandex (3)
- Видеосервисы (3)
- он-лайн сервисы (38)
- Файлообменники (2)
- Фотосервисы (9)
- Тесты (4)
- Фото и видеообработка (111)
- Программы для обработки (6)
- Видеообработка (4)
- Zoner Photo Studio (1)
- Плагины,фильтры (1)
- Уроки по flash (1)
- Всё о ФШ и для ФШ (26)
- Графические редакторы (4)
- Уроки Фотошоп (39)
- Фотообработка (17)
- Фото (видео)редакторы он-лайн (7)
- Что это? (53)
- О программах (19)
- Памятка (4)
- Понятия (27)
—Цитатник
Некоторые фильтры AAAfilter Bas relief CPK filter D.
Все полезности в одном посте! 🙂 Собственно пост удобной навигации по блогу:-) Все ссылки на сам.
Самые азы о создании постов. Я все в картинках сделала, так, мне кажется, — доступнее. Если чт.
—Поиск по дневнику
—Интересы
—Друзья
—Постоянные читатели
—Сообщества
—Статистика
Очистка диска стандартными средствами Windows

Рис 1. Диалог, предупреждающий о малом свободном месте
Чтобы запустить очистку диска, где осталось мало места, нажмите кнопку Очистка диска (Disk Cleanup) этого диалога. Если вы хотите запустить программу очистки самостоятельно, то откройте папку Мой компьютер (My Computer) в главном меню Windows. Щелкните правой кнопкой мыши на значке, обозначающем диск, который вы хотите очистить, и во вспомогательном меню выберите команду Свойства (Options). В появившемся диалоге щелкните мышью на ярлычке Общие (General), чтобы выбрать нужную вкладку. На этой вкладке нажмите кнопку Очистка диска (Disk Cleanup), чтобы запустить соответствующую программу. Программа очистки выполняет на указанном диске поиск файлов, которые могут быть удалены автоматически. По окончании просмотра диска на экране появляется диалог, показывающий результаты этой проверки (Рис. 2). В списке в центре диалога указаны группы файлов, которые можно удалить, и занимаемое ими место на диске.
Рис 2. Диалог настройки очистки диска
Во время работы Windows на диске образуется много файлов, которые создаются для временных целей. Когда на диске много места, количество этих файлов не имеет большого значения. Когда место на диске заканчивается, удаление лишних файлов может помочь в решении проблемы.
При просмотре диска подлежащими удалению рассматриваются несколько групп файлов6
Прежде всего, это содержимое папки Корзина (Recycle Bin), в которую попадают удаляемые вами файлы, поскольку большинство файлов, попадающих в нее, предназначено для окончательного уничтожения.
Далее идет папка Temporary Internet Files (Временные файлы Интернета), содержащая файлы, которые появились на компьютере при работе с Интернетом. Эти файлы нужны для быстрого повторного просмотра Web-страниц, на которых вы уже побывали, и при их удалении ничего страшного не произойдет.
Многие программы при своей работе создают временные файлы для хранения каких-то частей обрабатываемой информации. В Windows предусмотрена специальная папка для таких файлов. Иногда эти файлы не уничтожаются по окончании работы тех программ, которые их использовали. Чтобы удалять такие файлы, предусмотрена специальная группа.
Также для очистки предлагается несколько других групп файлов. Чтобы задать удаление групп файлов, следует установить соответствующие флажки диалога.
Когда вы нажмете кнопку ОК диалога, начнется процесс очистки.
На вопрос о том, действительно ли вы хотите удалить файлы, следует ответить утвердительно, нажав кнопку Да (Yes) открывшегося диалога.
Появится диалог с прогресс-индикатором, который иллюстрирует процесс очистки (Рис.3).
Рис3. Процесс очистки диска
Иногда удаление ненужных файлов не решает проблему нехватки места на диске. В этом случае система может предложить вам удалить часть компонент Windows или установленных программ.
То же самое вы можете сделать и самостоятельно, если выберете вкладку Дополнительно (More Options) диалога Очистка диска (Disk Cleanup) (Рис. 4).
Рис 4. Дополнительные возможности очистки
На этой вкладке вам предлагаются три варианта увеличения свободного места на диске за счет удаления части файлов, используемых системой Windows.
Первая группа элементов управления позволяет удалить некоторые компоненты Windows, которые вы сейчас не используете. Чтобы удалить часть компонент Windows, нажмите кнопку Очистить (Clean up). Появится первый диалог мастера компонент Windows. В этом диалоге в качестве списка представлены компоненты системы, которые вы можете удалить. Выбор элемента списка отображает в нижней части диалога комментарий о том, что представляет собой выбранный компонент, также отображается занимаемый этим компонентом объем на диске. Чтобы пометить компонент для удаления, следует установить флажок напротив соответствующего элемента списка. Вторая группа дает возможность удалить ранее установленные программы. Нажатие кнопки Очистить (Clean up) в этой группе элементов управления приведет к появлению диалога Установка/удаление программ (Add/Remove Programs. В данном диалоге также в виде списка представлены установленные в настоящий момент программы. Выбрав программу для удаления, вы увидите занимаемый ею объем на диске. Чтобы удалить программу, нажмите кнопку Удалить (Delete). Будет запущен мастер удаления программ.
Азы Windows ХР:
Как убрать ненужные процессы из автозагрузки
Панель быстрого запуска: добавление и удаление программ
| Рубрики: | Компьютер/Windows® XP |
Метки: windows программы служебные oчистка диска disk cleanup
Процитировано 1 раз
Понравилось: 1 пользователю