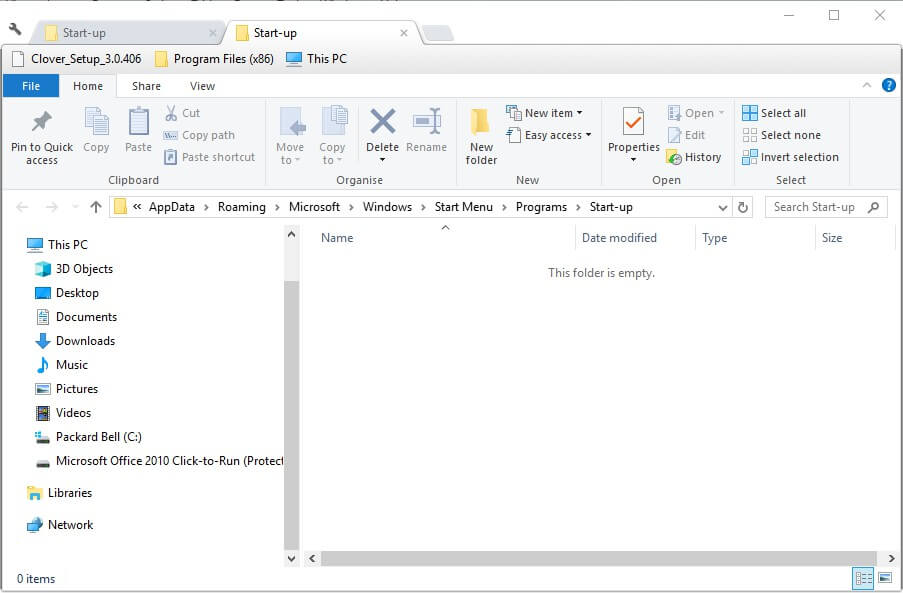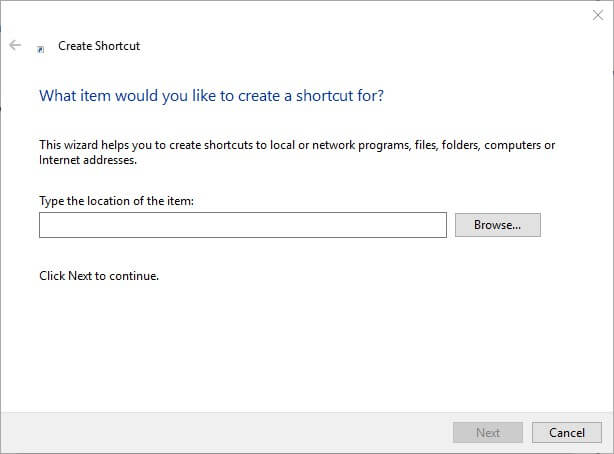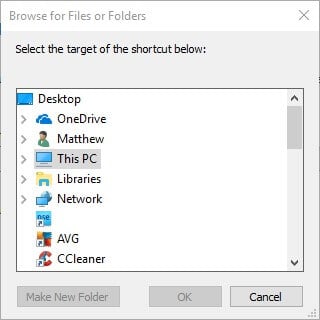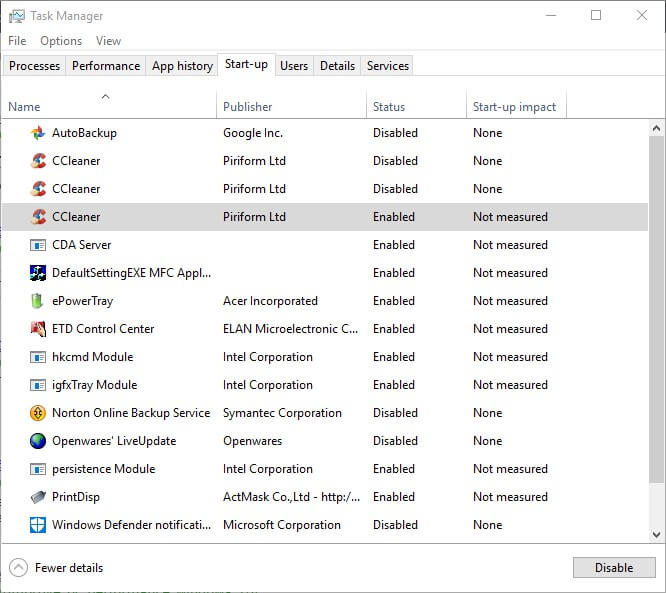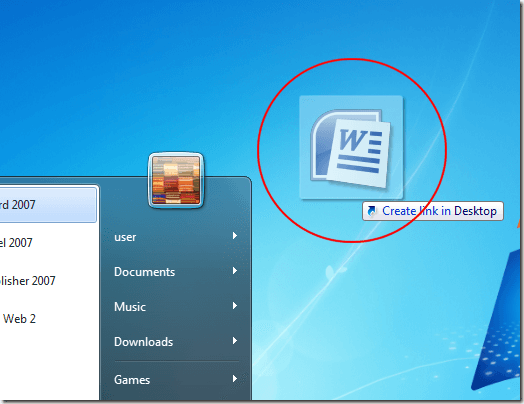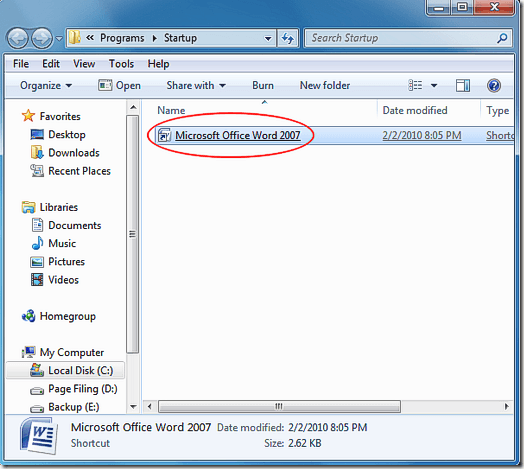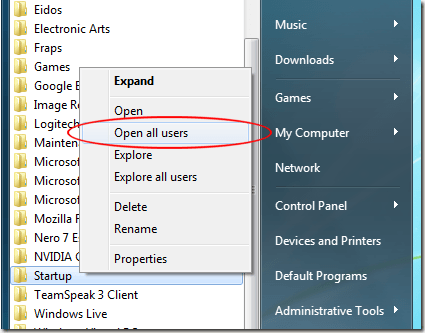- Windows 10 Startup Folder [Location, Access, Items]
- Where is the Startup folder in Windows 10?
- How to Open the Startup Folder With Run
- How to Add Software to the Startup Folder
- How to Remove Software From the Startup Folder
- Easily Add Programs to Windows 7 Startup Folders
- The Startup Folder for the Current User
- The Startup Folder for All Users
- Start > All Programs displays empty program folders
- How to access the Startup folder in Windows 8
- Start>All Programs, Starup Folder is empty. Why?
- Replies (6)
Windows 10 Startup Folder [Location, Access, Items]
- The Task Manager’s Startup tab provides you enough insights on what exactly are the apps that launch at startup. But this tool comes in handy for inspection purposes only and you’ll need to find other ways to add programs for example.
- You can do this by adding software directly to the Startup folder. If you’re wondering how to find it, look no further, we have it sorted out for you right here.
- Check out more handy fixes on our Windows 10 Guides.
- Don’t be shy to explore the Tutorials Hub as well for more tech tricks and tips.
Windows 10’s Task Manager utility includes a Startup tab. That is Windows 10’s default startup manager with which users can disable startup software.
However, the Task Manager’s tab doesn’t include any options for users to add programs to the startup. So, some users might look for startup settings on software windows to add new programs to the system startup.
Yet, Windows 10 includes a Startup folder to which users can add programs and files. All software and programs within that folder will run automatically when Windows starts. That folder is buried within a series of subfolders.
Consequently, some users might wonder found to find it exactly.
Where is the Startup folder in Windows 10?
For most users, the Startup folder is located at this address:
There is also a second All Users Startup folder that should be located under:
How to Open the Startup Folder With Run
As you can see, the full path for the Startup folder is this:
Users will need to replace USERNAME with their actual user account name, and then enter that path in File Explorer. That path will open the folder shown in the snapshot directly below.
However, it’s better to open the Startup folder with Run. To do that, press the Windows key + R hotkey. Then enter shell:startup in the Run text box. That will open the Startup folder when users press the OK button.
To open the all user Startup folder, enter shell:common startup in Run and click OK.
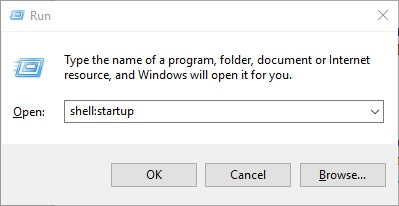
How to Add Software to the Startup Folder
With the Startup folder open in File Explorer, users can now add new program shortcuts to the system startup. In addition, users can also include file shortcuts within that folder.
Then the files the Startup folder includes will usually open with their default software. This is how users can add shortcuts to the Windows Startup folder.
- Right-click an empty space within the Startup folder and select New >Shortcut.
- Click the Browse button to open the window in the snapshot directly below.
- Select a program or document to include in the startup, and press the OK button.
- Press the Next button.
- Then press the Finish button. The Startup folder will now include the selected software or file.
- The software in the Startup folder will open after you’ve restarted Windows.
How to Remove Software From the Startup Folder
Users can remove programs in the Startup folder by deleting them. To do that, select a program in that folder and click the Delete button. That will probably erase the shortcut to the Recycle Bin.
Users can also press the Ctrl + A keyboard shortcut to select all shortcuts within the Startup folder. Then press File Explorer’s Delete button to erase them. Task Manager’s Start-up tab in Windows 10 will also list the programs that users have added to the Startup folder.
Therefore, users can disable the programs with that utility by right-clicking the taskbar and selecting Task Manager.
Click the Start-up tab on that utility’s window. Then users can select the required program and click Disable.
Note: Task Manager doesn’t include a Start-up tab in Windows 7. However, Win 7 users can open the startup manager by entering msconfig in Run and clicking OK. Then select the Startup tab on the System Configuration window.
Windows 7 users can uncheck the item checkboxes on that tab to disable programs starting during startup. So, that’s how users can add new software and files to Windows’ Startup folder.
However, filling that folder up will slow down the system startup. Lots of startup software will also drain system resources. Therefore, don’t add too many things to the folder.
There you go, these solutions should help you manage the startup folder adequately. Let us know if you found them useful by hitting the comments section below.
Note: You will need to replace the USERNAME value with your actual user account name.
- What is Startup folder?
The Startup folder is an in-built Windows feature (first introduced in Windows 95) that allows users to set up those particular apps and programs that will automatically run when Windows starts.
Easily Add Programs to Windows 7 Startup Folders
Load up programs you use most
Starting with Windows 95, Microsoft made adding programs to the startup folder as easy as navigating to the folder in Windows Explorer and dragging shortcuts or programs directly into it.
The startup folder, conveniently shown on the Start Menu, made it easy to see which programs would launch when Windows booted up. However, in Windows 7, the startup folder is a hidden system folder that is not located in the same place as the startup folders in Windows XP.
This article shows you an easy way to add programs to the Windows 7 startup folder for both the current user and all users of the computer.
Suppose that you have Microsoft Word pinned to your Start Menu and you want Word to open up each time Windows 7 loads. The easiest way to do this is to add a shortcut to Word into the startup folder.
However, you can add Word to the startup folder for just the current user or for anyone who uses your computer. Below are instructions for both using Word as an example.
Whether you are adding Word to the startup folder for the current user or for all users, it is best to begin by putting a shortcut to Word on the desktop. Before you begin, make sure you are using an account with administrative privileges in Windows 7.
To create a shortcut on the desktop, right-click drag the program icon from the Start Menu onto the desktop and select Create Shortcut Here from the menu that pops up when you let go of the right mouse button.
The Startup Folder for the Current User
Now you simply need to add the new shortcut you just placed on the desktop into the current user’s startup folder. However, remember that in Windows 7, the startup folder is a hidden system folder. Rather than unhide the folder and fumble around the Windows folder structure to find it, Microsoft made it simple to locate the startup folder.
To locate the current user’s startup folder, click on Start>All Programs and then right click on the Startup folder. Then, choose open from the menu.
This will instantly open Windows Explorer directly to the current user’s startup folder. Notice that the startup folder for the current user resides at:
Simply drop the new shortcut from the desktop into this folder and restart your computer. Word should now load at Windows boot up.
The Startup Folder for All Users
If you want Word to load for everyone when Windows boots up, you need to follow a similar set of instructions with one minor change. Begin by clicking on Start>All Programs and right-click on the Startup folder just as before. However, this time instead of choosing Open, choose Open all users.
Windows Explorer once again opens, but this time the location is:
You can now simply drag the new Word shortcut into this folder and Word will load on boot up for all users of your computer.
Unlike Windows XP, Windows 7 makes the startup folder for all users of the computer a hidden system folder. Rather than go through the trouble of locating and un-hiding the startup folder, use the tricks in this article to add any program to the startup menu for the current user or all users of a Windows 7 computer. Enjoy!
Founder of Help Desk Geek and managing editor. He began blogging in 2007 and quit his job in 2010 to blog full-time. He has over 15 years of industry experience in IT and holds several technical certifications. Read Aseem’s Full Bio
Start > All Programs displays empty program folders
Hi — I’m hoping someone can help me. I’ve searched and found others who have had the same problem but no one has posted a working fix for it.
I had a virus last week that hid all the icons on my desktop, in my Start menu, and in my C: drive. I successfully removed the virus and was able to restore the icons to my desktop, C: drive, and main Start Menu, but I still have a problem. When I click «All Programs,» my program folders appear, but they’re all empty. The programs are still installed, but for some reason they aren’t showing up when I click the folder in Start>All Programs. I can’t do a system restore — the virus deleted my restore points as well. Is there any way I can rebuild my Start menu without having to do a complete reinstall? I tried creating a new user profile, but the issue exists in the new profile as well.
I can run the programs if I type in the exact .exe file in the search bar at the bottom of my Start menu (for example, iexplore.exe), but if I just type the name of the program, Search doesn’t find it. When I click Start>All Programs, it looks normal at first, but if I click on a folder (like Microsoft Office), it just says (empty) beneath the folder name.
I’m running Windows 7 Home Premium. I’ve verified that there are no viruses on my computer now by running MalwareBytes and SuperAntiSpyware in safe mode, and running the Avira rescue disc.
Folder options are checked to show hidden files and folders, so that’s not it.
How to access the Startup folder in Windows 8
The Startup folder in Windows 8 is located in %AppData%\Microsoft\Windows\Start Menu\Programs, which is the same as Windows 7 and Windows Vista. In Windows 8, you must manually create a shortcut to the Startup folder.
Create a shortcut to the Startup folder
1. Open File Explorer.
2. In the Address Bar of the File Explorer, paste the Startup folder path as below, and then press Enter.
(Or you can directly access Startup folder by using Windows Run. Press Windows Key and R key together and type shell:startup and click ok.)
Then you can either pin the shortcut of the Startup folder to the Start screen or to the File Explorer on the task bar.
Pin the shortcut of the Startup folder to the Start screen
Right-click the Startup folder, and then click Pin to Start.
Now you will see the Startup folder shortcut appear on the Start screen (press the Windows button). You may need to scroll the Start screen to the far right to see the shortcut.
Pin the Startup folder to the File Explorer
1. Drag the Startup folder to the File Explorer on the task bar.
2. When you see Pin to File Explorer, release the mouse button.
Right-click the File Explorer and you will see the shortcut to the Startup folder.
Start>All Programs, Starup Folder is empty. Why?
Replies (6)
Because nothing is running on startup. Nothing has to be in that folder
4 people found this reply helpful
Was this reply helpful?
Sorry this didn’t help.
Great! Thanks for your feedback.
How satisfied are you with this reply?
Thanks for your feedback, it helps us improve the site.
How satisfied are you with this reply?
Thanks for your feedback.
Because nothing is running on startup. Nothing has to be in that folder
I have 4 programs that startup on boot up and my startup file is empty as well. » why is this and can I populate it some way or add all programs that startup or not into this folder.
4 people found this reply helpful
Was this reply helpful?
Sorry this didn’t help.
Great! Thanks for your feedback.
How satisfied are you with this reply?
Thanks for your feedback, it helps us improve the site.
How satisfied are you with this reply?
Thanks for your feedback.
You can put a shortcut of the programs you want to run in the startup folder.
However, startup folder is not the only way that to run a program at startup so it can be empty. There are many other methods. For example, press start button and type «msconfig» and enter. On the dialog box, go to tab Startup and you’ll list of programs that run when Windows starts.
23 people found this reply helpful
Was this reply helpful?
Sorry this didn’t help.
Great! Thanks for your feedback.
How satisfied are you with this reply?
Thanks for your feedback, it helps us improve the site.
How satisfied are you with this reply?
Thanks for your feedback.
You can put a shortcut of the programs you want to run in the startup folder.
However, startup folder is not the only way that to run a program at startup so it can be empty. There are many other methods. For example, press start button and type «msconfig» and enter. On the dialog box, go to tab Startup and you’ll list of programs that run when Windows starts.
yeh» awesome TP this is Exactly what I was looking for my friend. thanx so very much!, 🙂
6 people found this reply helpful
Was this reply helpful?
Sorry this didn’t help.
Great! Thanks for your feedback.
How satisfied are you with this reply?
Thanks for your feedback, it helps us improve the site.
How satisfied are you with this reply?
Thanks for your feedback.
2 people found this reply helpful
Was this reply helpful?
Sorry this didn’t help.
Great! Thanks for your feedback.
How satisfied are you with this reply?
Thanks for your feedback, it helps us improve the site.
How satisfied are you with this reply?
Thanks for your feedback.
You can put a shortcut of the programs you want to run in the startup folder.
However, startup folder is not the only way that to run a program at startup so it can be empty. There are many other methods. For example, press start button and type «msconfig» and enter. On the dialog box, go to tab Startup and you’ll list of programs that run when Windows starts.
yeh» awesome TP this is Exactly what I was looking for my friend. thanx so very much!, 🙂
thank you for your help» appreciate it. *
4 people found this reply helpful
Was this reply helpful?
Sorry this didn’t help.
Great! Thanks for your feedback.
How satisfied are you with this reply?
Thanks for your feedback, it helps us improve the site.