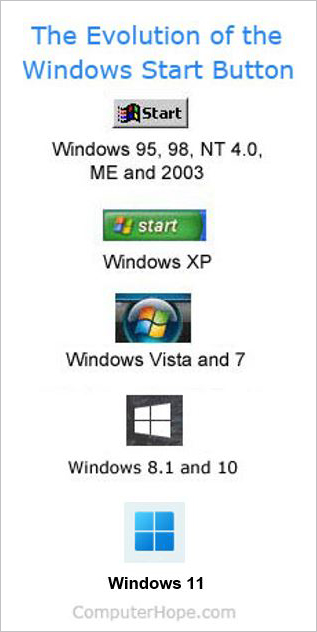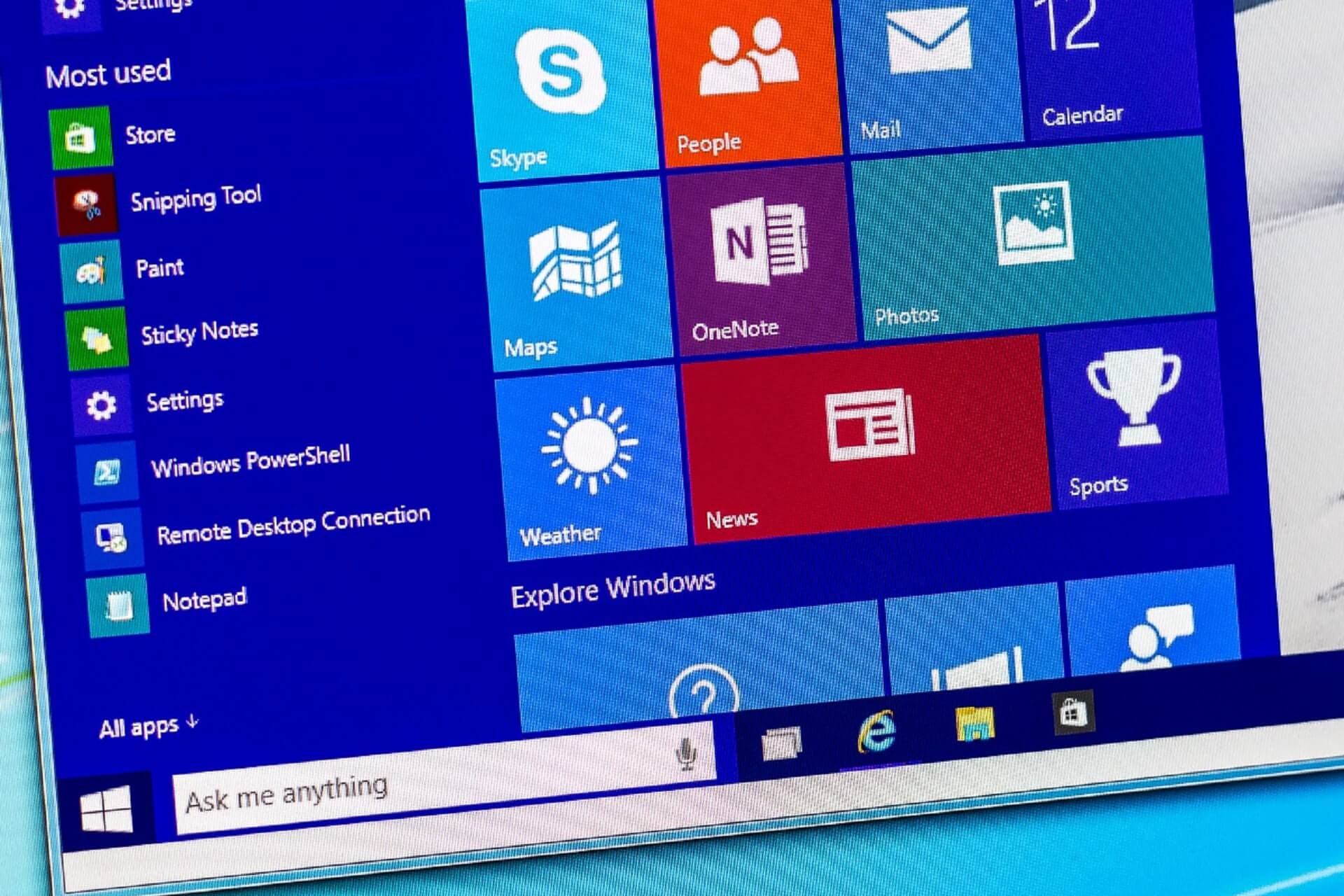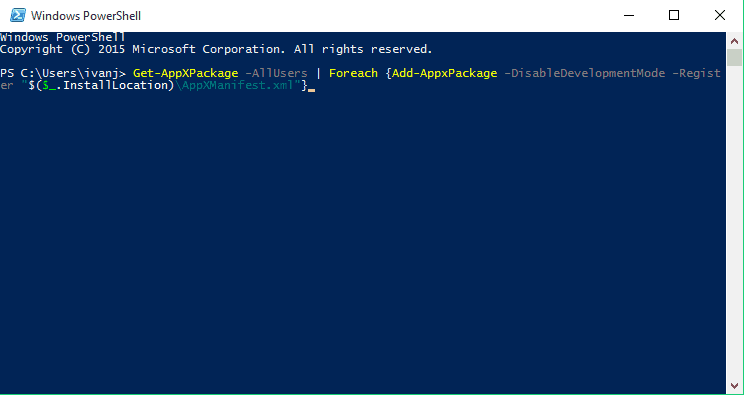- Start
- Where is the Start and what does it do?
- How to click the Start with the keyboard
- What happens when you right-click the Start?
- Should I refer to Start as Start or the Start button?
- Related pages
- Related pages
- start start
- Синтаксис Syntax
- Параметры Parameters
- Комментарии Remarks
- Примеры Examples
- Button. Command Событие
- Определение
- Тип события
- Реализации
- Примеры
- Комментарии
- Windows 10 start button not working [Fixed]
- How do I fix problems with the Start Menu in Windows 10
- 1. Check for Windows updates
- 2. Use the PowerShell to fix this issue
- 3. Sign out of your account
- 4. Restart Windows Explorer
- 5. Use Command Prompt
- Run a System Scan to discover potential errors
- Solution 6 – Modify your registry
- 7. Create new values in your registry
- 8. Enter Safe Mode
- 8. Create a new user account
Start
Start may refer to any of the following:
1. The Start or Start button was first introduced with the release of Microsoft Windows 95 and is found in all releases of Windows since. Start allows you to access your computer programs and configure Microsoft Windows easily by accessing the Start menu.
If you have an Apple computer with macOS, the Apple menu is Apple’s version of the Windows Start and Start menu.
In the picture are examples of the different Start buttons in Windows. The gray Start at the top was the first Start, featured in early versions of Microsoft Windows. In the second picture, this green Start made a brief appearance in Windows XP. Next, the text «Start» was removed and made into the Start Orb, which was used with Windows Vista and Windows 7. In Windows 8.1 and 10, the orb was removed and only shows the updated version of the Windows logo.
In the initial release of Windows 8, the Start button was replaced by the Start Screen. Later versions of Windows 8, more commonly referred to as Windows 8.1, has a Start (shown in the image) that opens the Start Screen instead of the Start menu.
To determine what version of Windows is on your computer, see: How to determine the version of Windows on a computer.
Where is the Start and what does it do?
By default, the Windows Start is at the bottom left part of the desktop screen. However, Start can be placed at the top-left or top-right part of the screen by moving the Windows Taskbar. Clicking Start opens the Start menu (except in Windows 8) that gives you access to all the installed programs, and other Windows features. Below is a visual example of the Start button and its location in Windows 7.
The Start button is only part of the Microsoft Windows operating system and is not found on Apple computers that run macOS or Chromebooks running Chrome OS.
How to click the Start with the keyboard
The Start can also be activated using the Windows key or by pressing Ctrl + Esc on the keyboard.
What happens when you right-click the Start?
In new versions of Windows (Windows 8, Windows 8.1, and Windows 10), when you right-click Start, it gives you access to the Power User Task Menu.
Should I refer to Start as Start or the Start button?
According to the Microsoft Manual of Style, the button should not be referred to as the «Start button» or «Windows Start button.» Instead, when talking about this button, it should only be referred to as «Start.» For example, write «Click Start to open the Start menu.» and not «Click the Start button to open the Start menu.»
Related pages
2. Start is a Windows command line command that enables a user to start a separate window in Windows. See the start command overview for further information.
3. The term start (startup) can also be used to describe when a computer loads a software program or is first booting.
4. Start in general refers to the beginning of something. For example, if you’re new to computers, Computer Hope is an excellent place to start to learn more about computers.
Related pages
5. Start is also an HTML attribute. It is used to continue a numbered list that is broken up by other elements or objects, such as an image.
start start
Запускает отдельное окно командной строки для запуска указанной программы или команды. Starts a separate Command Prompt window to run a specified program or command.
Синтаксис Syntax
Параметры Parameters
| Параметр Parameter | Описание Description |
|---|---|
| Задает заголовок, отображаемый в строке заголовка окна командной строки . Specifies the title to display in the Command Prompt window title bar. | |
| /d |
. ]]
Комментарии Remarks
Вы можете запускать неисполняемые файлы с помощью сопоставления файлов, вводя имя файла в виде команды. You can run non-executable files through their file association by typing the name of the file as a command.
При выполнении команды, содержащей строку CMD в качестве первого маркера без квалификатора расширения или пути, команда CMD заменяется значением переменной COMSPEC. If you run a command that contains the string CMD as the first token without an extension or path qualifier, CMD is replaced with the value of the COMSPEC variable. Это не позволяет пользователям выбирать cmd из текущего каталога. This prevents users from picking up cmd from the current directory.
Если вы запускаете приложение с 32-битным графическим пользовательским интерфейсом (GUI), программа cmd не ждет завершения работы приложения, прежде чем вернуться в командную строку. If you run a 32-bit graphical user interface (GUI) application, cmd does not wait for the application to quit before returning to the command prompt. Такое поведение не происходит при запуске приложения из командного скрипта. This behavior does not occur if you run the application from a command script.
При выполнении команды, использующей первый токен, который не содержит расширение, Cmd.exe использует значение переменной среды ПАСЕКСТ, чтобы определить, какие расширения следует искать и в каком порядке. If you run a command that uses a first token that does not contain an extension, Cmd.exe uses the value of the PATHEXT environment variable to determine which extensions to look for and in what order. Значение по умолчанию для переменной ПАСЕКСТ: The default value for the PATHEXT variable is:
Обратите внимание, что синтаксис аналогичен переменной PATH с точкой с запятой (;) Отделение каждого расширения. Note that the syntax is the same as the PATH variable, with semicolons (;) separating each extension.
При поиске исполняемого файла, если нет совпадения с каким-либо расширением, запустите проверку, чтобы проверить, совпадает ли имя с именем каталога. When searching for an executable file, if there is no match on any extension, start checks to see if the name matches a directory name. Если это так, то Start открывает Explorer.exe по этому пути. If it does, start opens Explorer.exe on that path.
Примеры Examples
Чтобы запустить программу MyApp из командной строки и использовать текущее окно командной строки , введите: To start the Myapp program at the command prompt and retain use of the current Command Prompt window, type:
Чтобы просмотреть раздел справки по командной строке в отдельном окне командной строки с развернутым окном, введите: To view the start command-line help topic in a separate maximized Command Prompt window, type:
Button. Command Событие
Определение
Возникает при щелчке элемента управления Button. Occurs when the Button control is clicked.
Тип события
Реализации
Примеры
В следующем примере кода показано, как задать и закодировать обработчик события для Command сортировки списка при Button щелчке элемента управления. The following code example demonstrates how to specify and code an event handler for the Command event to sort a list when the Button control is clicked. В этом примере обработчик событий задается декларативно с помощью OnClick свойства Button элемента управления. This example specifies the event handler declaratively, using the OnClick property of the Button control.
В следующем примере кода показано, как задать обработчик событий и программным образом добавить его в событие в Page_Load методе. The following code example demonstrates how to specify the event handler and programmatically add it to the event in the Page_Load method.
Комментарии
CommandСобытие возникает при Button щелчке элемента управления. The Command event is raised when the Button control is clicked. Это событие часто используется, когда имя команды, например Sort , связано с Button элементом управления. This event is commonly used when a command name, such as Sort , is associated with the Button control. Это позволяет создавать несколько Button элементов управления на веб-странице и программно определять, какой Button элемент управления щелкнул. This allows you to create multiple Button controls on a Web page and programmatically determine which Button control is clicked.
CommandСобытие вызывается через иерархию элементов управления в форме BubbleEvent . The Command event is raised through the control hierarchy in the form of the BubbleEvent .
Дополнительные сведения об обработке событий см. в разделе обработка и вызов событий. For more information about how to handle events, see Handling and Raising Events.
Windows 10 start button not working [Fixed]
- The Start button is one of the most recognizable UI components that has been with Windows since the very beginning.
- The guide below will show you what to do when you encounter issues using the Start button.
- For more guides like this one, head over to our dedicated Start Menu Troubleshooting page.
- If you need more generic fix guides, we also have a specialized Windows 10 Fix page as well.
- Download Restoro PC Repair Tool that comes with Patented Technologies (patent available here).
- Click Start Scan to find Windows issues that could be causing PC problems.
- Click Repair All to fix issues affecting your computer’s security and performance
- Restoro has been downloaded by 0 readers this month.
When Windows 8 was released many people were disappointed by the lack of Start Menu, an integral part of Windows. Windows 10 fixed that because it brought back the Start Menu.
Users worldwide were excited to see Start Menu back, but sadly, some users report that the Start button doesn’t work on Windows 10, so today we’re going to explore this issue.
How do I fix problems with the Start Menu in Windows 10
1. Check for Windows updates
Microsoft is aware of this issue, and if there is a fix available it will be released via Windows Update, therefore make sure that you keep your Windows 10 up to date, and if there are any updates available download them.
Windows 10 usually downloads the missing updates automatically, but sometimes issues can occur and that can prevent updates from downloading. However, you can always manually check for updates by doing the following:
- Press Windows Key + I to open the Settings app.
- Now go to the Update & Security section.
- In the right pane, click Check for updates button.
If any updates are available, they will be downloaded automatically in the background. Once your system is up to date, the issue should be completely resolved and your Start Menu should start working again.
2. Use the PowerShell to fix this issue
If you don’t want to wait for the official patch you can try this workaround. This isn’t a permanent solution, but it gets the job done and it fixes the issue temporarily, so if the issue manifests itself again, you might need to repeat this process.
To fix the Start button with PowerShell do the following:
- Right-click on the Start Menu and choose Windows PowerShell.
- Make sure that you run it as an administrator for maximum control over your PC.
- If you don’t run it as an administrator, this process might not work, so keep that in mind.
- You can also press Windows Key + S, type powershell and run Windows Powershell as an administrator.
- Paste this into PowerShell:
- Get-AppXPackage -AllUsers | Foreach
- Get-AppXPackage -AllUsers | Foreach
- Press Enter to execute it.
That would be all, your Start button should be working now. As we said, this solution works, but it’s not permanent so for the permanent solution make sure that you check for the latest Windows 10 updates regularly.
3. Sign out of your account
In some cases, the Start Menu button won’t work if there’s a glitch with your user account. The simplest way to fix this problem according to users is to sign out of your account and log back in.
Since your Start Menu and start button aren’t working, you’ll need to sign out by doing the following:
- Press Ctrl + Shift + Esc.
- Now click the Sign out button.
- Wait for a few moments and sign back into your account.
After signing back in, check if the problem is still there.
4. Restart Windows Explorer
Many users reported that you can fix the problem with the Start Menu button simply by restarting Windows Explorer.
Start Menu is a part of Windows Explorer, and by restarting Windows Explorer, you’ll force Start Menu to restart as well.
To do that, you just need to follow these simple steps:
- Press Ctrl + Shift + Esc to open Task Manager.
- Locate Windows Explorer on the list.
- Right-click it and choose Restart from the menu.
Once Windows Explorer restarts, the issue should be gone and your Start Menu will start working again. Keep in mind that this is a temporary solution, so you’ll have to repeat it once the problem reappears.
5. Use Command Prompt
Sometimes problems with the Start Menu button can be caused by certain Cortana files. According to users, you can fix this problem simply by deleting these files from the Command Prompt.
Run a System Scan to discover potential errors
These are just some temporary files, and your PC will recreate them, so there’s no need to worry.
To recreate these files, you just need to do the following:
- Press Windows Key + X and choose Command Prompt (Admin) from the menu.
- If this method doesn’t work, you can use any other method, but be sure to start Command Prompt as an administrator.
- When Command Prompt starts, run the following commands one by one:
- CD/d «%LOCALAPPDATA%PackagesMicrosoft.Windows.Cortana_cw5n1h2txyewy»
- Taskkill /F /IM SearchUI.exe
- RD /S /Q Settings
After the commands are executed, the damaged files will be rebuilt and you should be able to use Start Menu again without issues.
Solution 6 – Modify your registry
In some cases, issues with the Start Menu button can occur due to Dropbox. Dropbox can sometimes interfere with Windows processes and this can lead to this and many other problems.
However, you should be able to fix this problem by making a few changes in your registry. To do that, just follow these steps:
- Press Windows Key + R and enter regedit.
- Press Enter or click OK.
- In the left pane, navigate to this key:
- HKEY_LOCAL_MACHINESYSTEMCurrentControlSetServicesWpnUserService .
- In the right pane, double-click Start DWORD.
- Set Value data to 4 and click OK.
After making these changes, restart your PC and check if the problem is resolved.
7. Create new values in your registry
If you’re having issues with the Start Menu button, the problem might be related to your registry. According to users, they managed to fix this problem simply by creating new value in their registry.
To do that, just follow these steps:
- Start Registry Editor.
- In the left pane, navigate to this key:
- HKEY_CURRENT_USERSoftwareMicrosoftWindowsCurrentVersionExplorerAdvanced .
- In the right pane, right-click the empty space and choose New > DWORD (32-bit) value.
- Enter EnableXamlStartMenu as the name of the new DWORD.
After doing that, close Registry Editor and restart Windows Explorer from the Task Manager. Once the Explorer restarts, your Start Menu should be working again.
8. Enter Safe Mode
According to users, you might be able to solve this problem simply by entering Safe Mode. This is quite simple to do, and you can do it by following these steps:
- Open the Settings app and go to the Update & Security section.
- From the menu on the left choose Recovery.
- In the right pane, click Restart now button in the Advanced startup section.
- A list of options will appear. Choose Troubleshoot > Advanced options > Startup Settings. Click the Restart button.
- Once your PC restarts, you’ll be presented with a list of options.
- Select any version of Safe Mode by pressing the appropriate key.
Once you enter Safe Mode, check if everything is working. If so, restart your PC, boot back to your account and check if the issue is resolved.
This isn’t the most reliable solution, but many users reported that it works, so be sure to try it out.
8. Create a new user account
Sometimes this problem can occur if your user account is corrupted. To fix the issue, you just need to create a new user account and switch to it. You can do that by following these steps:
- Open the Settings app and go to the Accounts section.
- Navigate to Family & other people in the left pane. In the right pane, click Add someone else to this PC.
- Choose I don’t have this person’s sign-in information > Add a user without a Microsoft account.
- Enter the desired user name and click Next.
After creating a new user account, switch to it, and check if that solves your problem. If the problem doesn’t appear on the new account, you’ll need to move your personal files to the new account and check if that solves your problem.
If you have any comments, suggestions, or maybe some other solutions for this problem, write it down in the comments section.
Start Menu is an integral part of Windows, but many users reported various issues with it. Speaking of issues, here are some common problems that users reported: