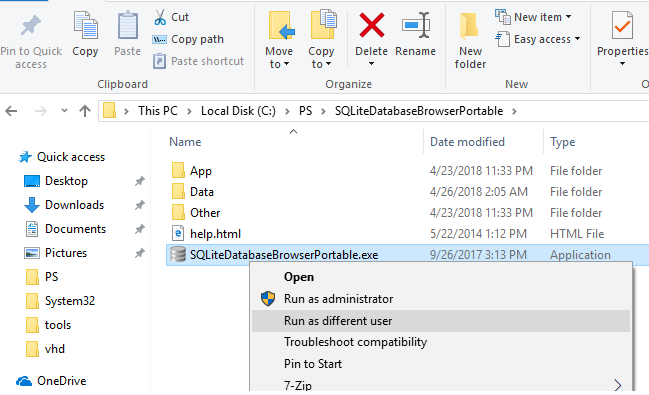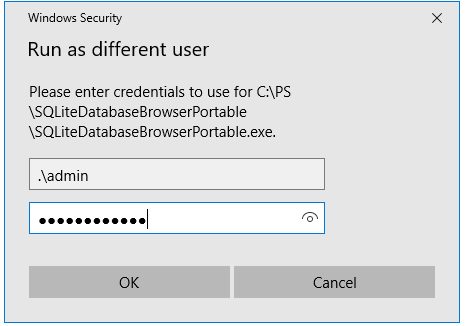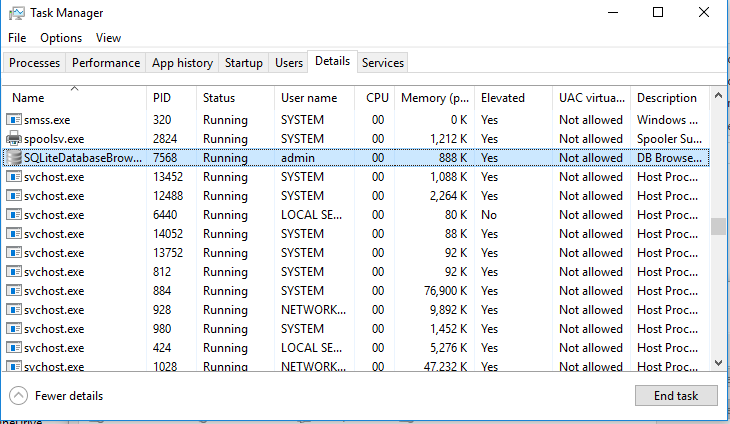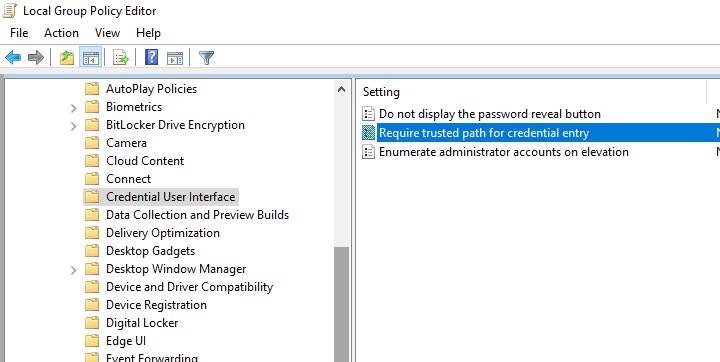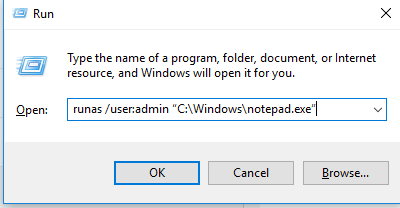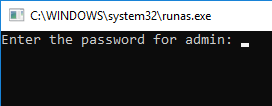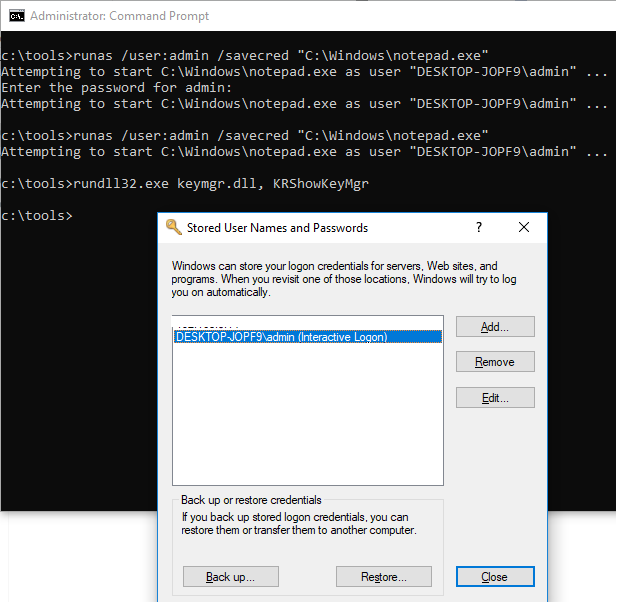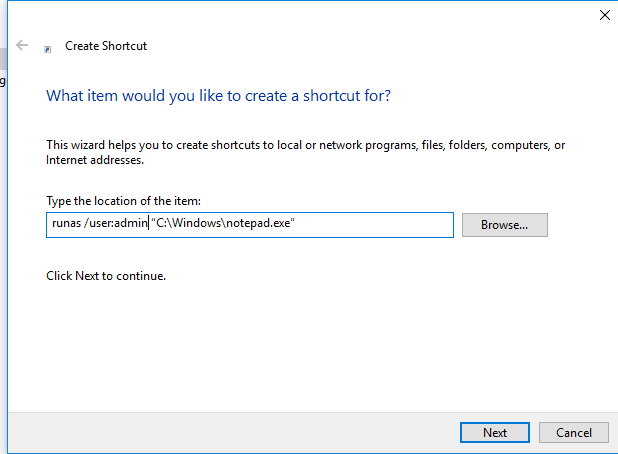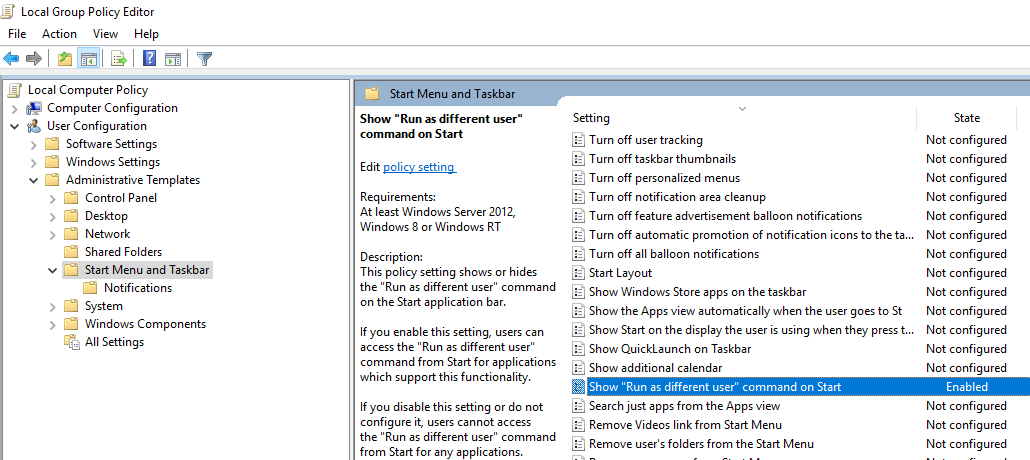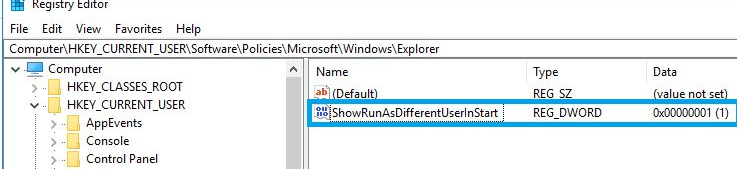- How to Run a Program as a Different User (RunAs) in Windows 10?
- How to Run an App as Different User from File Explorer?
- “Run As Different User” Option is Missing in Windows 10
- Using the RunAs Command to Run a Program as Another User from CMD
- How to Use RunAs Without Password Prompt?
- How to Create a Shortcut to Run As Different User?
- How to Run MMC Snap-Ins As a Different User?
- Add “Run As” Option to Start Menu in Windows 10
- start
- Syntax
- Parameters
- Remarks
- Examples
- start start
- Синтаксис Syntax
- Параметры Parameters
- Комментарии Remarks
- Примеры Examples
How to Run a Program as a Different User (RunAs) in Windows 10?
In all supported Windows versions it is possible to run applications on behalf of another user (Run As) in the current session. This allows you to run a script (.bat, .cmd, .vbs, .ps1), an executable (.exe) or an application installation (.msi, .cab) with another user (usually elevated) privileges.
For example, you can use the RunAs to install apps or run MMC snap-ins under the administrator account in an unprivileged user session. The opportunity to run a program as a different user may be useful when an application is configured under another user (and stores its settings in another user’s profile, which the current user cannot access), but it must be started with the same settings in another user’s session.
In Windows 10 there are several ways to run a program/process on behalf of another user.
How to Run an App as Different User from File Explorer?
The easiest way to run an application on behalf of another user is to use the Windows File Explorer GUI. Just find an application (or a shortcut) you want to start, press the Shift key and right-click on it. Select Run as different user in the context menu.
[alert]Note. If the menu item “Run as different user” is missing, see the next section.
In the next window, specify the name and password of the user under whose account you want to run the application and click OK.
Open the Task Manager and make sure that the application is running under the specified user account.
“Run As Different User” Option is Missing in Windows 10
If there is no Run as different user option in the File Explorer context menu, open the Local Group Policy Editor ( gpedit.msc ) and make sure that the Require trusted path for credential entry policy is disabled (or not configured) in Computer Configuration -> Administrative Templates -> Windows Components -> Credential User Interface.
Using the RunAs Command to Run a Program as Another User from CMD
You can use the Windows built-in cli tool runas.exe to run apps applications as a different user from the command prompt. The runas command also lets you to save the user’s password to the Windows Credential Manager so that you don’t have to enter it every time.
Open the command prompt (or the Run window by pressing Win+R). To start the Notepad.exe under the administrator account, run this command:
runas /user:admin «C:\Windows\notepad.exe»
runas /user:»antony jr» notepad.exe
In the next window, the prompt “Enter the password for admin” appears, where you have to enter the user’s password and press Enter.
Your application should open. In my case, this is cmd.exe. The window title says “running as PCName\username“:
For example, you can open the Control Panel under a different user:
runas /user:admin control
If you need to run a program under a domain user, use the following name format: UserName@DomainName or DomainName\UserName . For example, to open a text file using notepad on behalf of a domain user, use the command:
runas /user:corp\server_admin «C:\Windows\system32\notepad.exe C:\ps\region.txt»
Sometimes you need to run a program as a domain user from a computer that is not joined to the AD domain. In this case, you need to use the following command (It is assumed that the DNS server specified in your computer’s network settings can resolve this domain name):
runas /netonly /user:contoso\bmorgan cmd.exe
If you don’t want to load user profile when starting the program as different user, use the /noprofile parameter. This allows the application to launch much faster, but may cause incorrect operation of programs that store app data in the user’s profile.
How to Use RunAs Without Password Prompt?
You can save the user credentials (with password) that you enter. The /savecred parameter is used for this.
runas /user:admin /savecred “C:\Windows\cmd.exe”
After specifying the password, it will be saved to the Windows Credential Manager.
The next time you run the runas command under the same user with the /savecred key, Windows will automatically use the saved password from the Credential Manager without prompting to enter it again.
To display a list of saved credentials in Credential Manager, use the following command:
rundll32.exe keymgr.dll, KRShowKeyMgr
However, using the /savecred parameter is not safe. Because a user, in which profile it is saved, can use it to run any command with these privileges and even change another user password. Also, it is easy to steal passwords saved in the Credential Manager so it is recommended to prevent a Windows from saving passwords (and never save the password of the privileged administrator accounts).
How to Create a Shortcut to Run As Different User?
You can create a shortcut on your desktop that allows you to run the program as a different user. Just create a new shortcut, and specify the runas command with the necessary parameters in the Location field
When you run such a shortcut, you will be prompted to enter a user password.
If you additionally specify the /savecred parameter in the runas shortcut, then the password will be prompted only once. The password will be saved in Credential Manager and automatically used when you running the shortcut without prompting for a password.
Such shortcuts are quite often used to run programs that require elevated permissions to run. However, there are safer ways to run a program without administrator privileges, or disable the UAC prompt for a specific application.
How to Run MMC Snap-Ins As a Different User?
In some cases, you have to run one of Windows management snap-ins as a different user. For example, you can use the following command to run the Active Directory Users and Computers (ADUC) RSAT snap-in as a different user:
runas.exe /user:DOMAIN\USER «cmd /c start \»\» mmc %SystemRoot%\system32\dsa.msc»
In the same way you can run any other snap-in (if you know its name).
Add “Run As” Option to Start Menu in Windows 10
By default in Windows 10 Start Menu items do not have the “Run As” option. To add the context menu “Run as different user”, enable the “Show Run as different user command on Start” policy in User Configuration -> Administrative Templates ->Start Menu and Taskbar section of the Local Group Policy Editor (gpedit.msc).
Or, if the gpedit.msc is missing, create a new DWORD parameter with the name ShowRunasDifferentuserinStart and value 1 in the registry key HKEY_CURRENT_USER\Software\Policies\Microsoft\Windows\Explorer. You can use the following PowerShell command to add the reg parameter:
New-ItemProperty -Path «HKCU:\Software\Policies\Microsoft\Windows\CurrentVersion\Explorer» -Name ShowRunasDifferentuserinStart -Value 1 -PropertyType DWORD -Force
Update the Group Policy settings ( gpupdate /force ) and make sure that a new context menu More -> Run as different user has appeared for the programs in the Start menu.
start
Starts a separate Command Prompt window to run a specified program or command.
Syntax
Parameters
| Parameter | Description |
|---|---|
| Specifies the title to display in the Command Prompt window title bar. | |
| /d |
. ]]
Remarks
You can run non-executable files through their file association by typing the name of the file as a command.
If you run a command that contains the string CMD as the first token without an extension or path qualifier, CMD is replaced with the value of the COMSPEC variable. This prevents users from picking up cmd from the current directory.
If you run a 32-bit graphical user interface (GUI) application, cmd does not wait for the application to quit before returning to the command prompt. This behavior does not occur if you run the application from a command script.
If you run a command that uses a first token that does not contain an extension, Cmd.exe uses the value of the PATHEXT environment variable to determine which extensions to look for and in what order. The default value for the PATHEXT variable is:
Note that the syntax is the same as the PATH variable, with semicolons (;) separating each extension.
When searching for an executable file, if there is no match on any extension, start checks to see if the name matches a directory name. If it does, start opens Explorer.exe on that path.
Examples
To start the Myapp program at the command prompt and retain use of the current Command Prompt window, type:
To view the start command-line help topic in a separate maximized Command Prompt window, type:
start start
Запускает отдельное окно командной строки для запуска указанной программы или команды. Starts a separate Command Prompt window to run a specified program or command.
Синтаксис Syntax
Параметры Parameters
| Параметр Parameter | Описание Description |
|---|---|
| Задает заголовок, отображаемый в строке заголовка окна командной строки . Specifies the title to display in the Command Prompt window title bar. | |
| /d |
. ]]
Комментарии Remarks
Вы можете запускать неисполняемые файлы с помощью сопоставления файлов, вводя имя файла в виде команды. You can run non-executable files through their file association by typing the name of the file as a command.
При выполнении команды, содержащей строку CMD в качестве первого маркера без квалификатора расширения или пути, команда CMD заменяется значением переменной COMSPEC. If you run a command that contains the string CMD as the first token without an extension or path qualifier, CMD is replaced with the value of the COMSPEC variable. Это не позволяет пользователям выбирать cmd из текущего каталога. This prevents users from picking up cmd from the current directory.
Если вы запускаете приложение с 32-битным графическим пользовательским интерфейсом (GUI), программа cmd не ждет завершения работы приложения, прежде чем вернуться в командную строку. If you run a 32-bit graphical user interface (GUI) application, cmd does not wait for the application to quit before returning to the command prompt. Такое поведение не происходит при запуске приложения из командного скрипта. This behavior does not occur if you run the application from a command script.
При выполнении команды, использующей первый токен, который не содержит расширение, Cmd.exe использует значение переменной среды ПАСЕКСТ, чтобы определить, какие расширения следует искать и в каком порядке. If you run a command that uses a first token that does not contain an extension, Cmd.exe uses the value of the PATHEXT environment variable to determine which extensions to look for and in what order. Значение по умолчанию для переменной ПАСЕКСТ: The default value for the PATHEXT variable is:
Обратите внимание, что синтаксис аналогичен переменной PATH с точкой с запятой (;) Отделение каждого расширения. Note that the syntax is the same as the PATH variable, with semicolons (;) separating each extension.
При поиске исполняемого файла, если нет совпадения с каким-либо расширением, запустите проверку, чтобы проверить, совпадает ли имя с именем каталога. When searching for an executable file, if there is no match on any extension, start checks to see if the name matches a directory name. Если это так, то Start открывает Explorer.exe по этому пути. If it does, start opens Explorer.exe on that path.
Примеры Examples
Чтобы запустить программу MyApp из командной строки и использовать текущее окно командной строки , введите: To start the Myapp program at the command prompt and retain use of the current Command Prompt window, type:
Чтобы просмотреть раздел справки по командной строке в отдельном окне командной строки с развернутым окном, введите: To view the start command-line help topic in a separate maximized Command Prompt window, type: