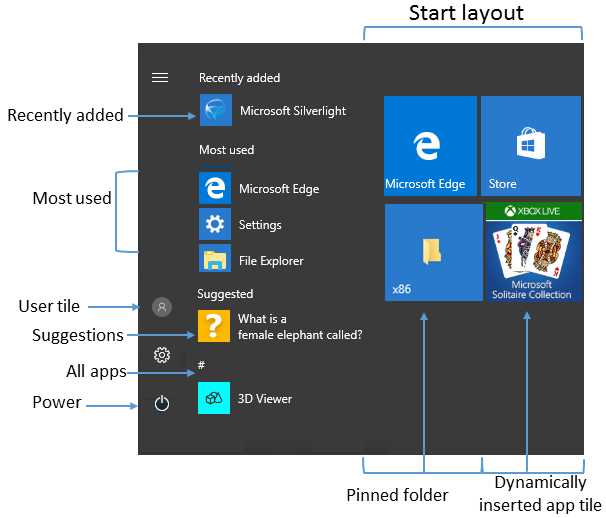- Replace Your Windows 10 Start Menu With these Alternatives
- IObit Start Menu 8
- Open Shell (Classic Shell)
- StartIsBack
- Start10
- Start Menu X
- More Windows 10 Start Menu Alternatives
- ViStart
- Start Menu Reviver
- Ending thoughts
- Manage Windows 10 Start and taskbar layout
- Start options
- Taskbar options
- Taskbar configuration applied to clean install of Windows 10
- Taskbar configuration applied to Windows 10 upgrades
- Start layout configuration errors
Replace Your Windows 10 Start Menu With these Alternatives
The new Start menu in Windows 10 is definitely one of the biggest upgrades to previous versions; right behind Cortana. It’s sleek, heavily customizable, and comes with cool live tiles that show live information from apps.
No matter how powerful it may be, I personally don’t like the Windows 10 Start menu; it just looks like it got beat up by a rainbow. To make it simpler, I tried getting rid of the whole live tiles section, but it wasn’t the right call as I still need it to pin important apps. Thankfully, I found a third-party replacement for the Windows 10 Start menu that allowed me to customize the Start menu exactly as I wanted.
If you are one of those classic folks who prefer the elegant and straight forward design of the Windows 7 era, then I know just the right alternatives to help you. Below you’ll find some of the best Windows 10 Start menu alternatives that will let you completely change the look of the Start menu and even add extra features you never knew you needed.
IObit Start Menu 8
It’s a free app, but IObit does advertise its other programs while installing and in the new Start menu on first use. It does have a paid version that offers automatic updates, but it’s not compulsory to buy it. Start Menu 8 has two Start Menu styles, one is based on Windows 7 style and the other is a bit flat similar to Windows 8 menus.
It has over a dozen built-in Start menu buttons that are actually very high quality. Like other apps, the Start menu is fully customizable and you can add remove items and change icon sizes as you please.
Open Shell (Classic Shell)
Classic Shell has been the staple alternative to Windows default Start menu for many years. Unfortunately, the Classic Shell developer had to leave the project so he made it open source. Open Shell is the same Classic Shell app, but it’s updated by volunteer developers to stay up-to-date with Windows 10 updates. The main purpose of Open Shell is to replace the Windows 10 Start menu with a Windows 7 like Start menu that can be further customized with skins.
When you first launch the app, you should pick a Start menu style (single or double column) and then apply a skin you prefer (try Metallic, it’s really good). This is sufficient to get a new Start Menu that is simple and functional. However, if you want to further customize, then there is so much more you can do.
The Basic Settings and Customize Start Menu tabs will help configure which buttons to show in the Start menu and which menu to open when you right-click on the Start menu or press the Windows key. You can also replace the Start Menu button with a custom image and change its size too.
When you are ready to take full control over the Start menu, check the checkbox next to Show all settings at the top. This opens a dozen more tabs to fully customize the Start menu. You can control the Start menu button, change main menu items, select right-click menu behavior, change menu design and animations, switch language, manage search box behavior, and much more.
I might be a bit biased being a Classic Shell user for over 5 years, but in my opinion, it’s the most customizable start menu alternative that is also completely free.
StartIsBack
StartIsBack definitely has a much better user interface than Open Shell, but it’s a little less customizable. This Windows Start menu alternative is for both the Start menu and the Taskbar of Windows. Any changes you make will affect both the Start menu and the Taskbar.
It comes with 3 Start menu styles which are mostly inspired by the Windows 7 Start menu. You can also select a custom image for the Start menu button or use the Windows 7 button provided by the app. More importantly, it lets you change the color of both the Taskbar and Start menu to any color you like.
If you move to the Configure behavior section, you’ll find a bunch of options to configure how you interact with the Start menu. You can select what apps and items to show in the Start menu by default and also change the power button behavior. Furthermore, it’s search option allows you to take your query to Cortana if nothing is found in programs and folders.
StartIsBack is a paid app to replace the Windows 10 Start menu and you can get a lifetime license for $3.99 for a single PC. Although, it does have a 30-days trial version that contains all the features for you to evaluate.
Start10
Start10 takes a little different approach to Start menu style. Instead of exactly copying the Windows 7 style, it makes Windows 10 Start menu style simpler. There is a Windows 7 inspired style that uses the basic frame of Windows 7, but well incorporates Windows 10 icon styles and app choices. And also a modern style that functions the same but uses the Windows 10 Start menu background.
A more interesting feature of Start10 is the ability to add cool themes and images as the Start menu and taskbar background. You can even upload a custom photo and apply it as a Start menu background. Just like other Start menu apps, Start10 also lets you configure icon size, pin apps, show recent apps and add programs as links or menus.
If you move to the Control section of the app, you will find many options to control how you open the Start10 menu. For example, you can decide whether the Windows button or clicking on the Start menu icon opens the Start10 menu or Windows 10 default Start menu. This can be extremely useful if you intend to use both the Start10 menu and the default Start menu at the same time.
Start10 is also a premium app and you’ll have to pay $3.74 to get the lifetime license. Although you can use the fully functional 30-days trial version before buying (requires email signup).
Start Menu X
If you are looking to make your Windows 10 menu even more functional than Start Menu X might intrigue you. Instead of dumbing down to the Windows 7 style Start menu, Start Menu X upgrades the Start menu to quickly access apps and folder data. It basically turns any folder or Windows setting here into a searchable menu that shows all its contents by hovering over.
You can access folders and their items right from the Start menu and even access subfolders. The app utilizes the live tiles section of the Start menu to list all the sub-items of folders and apps, and you can adjust the location of each item right from here as well.
Another interesting feature of Start Menu X is its ability to set timer-based power options, such as restart, shutdown, and log off, etc. You can set a specific timer and your PC will use one of the power options when the time is up. This can be extremely useful to shut down the PC while you are away if a program needs to complete a task.
Similar to other apps, it comes with a handful of skins and styles to customize the look of your Start menu. Most of the Start Menu X features are available in the free version, but its One-Click-Launch feature is only available in the paid version for $9.99.
More Windows 10 Start Menu Alternatives
I find the above as the best alternatives for Windows 10 Start menu. Each of them has its own unique features that make them worth picking depending on your preference. However, there are some more apps as well that can work as an alternative to the Windows 10 Start menu. Although some of them are not being updated anymore, so there is a chance they may break in the future. And others don’t offer enough exciting features that I may put them in the spotlight.
I am still listing them here as some of you might find them useful depending on your needs.
ViStart
A very simple Windows 10 Start menu alternative that lets you get a Windows 7 or Windows 8 style Start menu. I must say the Windows 7 theme Start menu looks exactly like the real Windows 7 Start menu, and the Windows 8 one also copies the menu styles perfectly. You can also download more skins if the current ones don’t please you. ViStart is also completely free and open source.
Start Menu Reviver
This app works similar to the default Windows 10 Start menu, but it has its own interface and limitations. Start Menu Reviver comes with tiles feature that supports up to 64 tiles that you can scroll through. The tiles are also not limited to apps and settings, you can add just about any file; including media files and websites. A bunch of important settings and folders are listed on the left side, and you can use the All Apps button to view all the installed apps on your PC.
Unfortunately, the Start menu size is very small and there seems to be no way to resize it. This makes it very difficult to navigate the Start menu as titles take a lot of space.
Ending thoughts
I personally use Open Shell as I like its double-column style Start menu and the customization it offers is just mind-blowing. In case you don’t know, Microsoft is also working on simplifying Start Menu and many changes are already shipped to the insider build. If you like those changes, then soon you might not even have to get an alternative for Windows 10 Start menu.
Manage Windows 10 Start and taskbar layout
Applies to
- WindowsВ 10, Windows Server 2016 with Desktop Experience, Windows Server 2019 with Desktop Experience
Organizations might want to deploy a customized Start and taskbar configuration to devices running WindowsВ 10 Pro, Enterprise, or Education. A standard, customized Start layout can be useful on devices that are common to multiple users and devices that are locked down for specialized purposes. Configuring the taskbar allows the organization to pin useful apps for their employees and to remove apps that are pinned by default.
Taskbar configuration is available starting in Windows 10, version 1607.
Start and taskbar configuration can be applied to devices running Windows 10 Pro, version 1703.
For information on using the layout modification XML to configure Start with roaming user profiles, see Deploy Roaming User Profiles.
Using CopyProfile for Start menu customization in Windows 10 isn’t supported. For more information Customize the Default User Profile by Using CopyProfile
Start options
Some areas of Start can be managed using Group Policy. The layout of Start tiles can be managed using either Group Policy or Mobile Device Management (MDM) policy.
The MDM policy settings in the table can also be configured in a provisioning package using Policies > Start. See the reference for Start settings in Windows Configuration Designer.
The following table lists the different parts of Start and any applicable policy settings or Settings options. Group Policy settings are in the User Configuration\Administrative Templates\Start Menu and Taskbar path except where a different path is listed in the table.
| Start | Policy | Local setting |
|---|---|---|
| User tile | MDM: Start/HideUserTile Start/HideSwitchAccount Start/HideSignOut Start/HideLock Start/HideChangeAccountSettings Group Policy: Remove Logoff on the Start menu | none |
| Most used | MDM: Start/HideFrequentlyUsedApps Group Policy: Remove frequent programs from the Start menu | Settings > Personalization > Start > Show most used apps |
| Suggestions -and- Dynamically inserted app tile | MDM: Allow Windows Consumer Features Group Policy: Computer Configuration\Administrative Templates\Windows Components\Cloud Content\Turn off Microsoft consumer experiences Note: This policy also enables or disables notifications for a user’s Microsoft account and app tiles from Microsoft dynamically inserted in the default Start menu. | Settings > Personalization > Start > Occasionally show suggestions in Start |
| Recently added | MDM: Start/HideRecentlyAddedApps Group Policy: Computer configuration\Administrative Template\Start Menu and Taskbar\Remove «Recently Added» list from Start Menu (for Windows 10, version 1803) | Settings > Personalization > Start > Show recently added apps |
| Pinned folders | MDM: AllowPinnedFolder | Settings > Personalization > Start > Choose which folders appear on Start |
| Power | MDM: Start/HidePowerButton Start/HideHibernate Start/HideRestart Start/HideShutDown Start/HideSleep Group Policy: Remove and prevent access to the Shut Down, Restart, Sleep, and Hibernate commands | none |
| Start layout | MDM: Start layout ImportEdgeAssets Group Policy: Prevent users from customizing their Start screen Note: When a full Start screen layout is imported with Group Policy or MDM, the users cannot pin, unpin, or uninstall apps from the Start screen. Users can view and open all apps in the All Apps view, but they cannot pin any apps to the Start screen. When a partial Start screen layout is imported, users cannot change the tile groups applied by the partial layout, but can modify other tile groups and create their own. Start layout policy can be used to pin apps to the taskbar based on an XML File that you provide. Users will be able to change the order of pinned apps, unpin apps, and pin additional apps to the taskbar. | none |
| Jump lists | MDM: Start/HideRecentJumplists Group Policy: Do not keep history of recently opened documents | Settings > Personalization > Start > Show recently opened items in Jump Lists on Start or the taskbar |
| Start size | MDM: Force Start size Group Policy: Force Start to be either full screen size or menu size | Settings > Personalization > Start > Use Start full screen |
| App list | MDM: Start/HideAppList | Settings > Personalization > Start > Show app list in Start menu |
| All Settings | Group Policy: Prevent changes to Taskbar and Start Menu Settings | none |
| Taskbar | MDM: Start/NoPinningToTaskbar | none |
In local Settings > Personalization > Start, there is an option to Show more tiles. The default tile layout for Start tiles is 3 columns of medium sized tiles. Show more tiles enables 4 columns. To configure the 4-column layout when you customize and export a Start layout, turn on the Show more tiles setting and then arrange your tiles.
Taskbar options
Starting in Windows 10, version 1607, you can pin additional apps to the taskbar and remove default pinned apps from the taskbar. You can specify different taskbar configurations based on device locale or region.
There are three categories of apps that might be pinned to a taskbar:
Apps pinned by the user
Default Windows apps, pinned during operating system installation (Microsoft Edge, File Explorer, Store)
Apps pinned by the enterprise, such as in an unattended Windows setup
We recommend using the layoutmodification.xml method to configure taskbar options, rather than the earlier method of using TaskbarLinks in an unattended Windows setup file.
The following example shows how apps will be pinned — Windows default apps to the left (blue circle), apps pinned by the user in the center (orange triangle), and apps that you pin using XML to the right (green square).
In operating systems configured to use a right-to-left language, the taskbar order will be reversed.
Whether you apply the taskbar configuration to a clean install or an update, users will still be able to:
- Pin additional apps
- Change the order of pinned apps
- Unpin any app
In Windows 10, version 1703, you can apply an MDM policy, Start/NoPinningToTaskbar , to prevents users from pinning and unpinning apps on the taskbar.
Taskbar configuration applied to clean install of Windows 10
In a clean install, if you apply a taskbar layout, only the apps that you specify and default apps that you do not remove will be pinned to the taskbar. Users can pin additional apps to the taskbar after the layout is applied.
Taskbar configuration applied to Windows 10 upgrades
When a device is upgraded to Windows 10, apps will be pinned to the taskbar already. Some apps may have been pinned to the taskbar by a user, and others may have been pinned to the taskbar through a customized base image or by using Windows Unattend setup.
The new taskbar layout for upgrades to Windows 10, version 1607 or later, will apply the following behavior:
- If the user pinned the app to the taskbar, those pinned apps remain and new apps will be added to the right.
- If the user didn’t pin the app (it was pinned during installation or by policy) and the app is not in updated layout file, the app will be unpinned.
- If the user didn’t pin the app and the app is in the updated layout file, the app will be pinned to the right.
- New apps specified in updated layout file are pinned to right of user’s pinned apps.
Start layout configuration errors
If your Start layout customization is not applied as expected, open Event Viewer and navigate to Applications and Services Log > Microsoft > Windows > ShellCommon-StartLayoutPopulation > Operational, and check for one of the following events:
- Event 22 is logged when the xml is malformed, meaning the specified file simply isn’t valid xml. This can occur if the file has extra spaces or unexpected characters, or if the file is not saved in the UTF8 format.
- Event 64 is logged when the xml is valid, but has unexpected values. This can happen when the desired configuration is not understood, elements are not in the required order, or source is not found, such as a missing or misspelled .lnk.