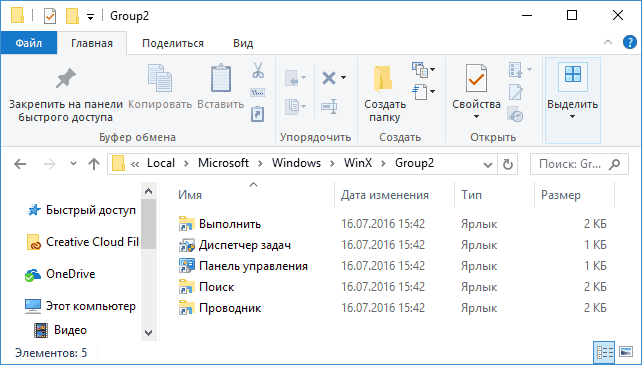- Как вернуть панель управления в контекстное меню пуск Windows 10 (меню Win+X)
- Использование Win+X Menu Editor
- Как изменить «Параметры» на «Панель управления» в контекстном меню Пуск вручную
- Настройка макета меню Пуск и панели задач в Windows 10 через групповые политики
- Экспорт/импорт макета меню Пуск в Windows 10 с помощью PowerShell
- Распространение макета начального экрана пользователям с помощью GPO
- Partial Lockdown – частичная блокировка макета начального экрана Windows
- Управление закрепленными ярлыкам в панели задач с помощью GPO
Как вернуть панель управления в контекстное меню пуск Windows 10 (меню Win+X)
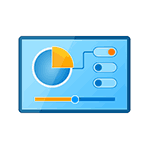
Однако, начиная с Windows 10 версии 1703 (Creators Update) и 1709 (Fall Creators Update) в этом меню вместо панели управления отображается пункт «Параметры» (новый интерфейс настроек Windows 10), в итоге есть два способа попасть с кнопки «Пуск» в параметры и ни одного — в панель управления (кроме перехода в списке программ в «Служебные — Windows» — «Панель управления». В этой инструкции подробно о том, как вернуть запуск панели управления в контекстное меню кнопку Пуск (Win+X) и продолжить открывать её в два клика, как это было ранее. Также может пригодиться: Как вернуть меню пуск Windows 7 в Windows 10, Как добавить программы в контекстное меню рабочего стола, Как добавить и удалить пункты меню «Открыть с помощью».
Использование Win+X Menu Editor
Самый простой способ вернуть панель управления в контекстное меню пуск — использовать небольшую бесплатную программу Win+X Menu Editor.
- Запустите программу и выберите в ней пункт «Group 2» (пункт запуска параметров находится именно в этой группе, хотя и называется «Панель управления», но открывает Параметры).
- В меню программы перейдите в «Add a program» — «Add a Control Panel item»
- В следующем окне выберите «Панель управления» (или, моя рекомендация — «Все элементы панели управления», чтобы панель управления всегда открывалась в виде значков, а не категорий). Нажмите «Select».
- В списке в программе вы увидите, где расположится добавленный пункт (его можно переместить с помощью стрелок в правой части окна Win+X Menu Editor). Для того, чтобы добавленный пункт появился в контекстном меню, нажмите «Restart Explorer» (или вручную перезапустите Проводник Windows 10).
- После перезапуска проводника вы снова сможете использовать панель управления из контекстного меню кнопки Пуск.
Рассматриваемая утилита не требует установки на компьютер (распространяется в виде архива) и на момент написания этой статьи полностью чистая с точки зрения VirusTotal. Скачать программу Win+X Menu Editor можно бесплатно с сайта http://winaero.com/download.php?view.21 (ссылка на загрузку находится внизу указанной страницы).
Как изменить «Параметры» на «Панель управления» в контекстном меню Пуск вручную
Этот способ одновременно простой и не совсем. Для того, чтобы вернуть панель управления в меню Win+X потребуется скопировать ярлык панели управления (свой создать не получится, они не будут отображаться в меню) контекстного меню из предыдущей версии Windows 10 (до 1703) или 8.1.
Предположим, что у вас есть доступ к компьютеру с такой системой, тогда порядок действий будет выглядеть следующим образом
- Зайдите (на компьютере с предыдущей версией Windows) в C:\ Users\ имя_пользователя\ AppData\ Local\ Microsoft Windows\ WinX\ Group2 (можно просто ввести в адресную строку проводника %LOCALAPPDATA%\Microsoft\Windows\WinX\Group2 и нажать Enter).
- Скопируйте ярлык «Панель управления» на какой-либо накопитель (например, на флешку).
- Замените ярлык «Панель управления» (он называется так, несмотря на то, что открывает «Параметры») в аналогичной папке в вашей Windows 10 на тот, что был скопирован из другой системы.
- Перезапустите проводник (сделать это можно в диспетчере задач, который также запускается из контекстного меню Пуск).
Примечание: в случае если вы недавно обновились до Windows 10 Creators Update, а на жестком диске остались файлы предыдущей системы, то в первом пункте вы можете использовать папку Windows.old\ Пользователи\ Имя_пользователя\ AppData\ Local\ Microsoft Windows\ WinX\ Group2 и взять ярлык оттуда.
Есть и еще один способ выполнить описываемое в руководстве — вручную создать ярлыки в таком формате, чтобы они после помещения в папку Win+X отображались в контекстном меню Пуск с помощью hashlnk (сделать это с ярлыками, созданными системными средствами нельзя), о нем можно прочитать в отдельной инструкции Как редактировать контекстное меню Пуск Windows 10.
А вдруг и это будет интересно:
Почему бы не подписаться?
Рассылка новых, иногда интересных и полезных, материалов сайта remontka.pro. Никакой рекламы и бесплатная компьютерная помощь подписчикам от автора. Другие способы подписки (ВК, Одноклассники, Телеграм, Facebook, Twitter, Youtube, Яндекс.Дзен)
11.04.2017 в 09:39
Добрый день, Дмитрий. Может быть у вас остался этот ярлычок?
не могли бы вы его выложить?
заранее спасибо
11.04.2017 в 11:04
Здравствуйте. Вот на этой странице goo.gl/PE066D (она на немецком, но не важно) есть загрузка нужного ярлыка (по ссылке озаглавленной «systemsteuerung-win-x-menue»). Ярлык будет отображаться в русской системе на русском (проверено).
Сам я просто файлов не выкладываю.
12.04.2017 в 09:53
Спасибо, все поправил.
12.04.2017 в 10:02
Программа Win+X Menu Editor — класс! Благодарю за знакомство.
12.04.2017 в 10:37
С выходом новой версии (Creators Update) «перемешались» эти пункты, да и не только в Win+X… Пользуюсь программой Windows 10 Manager Portable v.2.0.8 очень много настроек, есть в ней и «Редактор меню Win+X» устанавливает и редактирует все пункты, можно как свои добавить так и предложенные.
12.04.2017 в 16:00
Дмитрий снова на высоте. Добавил панель управления в rs 2 с помощью программы. Спасибо огромное!
15.04.2017 в 22:22
«Но этот момент я, пожалуй, оставлю для отдельной статьи.»
А когда эта статья выйдет.
16.04.2017 в 07:13
к концу следующей недели, я думаю.
18.04.2017 в 12:51
Скажите пожалуйста, есть ли способ вернуть панель управления используя только *.reg файл? Просто я все «твики» делаю с помощью подобных файлов.
19.04.2017 в 10:29
Здравствуйте. Все твики не получится сделать с помощью таких файлов. Содержимое этого меню, скажем, не из реестра берется, потому reg файл не поможет.
30.04.2017 в 10:15
Есть простой способ открывать панель управления в один клик — закрепить ее на панели задач
06.05.2017 в 09:13
А зачем все эти манипуляции. панель управления открывается из проводника.
Открывает как и что тебе угодно.
06.05.2017 в 09:31
Многие привыкли за пару лет ее открывать именно так, в два клика в меню.
Конечно, открывается она еще многими способами — через поиск, можно закрепить в панели задач, можно нажать win+r и ввести control или ярлык на рабочем столе сделать.
12.05.2017 в 04:47
Здравствуйте, Дмитрий. Из-за своей невнимательности добавил изначально пункт Панель управления, вместо рекомендованного в статье Все элементы панели управления (а я и сам хотел именно этот пункт добавить). Затем, поняв свою ошибку, снова запустил программу и сделал так, «как положено » и удобно. Теперь в контекстном меню Пуск «красуются» 2 пункта. Как убрать «лишний» Панель управления?
12.05.2017 в 08:57
Здравствуйте. В той же программе выбрать ненужный пункт, правый клик по нему и пункт типа Remove или Delete там должен быть (удалить).
18.05.2017 в 20:07
Всё классно ! Cпасибо большое.
18.05.2017 в 20:23
Здравствуйте! Скажите, Дмитрий, а будет ли Windows PowerShell и Windows PowerShell (администратор) выполнять все те же функции, что и Командная строка и Командная строка (администратор)? Просто в контекстном меню Пуск Windows 10 всё это (я имел ввиду пропадание из меню пуск пункта Все элементы панели управления , замена пункта Командной строки пунктом Windows PowerShell) обнаружилось после обновления системы до последней версии
19.05.2017 в 09:21
Здравствуйте.
Не совсем: некоторые команды в PowerShell работать не будут, но в целом, чаще всего вы либо этого не заметите, либо при запуске приложений командной строки в powershell будет сама собой открываться командная строка.
19.05.2017 в 18:59
Здравствуйте, Дмитрий!
А можно ли вернуть (добавить) с помощью этой программы в контекстное меню те «пропавшие» пункты Командная строка (Администратор ) — я видел в программе два пункта — Командная строка (но обе без надписи Администратор), Программы и компоненты пропали и т.п., как это было раньше… До обновления.
Для меня новое — это хорошо забытое привычное старое, но я думаю, что оно доставило больше неудобств большинству пользователей, которые перешли на десятку ранее, чем те, кто установил её сейчас. Неужели это обновление было связано только с тем, чтобы пользователь изменил расположение некоторых функций и способ доступа к ним, и для очистки компьютера от «хлама» после по сути переустановки…
Когда я попытался вернуть в Windows 10 функцию F8 — PowerShell отказалась её выполнять и мне пришлось в поиске набирать Командную строку и запускать её от имени администратора через правый клик мыши, чтобы команда выполнилась. Это нудно и неудобно они сделали. Я знаю, что F восстанавливается в Windows 10 после подачи команды
bcdedit /set
bcdedit /set
Там были такие же команды , но отличались только
Не могли бы Вы поделиться наработками в отличии — почему так? Разница только лишь в одном слове.
20.05.2017 в 08:44
Здравствуйте.
1) Командную строку вы можете и без программы добавить: Пуск — Параметры — Персонализация — Панель задач — Пункт «заменить командную строку…»
2) команда для перехода в Программы и компоненты (которую можно использовать для ярлыка)
или просто appwiz.cpl (правда в виде ярлыка может и не сработать.
3) Что current, что default в большинстве случаев обычно будут работать, но лучше — default. В первом случае речь идет о «текущей ОС», во втором — о «загружаемой по умолчанию». Это одно и то же, когда ОС всего одна, но когда несколько Windows на одном компьютере — лучше использовать параметр default.
22.05.2017 в 09:42
Отлично! Dmitry, спасибо! Я как то с Командной строкой больше привык работать и чаще чем с PowerShell
18.05.2017 в 11:14
День добрый! Очень помогают ваши рекомендации, просто палочка-выручалочка. Вот и теперь удалось вернуть панель управления. А через проводник выйти в панель управления не могу, нет там такого после обновления, увы… Спасибки!
18.05.2017 в 12:56
Спасибо за отзыв!
Но вообще самый простой способ открывать что угодно в Windows 10 — использовать поиск на панели задач (хотя… в версии 1703 некоторые штуки перестали находиться, например, параметры заставки так уже не откроешь)
27.05.2017 в 04:48
Dmitry большое спасибо!
01.06.2017 в 12:55
Здравствуйте!
Не перестаём зачитываться Вашим сайтом уже несколько месяцев! И всё так тщательно разжёванно, будто бы это мы писали!
Но сегодня столкнулся с новой проблемой, ответа на который пока нет на Вашем сайте:
После чистой установки Новой версии Windows 1703 — из Панели упарвления пропал Экран (где раньше можно было изменить Размеры шрифтов UI, просто 125% меня не устраивает, и я менял размеры шрифтов заголовков окон и т.п.)
Т.е. раньше в 1607 зайти можно было так:
Параметры (ШЕСТЕРЁНКА) — Система — Экран — Дополнительные параметры экрана — Дополнительные изменения размера текста и других элементов
Либо через Панель управления:
Панель управления\Оформление и персонализация\Экран
Но в Панели управления в Оформлении и персонализации раздела Экран больше нет, и из Параметров ссылку на него тоже убрали!
Вопрос как теперь настроить отдельно размеры шрифтов интерефейса Windows 10 v1703?
Раньше настривал так:
Заголовки окон — 14
Меню — 12
Окна сообщений — 9 (по умолчанию)
Названия панелей- 15
Значки — 12
Подсказки — 12
После изменения КАЖДОГО пункта нажимаем Применить!
Ну и разумеется у меня заранее стоял Мастшаб 125%.
Пробовал загуглить про исчезновение Экрана, но нашёл только 1 форум и там просто посмеялись над пользователем, предложив ему переставлять драйверы. Причём тут драйверы, если Microsoft вырезала это.
01.06.2017 в 13:52
Здравствуйте. Теперь только сторонние средства (ну или через редактор реестра) — https://remontka.pro/change-font-size-windows-10/
17.06.2017 в 20:02
Большое вам спасибо за ваши статьи, очень много раз помогали!
Настройка макета меню Пуск и панели задач в Windows 10 через групповые политики
В домене Active Directory вы можете централизованно управлять макетом начального экрана (Start Layout) меню Пуск и панели задач на компьютерах пользователей Windows 10 с помощью групповых политик. Это позволяет назначить одинаковые настройки, вид и местоположение значков и ярлыков в меню Пуск и панели задач пользователям различных подразделений компании в зависимости от используемых програм и убедиться, что все рабочие места настроены одинаково.
Экспорт/импорт макета меню Пуск в Windows 10 с помощью PowerShell
Самый простой способ получить макет стартового меню Пуск в Windows 10 — вручную настроить внешний вид и элементы рабочего стола на эталонном ПК. Создайте ярлыки (плитки) для необходимых приложений, закрепите и сгруппируйте их, удалите ненужные элементы. Затем вы можете экспортировать текущее описание элементов стартового меню в xml файл.
Экспортировать текущие настройки можно с помощью PowerShell командлета Export-StartLayout:
Export-StartLayout –path c:\ps\StartLayoutW10.xml
Вы можете вручную импортировать данный шаблон стартового меню на другом компьютере Windows 10 с помощью командлета Import-StartLayout:
Import-StartLayout –LayoutPath c:\ps\StartLayoutW10.xml –MountPath c:\
Основной недостаток командлета Import—StartLayout – он импортирует макет начального экрана не к профилю текущего пользователя, а к профилю пользователя по умолчанию (в каталоге C:\Users\Default\AppData\Local\Microsoft\Windows\Shell\ появляется файл Layoutmodification.xml). Данный XML макет начального экрана применится только к новым пользователя при первом входе в систему
Распространение макета начального экрана пользователям с помощью GPO
Чтобы распространить файл с макетом меню Пуск на компьютеры домена с помощью групповых политик (GPO), нужно скопировать полученный XML файл в каталог Netlogon на котроллере домена. Затем откройте консоль управления доменными групповыми политиками Group Policy Management Console (GPMC.msc) и создайте новую или отредактируйте существующую политику и назначьте ее на OU с пользователями.
В редакторе GPO найдите политику с именем Start Layout (Макет начального экрана) в секции User Configuration -> Policies -> Administrative Templates -> Start Menu and Taskbar (также вы можете привязать макет меню Пуск к компьютеру, для этого нужно настроить политику в секции Computer Configuration).
Откройте политику, включите ее (Enabled) и в поле Start layout file укажите UNC путь к xml файлу, содержащему макет стартового экрана Windows 10 на контроллере домена (например, \\domain.ru\netlogon\StartLayoutW10.xml).
Если вы хотите применить политику Start Layout, только к определенным группам пользователям или компьютерам, вы можете использовать Security Filtering или WMI фильтры GPO.
Partial Lockdown – частичная блокировка макета начального экрана Windows
Режим Partial Lockdown, появился в Windows 10 версии 1511, и позволяет указать группы плиток стартового меню, которые пользователи не могут изменить. Т.е. вы можете разрешить пользователяи изменять любые ярлыки, значки и плитки кроме определенной группы ярлыков корпоративных приложений.
Чтобы указать заблокированные группы начального экрана, нужно отредактировать XML файл с макетом с помощью любого текстового редактора (для редактирования XML файла удобно использовать Notepad++).
Откройте ваш файл StartLayoutW10.xml и найдите в нем секцию . Чтобы заблокировать определенную группу ярлыков, нужно в атрибуты данной секции изменить на .
Сохраните изменения в xml файле и распространите его на пользователей. Таким образом, будут заблокированы для редактирования пользователями только группы плиток (ярлыков), указанные в XML файле.
Partial Lockdown работает как в Windows 10 Enterprise так и в Pro (начиная с 1703).
В Windows 10 есть небольшой глюк, когда назначенный ярлык Internet Explorer не появляется после применения XML файла макета через GPO.
Для решения проблемы нужно отредактировать XML файл и исправить строку для ярлыка IE следующим образом:
И затем через GPO нужно скопировать ярлык “Internet Explorer.lnk” в каталог %ALLUSERSPROFILE%\Microsoft\Windows\Start Menu\Programs\.
Управление закрепленными ярлыкам в панели задач с помощью GPO
Начиная с Windows 10 1607 вы можете управлять закрепленными ярлыками в панели задач через тот же самый XML файл с макетом начального экрана. Чтобы добавить собственные закрепленные ярлыки в XML макет, который распространяется через GPO, отредактируйте XML файл. После тега нужно добавить следующий код:
В данном примере мы добавим в панель задач два ярлыка: File Explorer и Internet Explorer. После применения политики на компьютере пользователя, в таскбаре появятся два закрепленных ярлыка.
В старых версия Windows 10 (до 1607) ярлыки приложений в панели задач настраивается по другому. Попробуем разобраться как.
Список закрепленных в панели задач ярлыков хранится в Windows 10 в каталоге %APPDATA%\Microsoft\Internet Explorer\Quick Launch\User Pinned\TaskBar.
При этом параметры закрепленных в панели задач приложений хранятся в закодированном виде в ветке реестра HKEY_CURRENT_USER\Software\Microsoft\Windows\CurrentVersion\Explorer\Taskband.
Для распространения настроек таскбара на компьютеры компании, нужно экспортировать содержимое данной ветки в reg файл:
reg export HKCU\Software\Microsoft\Windows\CurrentVersion\Explorer\Taskband c:\ps\PinnedItem.reg
Этот reg файл и каталог с ярлыками (%APPDATA%\Microsoft\Internet Explorer\Quick Launch\User Pinned\TaskBar) нужно скопировать в общедоступную сетевую папку (например в Netlogon). И в редакторе доменной групповой политики (User Configuration- > Policies -> Windows Settings -> Scripts (Logon/Logoff) -> Logon) добавить логон скрипт с кодом:
@echo off
set Logfile=%AppData%\pinned.log
if not exist «%Logfile% (
IF EXIST «%APPDATA%\Microsoft\Internet Explorer\Quick Launch\User Pinned\TaskBar» GOTO NOTASKDIR
del «%APPDATA%\Microsoft\Internet Explorer\Quick Launch\User Pinned\TaskBar\*» /S /Q
:NOTASKDIR
xcopy /E /Y «\\domain.ru\netlogon\PinnedItem » «%APPDATA%\Microsoft\Internet Explorer\Quick Launch\User Pinned»
regedit.exe /s «\\domain.ru\netlogon\PinnedItem.reg «
echo PinnedItemImported on %date% at %time% >> %LogFile%
taskkill /IM explorer.exe /f
start explorer.exe
>
Теперь при входе пользователя в систему ему будет применен “корпоративный” набор закрепленных иконок приложений в панели задач.