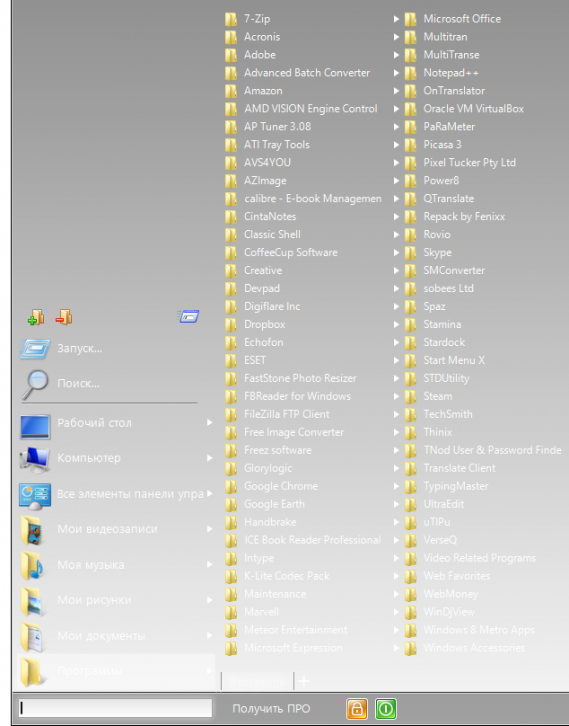- Replace Your Windows 10 Start Menu With these Alternatives
- IObit Start Menu 8
- Open Shell (Classic Shell)
- StartIsBack
- Start10
- Start Menu X
- More Windows 10 Start Menu Alternatives
- ViStart
- Start Menu Reviver
- Ending thoughts
- В какой папке Windows хранит ярлыки меню «Пуск»
- Windows 10: как открыть меню «Пуск» в проводнике
- Старт Меню Х
Replace Your Windows 10 Start Menu With these Alternatives
The new Start menu in Windows 10 is definitely one of the biggest upgrades to previous versions; right behind Cortana. It’s sleek, heavily customizable, and comes with cool live tiles that show live information from apps.
No matter how powerful it may be, I personally don’t like the Windows 10 Start menu; it just looks like it got beat up by a rainbow. To make it simpler, I tried getting rid of the whole live tiles section, but it wasn’t the right call as I still need it to pin important apps. Thankfully, I found a third-party replacement for the Windows 10 Start menu that allowed me to customize the Start menu exactly as I wanted.
If you are one of those classic folks who prefer the elegant and straight forward design of the Windows 7 era, then I know just the right alternatives to help you. Below you’ll find some of the best Windows 10 Start menu alternatives that will let you completely change the look of the Start menu and even add extra features you never knew you needed.
IObit Start Menu 8
It’s a free app, but IObit does advertise its other programs while installing and in the new Start menu on first use. It does have a paid version that offers automatic updates, but it’s not compulsory to buy it. Start Menu 8 has two Start Menu styles, one is based on Windows 7 style and the other is a bit flat similar to Windows 8 menus.
It has over a dozen built-in Start menu buttons that are actually very high quality. Like other apps, the Start menu is fully customizable and you can add remove items and change icon sizes as you please.
Open Shell (Classic Shell)
Classic Shell has been the staple alternative to Windows default Start menu for many years. Unfortunately, the Classic Shell developer had to leave the project so he made it open source. Open Shell is the same Classic Shell app, but it’s updated by volunteer developers to stay up-to-date with Windows 10 updates. The main purpose of Open Shell is to replace the Windows 10 Start menu with a Windows 7 like Start menu that can be further customized with skins.
When you first launch the app, you should pick a Start menu style (single or double column) and then apply a skin you prefer (try Metallic, it’s really good). This is sufficient to get a new Start Menu that is simple and functional. However, if you want to further customize, then there is so much more you can do.
The Basic Settings and Customize Start Menu tabs will help configure which buttons to show in the Start menu and which menu to open when you right-click on the Start menu or press the Windows key. You can also replace the Start Menu button with a custom image and change its size too.
When you are ready to take full control over the Start menu, check the checkbox next to Show all settings at the top. This opens a dozen more tabs to fully customize the Start menu. You can control the Start menu button, change main menu items, select right-click menu behavior, change menu design and animations, switch language, manage search box behavior, and much more.
I might be a bit biased being a Classic Shell user for over 5 years, but in my opinion, it’s the most customizable start menu alternative that is also completely free.
StartIsBack
StartIsBack definitely has a much better user interface than Open Shell, but it’s a little less customizable. This Windows Start menu alternative is for both the Start menu and the Taskbar of Windows. Any changes you make will affect both the Start menu and the Taskbar.
It comes with 3 Start menu styles which are mostly inspired by the Windows 7 Start menu. You can also select a custom image for the Start menu button or use the Windows 7 button provided by the app. More importantly, it lets you change the color of both the Taskbar and Start menu to any color you like.
If you move to the Configure behavior section, you’ll find a bunch of options to configure how you interact with the Start menu. You can select what apps and items to show in the Start menu by default and also change the power button behavior. Furthermore, it’s search option allows you to take your query to Cortana if nothing is found in programs and folders.
StartIsBack is a paid app to replace the Windows 10 Start menu and you can get a lifetime license for $3.99 for a single PC. Although, it does have a 30-days trial version that contains all the features for you to evaluate.
Start10
Start10 takes a little different approach to Start menu style. Instead of exactly copying the Windows 7 style, it makes Windows 10 Start menu style simpler. There is a Windows 7 inspired style that uses the basic frame of Windows 7, but well incorporates Windows 10 icon styles and app choices. And also a modern style that functions the same but uses the Windows 10 Start menu background.
A more interesting feature of Start10 is the ability to add cool themes and images as the Start menu and taskbar background. You can even upload a custom photo and apply it as a Start menu background. Just like other Start menu apps, Start10 also lets you configure icon size, pin apps, show recent apps and add programs as links or menus.
If you move to the Control section of the app, you will find many options to control how you open the Start10 menu. For example, you can decide whether the Windows button or clicking on the Start menu icon opens the Start10 menu or Windows 10 default Start menu. This can be extremely useful if you intend to use both the Start10 menu and the default Start menu at the same time.
Start10 is also a premium app and you’ll have to pay $3.74 to get the lifetime license. Although you can use the fully functional 30-days trial version before buying (requires email signup).
Start Menu X
If you are looking to make your Windows 10 menu even more functional than Start Menu X might intrigue you. Instead of dumbing down to the Windows 7 style Start menu, Start Menu X upgrades the Start menu to quickly access apps and folder data. It basically turns any folder or Windows setting here into a searchable menu that shows all its contents by hovering over.
You can access folders and their items right from the Start menu and even access subfolders. The app utilizes the live tiles section of the Start menu to list all the sub-items of folders and apps, and you can adjust the location of each item right from here as well.
Another interesting feature of Start Menu X is its ability to set timer-based power options, such as restart, shutdown, and log off, etc. You can set a specific timer and your PC will use one of the power options when the time is up. This can be extremely useful to shut down the PC while you are away if a program needs to complete a task.
Similar to other apps, it comes with a handful of skins and styles to customize the look of your Start menu. Most of the Start Menu X features are available in the free version, but its One-Click-Launch feature is only available in the paid version for $9.99.
More Windows 10 Start Menu Alternatives
I find the above as the best alternatives for Windows 10 Start menu. Each of them has its own unique features that make them worth picking depending on your preference. However, there are some more apps as well that can work as an alternative to the Windows 10 Start menu. Although some of them are not being updated anymore, so there is a chance they may break in the future. And others don’t offer enough exciting features that I may put them in the spotlight.
I am still listing them here as some of you might find them useful depending on your needs.
ViStart
A very simple Windows 10 Start menu alternative that lets you get a Windows 7 or Windows 8 style Start menu. I must say the Windows 7 theme Start menu looks exactly like the real Windows 7 Start menu, and the Windows 8 one also copies the menu styles perfectly. You can also download more skins if the current ones don’t please you. ViStart is also completely free and open source.
Start Menu Reviver
This app works similar to the default Windows 10 Start menu, but it has its own interface and limitations. Start Menu Reviver comes with tiles feature that supports up to 64 tiles that you can scroll through. The tiles are also not limited to apps and settings, you can add just about any file; including media files and websites. A bunch of important settings and folders are listed on the left side, and you can use the All Apps button to view all the installed apps on your PC.
Unfortunately, the Start menu size is very small and there seems to be no way to resize it. This makes it very difficult to navigate the Start menu as titles take a lot of space.
Ending thoughts
I personally use Open Shell as I like its double-column style Start menu and the customization it offers is just mind-blowing. In case you don’t know, Microsoft is also working on simplifying Start Menu and many changes are already shipped to the insider build. If you like those changes, then soon you might not even have to get an alternative for Windows 10 Start menu.
В какой папке Windows хранит ярлыки меню «Пуск»
В этой статье вы узнаете, как открыть папку «Пуск» в Windows 10.
Вам нравится держать меню Пуск в чистоте, порядке и организованно? Все, что вам нужно сделать, это открыть специальную папку «Пуск» и упорядочить все, что душе угодно. Далее показано, как управлять ярлыками в главном меню Windows.
В Windows 10 предусмотрены различные способы настройки меню «Пуск», но вы все равно можете организовать свои приложения так же, как всегда — упорядочив содержимое папки «Пуск» в Windows. Со всеми изменениями меню «Пуск» за последние годы способ открытия папки «Пуск» изменился от версии к версии. Мы расскажем, как открыть папку «Пуск» в Windows 10, этот способ также подходит для предыдущих версий Windows.
Организация списка «Все приложения» в Windows 10 несколько сложнее, чем в предыдущих версиях. Следует иметь в виду одно большое отличие: в Windows 10 используется внутренняя база данных для создания списка «Все приложения» в меню «Пуск». Это означает, что папка будет отображать не всё содержимое вашего меню «Пуск» — только обычные приложения для рабочего стола. Вы не увидите приложения, загруженные из магазина Windows, поэтому вам придётся управлять ими в другом месте.
Следует также помнить, что Windows создаёт меню «Пуск» из двух мест. Одна папка содержит общесистемные папки и ярлыки, которые появляются в меню «Пуск» любого пользователя, вошедшего в систему. Существует также папка для конкретного пользователя, которая содержит ярлыки и папки, отображаемые только для текущего пользователя, вошедшего в систему. Если вы когда-либо устанавливали приложение и должны были выбрать, устанавливать ли его только для текущего пользователя или для всех пользователей, то вы должны понимать, что это значит. Эти две папки объединяются для создания элементов, которые вы видите в меню «Пуск».
Windows 10: как открыть меню «Пуск» в проводнике
Вы всегда можете получить доступ к папкам «Пуск» в вашей системе в проводнике. Просто запустите его и перейдите в одно из следующих мест (совет: вы можете скопировать эти места и вставить их в адресную строку Проводника).
Вот местоположение глобальной папки «Пуск» для всех пользователей:

А вот местоположение личной папки «Пуск» для текущего пользователя, вошедшего в систему:

Обратите внимание, что переменная %appdata% — это просто ярлык, который приведёт вас в папку AppData\Roaming внутри структуры папок текущего пользователя.
Поэтому, если по какой-то причине вам нужно организовать личную папку «Пуск» для другой учётной записи пользователя, отличной от той, в которой вы в данный момент вошли, вы можете просто перейти в то же место в их пользовательской папке. Например, если имя учётной записи пользователя было «mial», вы можете перейти в следующее местоположение:
И если вы думаете, что будете регулярно посещать эти папки, сделайте для них ярлыки, чтобы их было легче найти в следующий раз.
Старт Меню Х
Старт Меню Х — программа для замены стандартного меню ПУСК, в отличии от похожих программ «Старт Меню Х» больше подойдет для опытных пользователей или для тех кто привык работать с более широким списком отображаемых программ. Меню организовано таким образом что при желании можно открыть любой файл или программу прямо из меню не открывая при этом промежуточные окна, хотя некоторым может показаться что настолько подробное отображение несколько излишне, значит это не Ваша программа 🙂
Лицензия: Бесплатно
Система: Windows 7 или 8, Vista, XP (32 и 64 бит)
- 1104 загрузок
- 4 716 просмотров
- 0 комментов
Меню ПУСК для windows 10/8/7/XP и Контекстное Меню рабочего стола являются основными элементами управления операционной системой тем не менее при необходимости можно с легкостью настроить их по собственному желанию.
За безопасный Интернет
Проверить безопасность файла «Старт Меню Х» с помощью G o o g l e , способ который гарантирует 100% результат. Если на странице есть рекламные баннеры G o o g l e значит страница проверена, а файл «Старт Меню Х» является безопасным. Что бы убедиться в этом отключите на время блокировщик рекламы и обновите страницу.