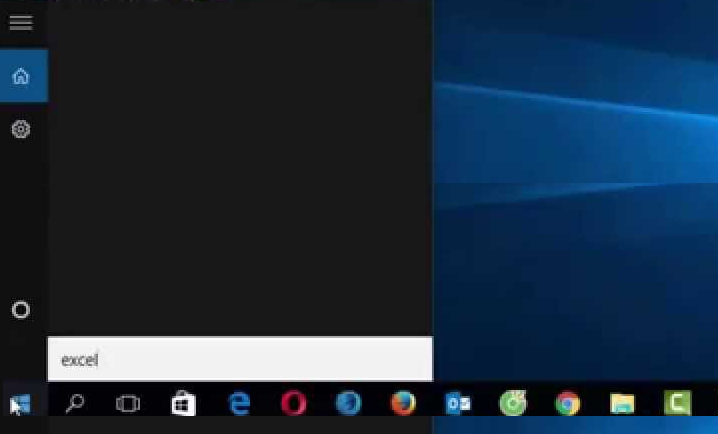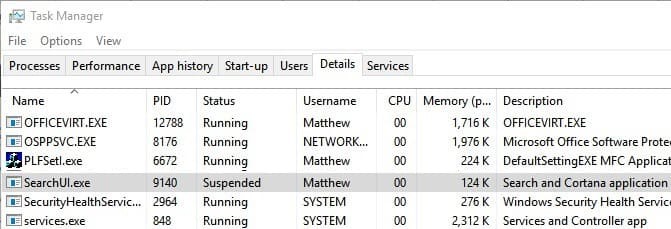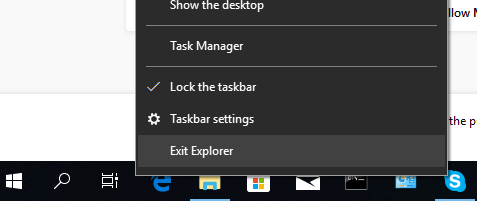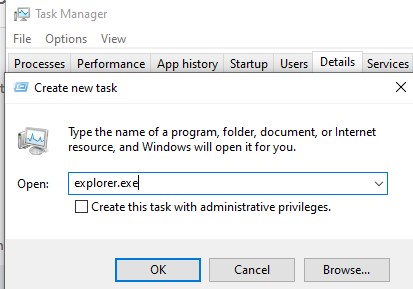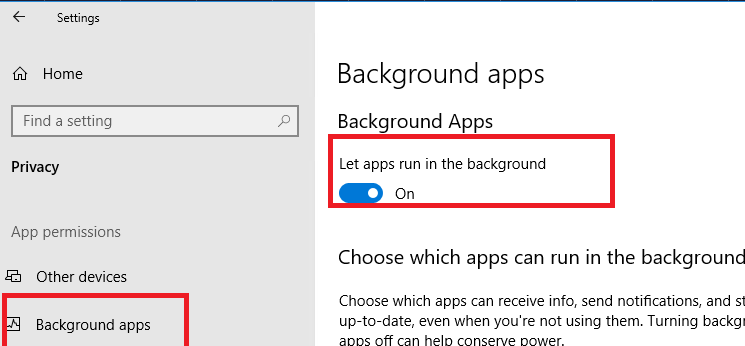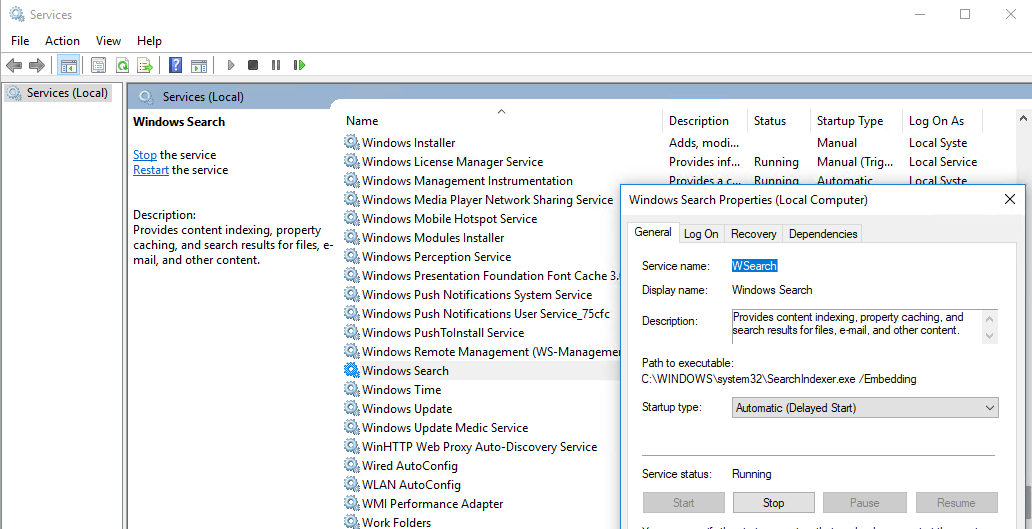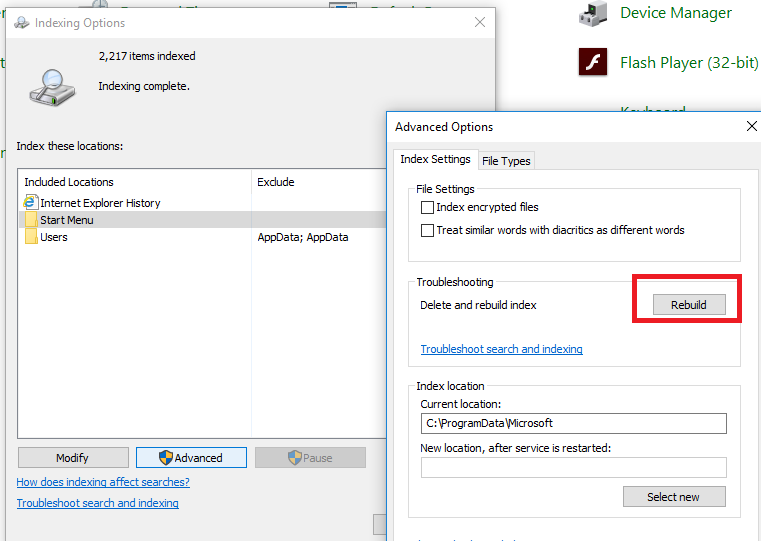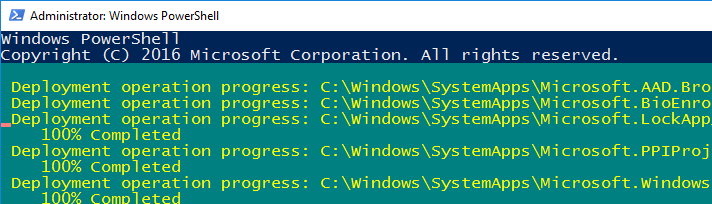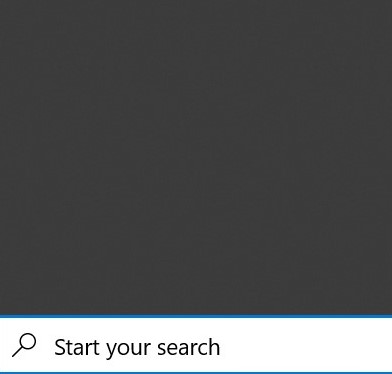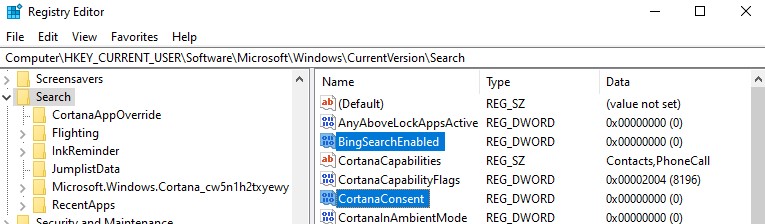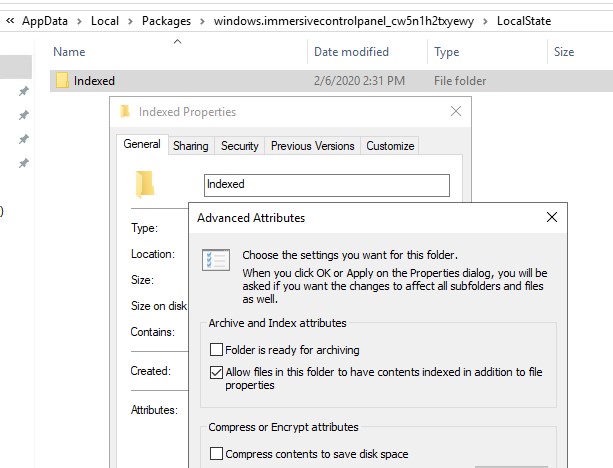- Windows 10 Start Menu Search Not Working? Here Are Some Fixes
- 1. Roll Back Windows 10 Update
- 2. Enable Background Apps
- 3. Rebuild the Index
- 4. Run Windows Troubleshooter
- 5. Use the System File Checker
- 6. Disable/Restart Third-Party Antivirus, Enable Windows Firewall
- 7. Move or Rebuild Swapfile.sys
- 8. Restart Windows Explorer
- 9. Check Windows Search Service
- 10. Repair Windows Installation
- 11. Or Try “Everything” as a Workaround
- 4 comments
- Start Menu and Taskbar Search Not Working in Windows 10
- Restart Windows 10 Search Services
- Windows 10 Start Menu Search Not Working
- Check the Search Service and Indexing Settings
- Run the Search and Indexing Troubleshooter
- Re-Register Universal Apps in Windows 10
- Blank Windows Search Result on Windows 10 with Bing Search Integration
- Windows 10 Setting Search Not Working
- Reset Windows Search with PowerShell Script
- Some Other Ways To Fix Search Problem on Windows 10
Windows 10 Start Menu Search Not Working? Here Are Some Fixes
The Windows Start Menu search used to be simple – tiles and Cortana did not get in the way of you perusing your PC for the files you want. Things got a bit messy in Windows 10, but recent updates have removed issues like Cortana from the feature, and the May 2019 update revamped the search interface, making your searches feel a bit more detailed and granular.
With Cortana out of the way, the Start menu search is a bit more stable and less bloated. Still, it can sometimes stop working, so we’re here to give some pointers on how to fix it.
1. Roll Back Windows 10 Update
It’s quite often the case (as you’ll see throughout this list) that the Start menu search bar can stop working after a Windows 10 update. Sometimes a solution can be found despite the new Windows update, but if you want to play things safe, then you can always undo the Windows 10 update, taking you back to the last-updated version of Windows.
To do this, go to Windows Update (Settings -> Update & Security -> Windows Update).
From here, click “View update history -> Uninstall updates.”
In the list, organize the updates by their “Installed On” date, right-click the most recent update, then click Uninstall.
We’re constantly keeping track of the latest Windows 10 update problems, so visit this article if you have related issues.
2. Enable Background Apps
Ever since the Creator’s Update back in 2017, there’s been a bug affecting some Windows 10 users, involving the running of the Windows app in the background. Specifically, disabling the option to “Let apps run in the background” in Windows 10 would have the unintended effect of rendering the Start menu search function useless.
This bug exists to this day, so you need to make sure that you have the “Let apps run in the background” master switch set to “On.”
To do this, go to “Settings -> Privacy -> Background apps,” then make sure the “Let apps run in the background” switch is set to “On.” From this same screen, you can individually disable any and all Windows apps from running in the background, but it’s crucial to keep that master switch on.
3. Rebuild the Index
There’s a possibility that the search indexing files in your Windows Search have become corrupted, therefore disabling the Search function. Some people have reported this problem since the Windows 10 May Update (v1903) and the following as a possible solution.
Our next tip shows you how to use the Windows Troubleshooter for search and indexing, but first you can try rebuilding the index, which should eliminate any corruptions.
To do this, go to Control Panel, switch on “Large icons” at the top-right corner, then click “Indexing Options -> Advanced.”
Finally, click Rebuild in the Advanced Options window. Click OK on the pop-up that tells you this may take some time and wait for the process to complete.
4. Run Windows Troubleshooter
The simplest solution is to use the tools built into Windows to help you out. Granted, this is far from a 100 percent solution, but it’s a quick one, so it’s worth a shot.
1. Navigate to the Control Panel. (Click Start, then scroll down the Windows System folder, and you’ll find it there.)
2. Change the view to “Large icons” or “Small icons” if it hasn’t been already, then click “Troubleshooting -> System and Security -> Search and Indexing.”
3. Click “Next” in the Troubleshooter, then check the box that applies to your issue (most likely “Files don’t appear in search results,” though if your Windows Search is working, albeit slowly, you should tick the third box down).
4. Finally, click Next to run the scan, which will automatically attempt to fix any problems.
5. Use the System File Checker
Given that this is one of the simplest things you can do to try and repair your Start menu search, we recommend trying it first. Open an elevated Command Prompt (right-click Command Prompt, then “Run as administrator”), then type the following command:
This will scan your system files for any errors and corruptions and automatically attempt to fix them. Give that the Start menu search is a system process, any errors in it should be detected by using the SFC utility.
In addition, running the SFC utility in Windows 10 Safe Mode could solve the problem for you, so that’s worth a shot if doing it in regular Windows 10 fails.
6. Disable/Restart Third-Party Antivirus, Enable Windows Firewall
To be clear, we’re not suggesting here that you should disable and completely remove all third-party antivirus software from your device, but based on feedback here and across the Internet, certain programs cause Windows Search to malfunction. Avast is one culprit, so try uninstalling that if you have it, then find an alternative if need be. (Windows Defender itself has become a viable, secure option in recent years.)
You could just try disabling your Avast shields temporarily, which should get the Start menu search back. In the case of Avast at least, once you switch the shields back on, the Start menu search may continue working as it should.
On the other hand, enabling Windows Firewall has also helped some users. It seems that Search and indexing is oddly sensitive to your security settings, so tinkering around with them by enabling and disabling things may yield results.
7. Move or Rebuild Swapfile.sys
The Pagefile and Swapfile are two inextricably linked and important functions of Windows 10. The pagefile relieves the weight from your PC RAM by allocating a certain amount of hard drive space to functioning as RAM should you run low on memory. The swapfile performs the same function but specifically for Modern Windows apps, so it’s more targeted in its scope.
Seeing as Cortana is a Modern Windows app, you can try rebuilding the Swapfile to kickstart it – and your Start menu search – back into action. This will also involve rebuilding the Pagefile, as the Swapfile is directly dependent on the Pagefile.
If you want to try this, read our guide on how to move and modify your Pagefile (and therefore Swapfile). While we don’t recommend outright disabling the Pagefile, you can move it to another drive to effectively “restart” it. Or, if you want it on the original drive, you can disable it, reboot your PC, then re-enable it after you’ve rebooted.
If your Start menu search still isn’t working after this, the next tip is a good one to follow up with.
8. Restart Windows Explorer
It goes without saying that the first thing you should try is rebooting your PC, but if that fails, then the slightly more niche solution is to restart the Windows Explorer process. This is responsible for managing files on your PC as well as the smooth functioning of the Start menu.
Press Ctrl + Shift + Esc to jump straight into Task Manager, click “More details” in the bottom-left corner if that hasn’t been selected already, then scroll down to Windows Explorer, right-click it, and hit “Restart.” Have a moment of panic as it looks for a second like your computer might crash, then breathe a sigh of relief as you see that it’s still working, and your Start menu Search button is hopefully fixed!
9. Check Windows Search Service
Another reason why your Start menu search may not be working is because the Windows Search service is not running. Windows Search service is a system service and runs automatically on the system startup.
Check whether the service is running by hitting Win + R , typing services.msc , then scrolling down to find it. If it says “Running” in the Status column, it’s running (obviously). If not, you’ll have to start it manually.
Right-click “Windows Search” and then click “Properties.”
In the Properties window, click on the “Start” button to start the service. Also, make sure that the Startup type is set to “Automatic” or “Automatic (Delayed Start).” This ensures that the service will automatically start at every system startup. Once you are done with the changes, click “OK.”
Once the service has been started, this is what it looks like in your Services window. For me, this method worked perfectly.
Is the Start Menu giving you trouble beyond the Search button? Check out our more general guide on how to fix a broken Start menu in Windows 10.
10. Repair Windows Installation
Before you start worrying that this will delete all your personal data and files, there’s a way to refresh your Windows installation while keeping your vital data. It’s obviously still a more extreme measure than some others others on this list, so scroll down to other headings if you want to try some other solutions first.
First, create a bootable Windows 10 installation disk or USB, then launch it. Follow the instructions to upgrade your Windows 10 installation and make sure that on the “Ready to install” screen that you’ve chosen the option to “Keep personal files and apps.” If it’s not selected by default, click “Change what to keep,” then select “Keep personal files and Window settings.” Click Install, and the latest version of Windows 10 will be installed while holding on to all your data.
This will also reinstall the core files responsible for the Start menu search and therefore fix it.
11. Or Try “Everything” as a Workaround
If these fixes still haven’t solved your problem, then it may be time for a workaround. Void Tools has released an excellent and very lightweight tool called “Everything” which indexes and searches all the files on your computer instantly.
Related:
Content Manager at Make Tech Easier. Enjoys Android, Windows, and tinkering with retro console emulation to breaking point.
4 comments
Thanks for your clear, followable instructions!
Two problems for me are:
1) WHERE is the START “SEARCH” field? When I open START, there isn’t one, but I don’t know exactly where it would show up if it were present. It’s not in the alphabetical list of items in START. The search in my Windows Explorer never works (that is, it never finds what I am looking for although I know it is there), although this search box is present on the top toolbar. There is a search field in the bottom taskbar, right next to the START icon…could that be the one that the article is helping us to fix?
2) The order of the remedies is confusing. Currently, #8 method should (according to the author) be #1, but the reader doesn’t get to it until he or she has tried the previous seven options.
A screenshot of the SEARCH field as it should be, when it is present, would go a long way to clarifying what it is we are trying to “fix.”
Thank you for a very complete article.
I have been dealing with this issue for some time and have tried many suggested fixes with no result.
Option 5: Scannow – resolved the problem immediately.
Everything working perfectly again, thanks.
Thanks a lot I fixed it after trying all the steps here but don’t know which one fixed it though thanks
This is a great article, unfortunately I have not resolved it yet though.
I am guessing it is because of the intrusive, and often damaging, Windows Updates because the search option on my taskbar worked absolutely perfect a few months ago. It now shows the search box then disappears within a second.
Windows Updates are a pointless joke. The most recent one that was forced upon me was simply to update a character within a Japanese language font that I never use.
As well as Windows 10 I also have a Vista machine. I disabled updates on this machine 10 years ago and it has never caused an issue.
Windows updates should be offered with details of what it is for, and an option to accept or decline.
That gives the choice – “If it ain’t broke, don’t fix it!”
Start Menu and Taskbar Search Not Working in Windows 10
Search in Windows 10 is used more often than in previous Windows version. You can use Windows search to find an app, file, setting item, system feature or even search the Internet much faster. However, in some cases, Windows 10 search in Start Menu, Cortana and Taskbar Search stops working: when you trying to find an app or a file, an empty list is returned (as a rule, it happens after installing Windows updates or upgrading Windows 10 build). In this article, we’ve put some basic tips that should help if search in the Start Menu, Taskbar, Cortana or other Windows 10 interface elements doesn’t work properly.
Restart Windows 10 Search Services
The Cortana process (SearchUI.exe) is responsible for the search from the Taskbar. If the search from the Windows 10 Taskbar does not work, try to restart this process:
- Run the Task Manager (Ctrl+Alt+Del);
- Go to the Details tab;
- Find SearchUI.exe in the list of processes, right-click on it and select End Task;
- Similarly, kill the SearchApp.exe process;
- The next time you try to use Windows 10 search, these processes will automatically restart.
Windows 10 Start Menu Search Not Working
If the search doesn’t work only in the Windows 10 Start menu, try the following solution:
- Kill the File Explorer (Explorer.exe) process by right-clicking an empty space on taskbar with Ctrl+Shift pressed ->Exit Explorer or use the Task Manager (Ctrl + Shift + Esc);
- Run the Registry Editor from the Task Manager (File -> Create new task -> regedit.exe);
- Delete the following registry key: HKLM\SOFTWARE\Microsoft\Windows\CurrentVersion\Explorer\FolderTypes\
\TopViews\ . In the Windows 10 x64 you need to delete the another registry key HKLM\SOFTWARE\Wow6432Node\Microsoft\Windows\CurrentVersion\ Explorer\FolderTypes\ \TopViews\ . - Start Explorer.exe using the Task Manager (File -> Create new task -> explorer.exe).
In Windows 10 Creator Update (1703) or newer, there is another common problem that results in the search function not working. In the Settings -> Privacy -> Background apps, enable the option Let apps run in the background. If you disable this option, the search among the newly installed applications may not work.
If you can’t find this option, you can enable it through the registry:
- To do it, go to the registry key HKEY_CURRENT_USER\Software\Microsoft\ Windows\CurrentVersion\ BackgroundAccessApplications;
- Create a new DWORD (32-bit) parameter with the name GlobalUserDisabled and the value 0;
- Then change the value of the BackgroundAppGlobalToggle parameter to 1 in the registry key HKCU\Software\Microsoft\Windows\CurrentVersion\Search;
Check the Search Service and Indexing Settings
Check if the Windows Search (Indexing) service is running.
- Open the services.msc console;
- Find Windows Search in the list of services;
- Make sure that the service is running and its startup type is set to automatic;
- Start/restart the WSearch service;
- Open the classic Control Panel and open the Indexing Options item (Control Panel\All Control Panel Items\Indexing Options);
- Make sure that you select the indexing of all necessary locations (at least the following indexing locations should be enabled: Start Menu, Users folder. Also, you can add your local drives and Outlook);
- Click Advanced button and then press Rebuild in the Troubleshooting section;
- The reindexing process can take some time. Be patient.
Run the Search and Indexing Troubleshooter
Try to start a build-in Windows 10 Indexer Diagnostics (Troubleshooter) tool. To do it:
- Go to Settings -> Search -> Searching Windows. Scroll down the list and click on “Run the indexer troubleshooter to resolve common search issues”;
Re-Register Universal Apps in Windows 10
If you have Cortana installed on your computer, you can fix the search problem by re-registering all Universal Windows Platforms (UWP / Windows Store) apps in the system. To do it, run the following command in PowerShell that is started with the administrator privileges:
Get-AppXPackage -AllUsers | Foreach
After the command completes, reboot the computer.
Blank Windows Search Result on Windows 10 with Bing Search Integration
On February 5, 2020, many users noticed that search from the taskbar or Start menu did not work on Windows 10 1909 and 1903. When you click the Search icon or type something in Start menu, it shows a blank search window.
Most likely the cause of the problem is the inaccessibility of the Bing cloud search services. The fact is that, by default, Windows 10 sends everything that you entered in the Start Menu search to its cloud servers, which return the search results from Bing to you.
The easiest way to fix this problem is to disable Windows 10 Search Integration with Microsoft Bing Search.
- Run the Registry Editor (Win+R -> regedit.exe );
- Go to the registry key HKEY_CURRENT_USER\SOFTWARE\Microsoft\Windows\CurrentVersion\Search\;
- Change the value of the BingSearchEnabled and CortanaConsent parameters to 0;
Windows 10 Setting Search Not Working
Windows 10 Settings app has its own search box for quick access of system settings. If the search in the Setting menu stops working:
- Open the File Explorer and go to the directory %LocalAppData%\Packages\windows.immersivecontrolpanel_cw5n1h2txyewy\LocalState ;
- Open the properties of the Indexed folder and click the Advanced button. Make sure that the option “Allow files in this folder to have contents indexed in addition to file properties” is enabled;
- If the option is already enabled, disable it, click OK, and then re-enable it.
Reset Windows Search with PowerShell Script
If the methods described above didn’t help you to restore the Windows 10 search, Microsoft recommends using the PowerShell script to reset all settings of the Windows Search service (the script is designed for Windows 10 1903 and newer).
Download the ResetWindowsSearchBox.ps1 PowerShell script from the link and run it on your computer.
Some Other Ways To Fix Search Problem on Windows 10
If the methods discussed above didn’t help to fix the search issue, try the following additional options: