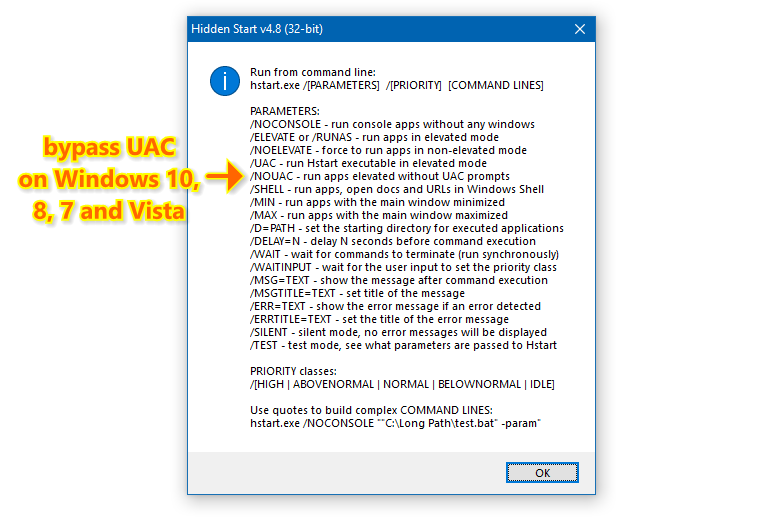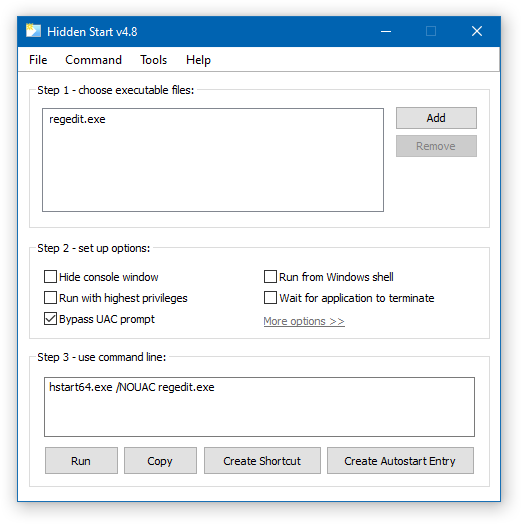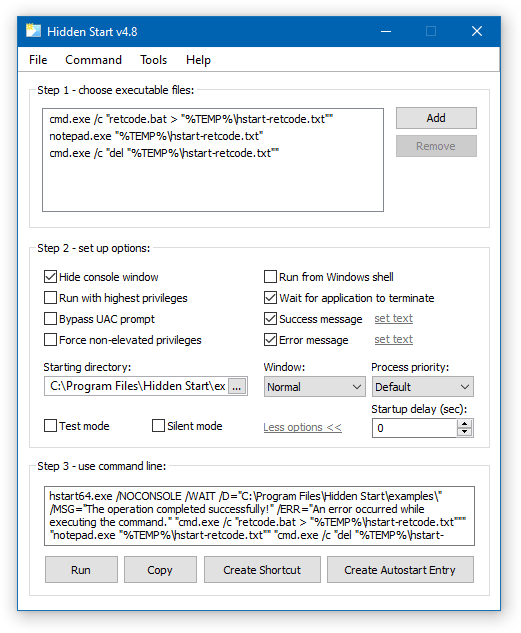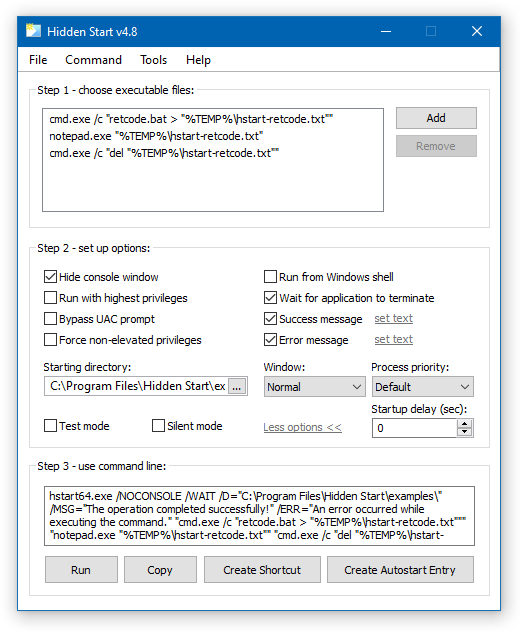- Запускаем программу в скрытом режиме в Windows 10
- Как в Windows 10 запускать программы в скрытом режиме
- Как в Windows 10 запускать программы в скрытом режиме
- Виджеты на рабочий стол
- В Экселе не двигается курсор по ячейкам: в чем может быть проблема?
- Не работает правая кнопка мыши в Excel: где кроется проблема?
- Не работает фильтр в Excel: загвоздка, на которую мы часто не обращаем внимания
- Не отображаются листы в Excel: как вернуть вкладки без танцев с бубнами
- Bypass UAC, Hide Console Windows, Run Apps in the Background with Hidden Start
- Examples of Usage
- Run Applications without UAC Prompt
- Environment Variables
- question
- Hide Windows apps on Start Menu
- 2 Answers
- hidden start что это
- Что это такое?
- Что делать при этой ошибке
- 1- Очистите мусорные файлы, чтобы исправить hstart.exe, которое перестало работать из-за ошибки.
- 2- Очистите реестр, чтобы исправить hstart.exe, которое перестало работать из-за ошибки.
- 3- Настройка Windows для исправления критических ошибок hstart.exe:
- Как вы поступите с файлом hstart.exe?
- Некоторые сообщения об ошибках, которые вы можете получить в связи с hstart.exe файлом
- HSTART.EXE
- процессов:
- Examples of Usage
- Run Applications without UAC Prompt
- Environment Variables
Запускаем программу в скрытом режиме в Windows 10
После запуска программы на панели задач появляется небольшое окно, которое свидетельствует о том, что софт работает. Если вы хотите, чтобы программа работала скрыто, внешне ничем себя не проявляя, можно воспользоваться такими утилитами, как NirCmd или Quiet. Однако, в операционной системе Windows 10 выполнить такой запуск можно штатными средствами. Для этого можно воспользоваться следующими советами.
В ранних версиях операционной системы, а также в Windows 10, запустить программу в скрытом режиме можно с помощью командной строки:
- Для этого жмём «Win+R» и вводим «powershell».
- Откроется консоль. Вводим команду «Start-Process -WindowStyle hidden «C:/ProgramFiles(х86)/Opera/opera.exe»», где «C:/ProgramFiles(х86)/Opera/opera.exe» — это путь к файлу программы, которую вы хотите запустить в скрытом режиме.
- Софт запустится, но окна на панели задач не будет.
Чтобы запустить программу в скрытом режиме, достаточно открыть блокнот и прописать скрипт:
Dim WShell
Set WShell = CreateObject(«WScript.Shell»)
WShell.Run «Opera.exe», 0
Set WShell = Nothing
Где «Opera.exe» — это программа, которую нужно запустить в скрытом режиме.
Сохраняем файл с расширением .vbs и любым названием.
Запускаем файл. Программа запустится в скрытом режиме. Её работу можно отследить только в диспетчере задач.
Как в Windows 10 запускать программы в скрытом режиме
Как в Windows 10 запускать программы в скрытом режиме
Виджеты на рабочий стол
В Экселе не двигается курсор по ячейкам: в чем может быть проблема?
Не работает правая кнопка мыши в Excel: где кроется проблема?
Не работает фильтр в Excel: загвоздка, на которую мы часто не обращаем внимания
Не отображаются листы в Excel: как вернуть вкладки без танцев с бубнами
Большинство запущенных в Windows 10 программ, как сторонних, так и встроенных, отображаются в панели задач и имеют отдельное окно, но можно сделать так, что запущенная программа будет работать в скрытом режиме, внешне ничем себя не выдавая. Реализовать этот трюк можно с помощью специальных утилит, например, таких как Quiet или NirCmd, но можно легко обойтись и без них, так как в Windows 10 имеются собственные средства для скрытия запущенных приложений.
Рассмотрим это на примере обычного Блокнота. Для его запуска в фоновом режиме мы будем использовать скрипт VBSсript, написанный вручную. Откройте любой текстовый редактор, скопируйте и вставьте в него следующий код:
Dim WShell
Set WShell = CreateObject(«WScript.Shell»)
WShell.Run «Notepad.exe», 0
Set WShell = Nothing
Обратите внимание на третью строчку, в прямых кавычках указывается название исполняемого файла или полный путь к исполняемому файлу запускаемой в тихом режиме программы.
Сохраните текстовый файл под произвольным именем, но обязательно с расширением VBS.
Если по такому файлу дважды кликнуть, запустится Блокнот, но при этом он не будет иметь ни окна, ни значка в системном трее, а убедиться, что он запущен можно будет разве что из Диспетчера задач.
Второй способ запуска программ в скрытом режиме заключается в использовании консоли PowerShell. В Windows 10, а также более ранних версиях системы в PowerShell для этого имеется специальный командлет Start-Process. Полностью же команда запуска будет выглядеть следующим образом:
Ну вот и все, только вот для чего вам может понадобиться подобный трюк, решайте сами. Запустить таким способом в скрытом режиме можно не все приложения, так что если какая-то программа откроется с окном, не удивляйтесь.
Bypass UAC, Hide Console Windows, Run Apps in the Background with Hidden Start
Console applications and batch files are regularly run at Windows startup or in a schedule. The main inconvenience of this is that each application opens a console window that flickers on the screen. Hidden Start (or Hstart) is a lightweight command line utility that allows you to run console applications and batch files without any window in the background, handle UAC privilege elevation on Windows 10, 8, 7 and Vista, start multiple commands in the specified order, and much more.
Hstart is a must have if you use batch files on an everyday basis for backups, various file sync and copy scripts, automatic source code compilation or code signing. Read the examples section below to see how it works out and how it can help you.
For your convenience, Hstart comes with a handy GUI tool:
Multiple commands with parameters:
The GUI tool makes it easy to create complex command lines and test them immediately.
Examples of Usage
Hstart is usually started by entering the following command line:
It is possible to redirect the console output of batch files into a log file:
The /IDLE command line switch means that the backup process will run with the lowest priority class, and /D=»» sets the starting directory of the batch file (required if the command line or script contain relative paths).
Run Applications without UAC Prompt
The /NOUAC switch allows you to run applications and batch files with administrative privileges without any UAC prompts. Here is a simple example:
Of course, it can be used with other options:
The following command opens Local Group Policy Editor:
And here is how to open Windows Hosts file for editing:
Environment Variables
As you can see from the previous example, Hstart 4.0 expands environment variables in the executed command lines. This may help you to make more system independent commands:
For more information, see tutorials and browse the «examples» folder.
question
Hide Windows apps on Start Menu
How can I hide menu items for Windows apps on the Start Menu? For the old .lnk files, I could just do:
attrib +h «C:\ProgramData\Microsoft\Windows\Start Menu\Programs\Adobe Reader DC.lnk»
Can I do a similar thing for a Windows app listed in the Start Menu? Like I would like to remove «Your Phone», Mobile Plan», «MaxxAudioPro», and maybe some other games. This would apply to new users logging into lab machines.
Also, once I remove them, how would I later add them back?
2 Answers
Something here may help.
—please don’t forget to Accept as answer if the reply is helpful—
Regards, Dave Patrick .
Microsoft Certified Professional
Microsoft MVP [Windows Server] Datacenter Management
Disclaimer: This posting is provided «AS IS» with no warranties or guarantees, and confers no rights.
You could add or remove all apps list in start menu in local group policy editor:
-Open the all users, specific users or groups, or all users except administrators Local Group Policy Editor
-In the left pane of the Local Group Policy Editor, click on to expand User Configuration, Administrative Templates, and Start Menu and Taskbar.
-In the right pane of Start Menu and Taskbar, double click on the Remove All Programs list from the Start menu policy to edit it.
You could select either Not Configured ,Disabled or Enabled.
When finished, you can close Local Group Policy Editor if you like.
Restart the explorer process, sign out and sign in, or restart the computer to apply.
hidden start что это
Многие пользователи Windows 7, 8 или 10 сталкиваются с появлением ошибки “Failed to create process – Hstart”. Данное сообщение всплывает сразу после запуска компьютера и сопровождается появлением командной строки с адресом C:WINDOWSUPDATE>HSTART.EXE. Давайте разберемся что это такое Hstart и отчего появляются уведомления.
Что это такое?
Множество процессов и приложений регулярно (или по расписанию) запускаются при входе в систему Windows. Очень часто пользователь может наблюдать автоматический запуск окон или значков в трее при этом. Программа Hidden Start (она же Hstart) позволяет посредством командной строки запускать приложения и службы в фоновом режиме, без какого-либо окна. Программка может параллельно или синхронно выполнять несколько запусков, а в Windows 10 даже обрабатывает повышение привилегий UAC.
Ошибка “Failed to create process – Hstart”
Если некоторые файлы, к которым обращается Hstart.exe потеряны или повреждены, то программка не в состоянии выполнить запрос. В связи с этим, появляется уведомление “Failed to create process – Hstart”, то есть не удалось создать процесс для Hidden Start. Эта ошибка нередко возникает после активной чистки компьютера от зловредов (троянов, червей).
Вирусные процессы частенько прописаны в автозагрузке Windows и выполняются hstart.exe. После сканирования и очистки к удаленному процессу обращается система, но не находит файл. Из за этого и получаем определенные пути в ошибке, например “update.exe–url http:/foxminer.no-ip.biz:8332”. Также не исключается вариант с активной угрозой, которая блокирует доступ к запрашиваемому программой файлу.
Что делать при этой ошибке
Итак, что бы убрать выскакивающее уведомление “Failed to create process – Hstart” при запуске Windows, нужно проверить следующие объекты:
- В командной строке или самом сообщении указан путь к проблемному процессу. Пройдите по этому пути и проверьте всю папку вашим антивирусом (Касперский, Доктор Веб, Аваст).
- Очистите автозагрузку Windows 7. Пройдите в “Выполнить”, пропишите там msconfig. Просмотрите там вкладку Автозагрузка. Отключите там все лишние и левые процессы и программки.
Файл hstart.exe из NTWind Software является частью Hidden Start. hstart.exe, расположенный в m:. . Sam DriverToolshstart.exe с размером файла 107016 байт, версия файла 4.1.0.0, подпись 2614f5513a98857b82a9a5fab3d35834.
В вашей системе запущено много процессов, которые потребляют ресурсы процессора и памяти. Некоторые из этих процессов, кажется, являются вредоносными файлами, атакующими ваш компьютер.
Чтобы исправить критические ошибки hstart.exe,скачайте программу Asmwsoft PC Optimizer и установите ее на своем компьютере
1- Очистите мусорные файлы, чтобы исправить hstart.exe, которое перестало работать из-за ошибки.
- Запустите приложение Asmwsoft Pc Optimizer.
- Потом из главного окна выберите пункт «Clean Junk Files».
- Когда появится новое окно, нажмите на кнопку «start» и дождитесь окончания поиска.
- потом нажмите на кнопку «Select All».
- нажмите на кнопку «start cleaning».
2- Очистите реестр, чтобы исправить hstart.exe, которое перестало работать из-за ошибки.
3- Настройка Windows для исправления критических ошибок hstart.exe:
- Нажмите правой кнопкой мыши на «Мой компьютер» на рабочем столе и выберите пункт «Свойства».
- В меню слева выберите » Advanced system settings».
- В разделе «Быстродействие» нажмите на кнопку «Параметры».
- Нажмите на вкладку «data Execution prevention».
- Выберите опцию » Turn on DEP for all programs and services . » .
- Нажмите на кнопку «add» и выберите файл hstart.exe, а затем нажмите на кнопку «open».
- Нажмите на кнопку «ok» и перезагрузите свой компьютер.
Всего голосов ( 32 ), 12 говорят, что не будут удалять, а 20 говорят, что удалят его с компьютера.
Как вы поступите с файлом hstart.exe?
Некоторые сообщения об ошибках, которые вы можете получить в связи с hstart.exe файлом
(hstart.exe) столкнулся с проблемой и должен быть закрыт. Просим прощения за неудобство.
(hstart.exe) перестал работать.
hstart.exe. Эта программа не отвечает.
(hstart.exe) — Ошибка приложения: the instruction at 0xXXXXXX referenced memory error, the memory could not be read. Нажмитие OK, чтобы завершить программу.
(hstart.exe) не является ошибкой действительного windows-приложения.
(hstart.exe) отсутствует или не обнаружен.
HSTART.EXE
Проверьте процессы, запущенные на вашем ПК, используя базу данных онлайн-безопасности. Можно использовать любой тип сканирования для проверки вашего ПК на вирусы, трояны, шпионские и другие вредоносные программы.
процессов:
Cookies help us deliver our services. By using our services, you agree to our use of cookies.
Console applications and batch files are regularly run at Windows startup or in a schedule. The main inconvenience of this is that each application opens a console window that flickers on the screen. Hidden Start (or Hstart) is a lightweight command line utility that allows you to run console applications and batch files without any window in the background, handle UAC privilege elevation on Windows 10, 8, 7 and Vista, start multiple commands in the specified order, and much more.
Hstart is a must have if you use batch files on an everyday basis for backups, various file sync and copy scripts, automatic source code compilation or code signing. Read the examples section below to see how it works out and how it can help you.
For your convenience, Hstart comes with a handy GUI tool:
Multiple commands with parameters:
The GUI tool makes it easy to create complex command lines and test them immediately.
Examples of Usage
Hstart is usually started by entering the following command line:
It is possible to redirect the console output of batch files into a log file:
The / sets the starting directory of the batch file (required if the command line or script contain relative paths).
Run Applications without UAC Prompt
The /NOUAC switch allows you to run applications and batch files with administrative privileges without any UAC prompts. Here is a simple example:
Of course, it can be used with other options:
The following command opens Local Group Policy Editor:
And here is how to open Windows Hosts file for editing:
Environment Variables
As you can see from the previous example, Hstart 4.0 expands environment variables in the executed command lines. This may help you to make more system independent commands:
For more information, see tutorials and browse the «examples» folder.