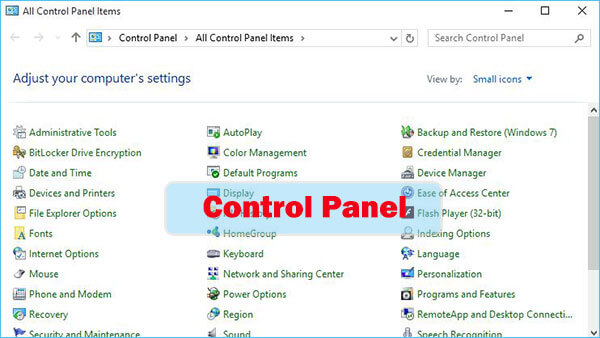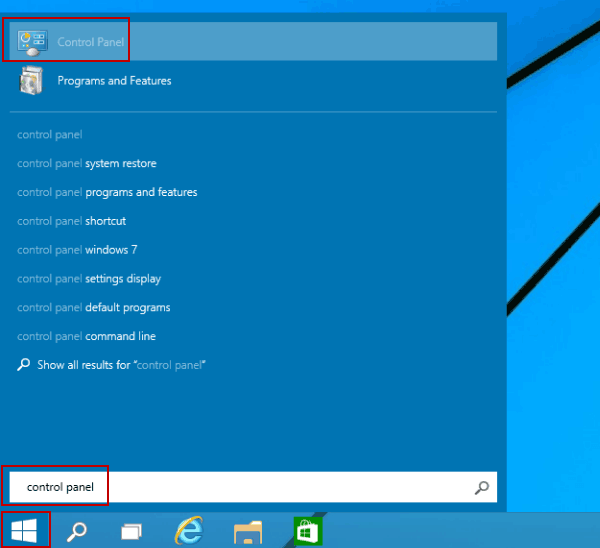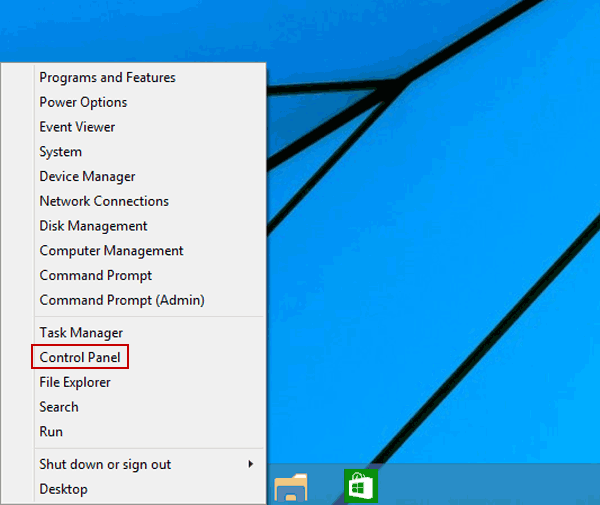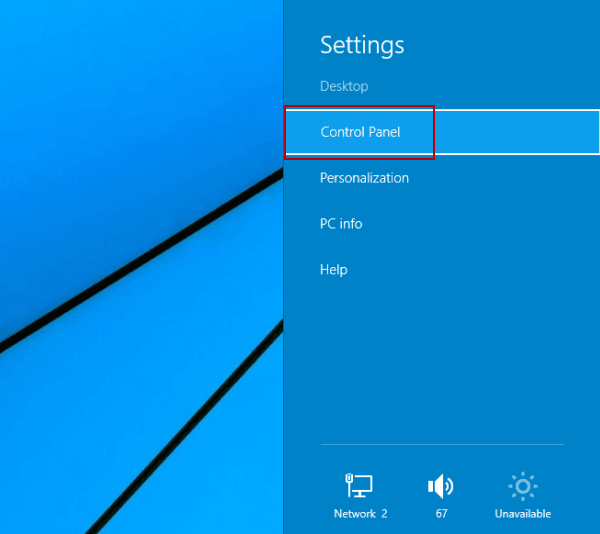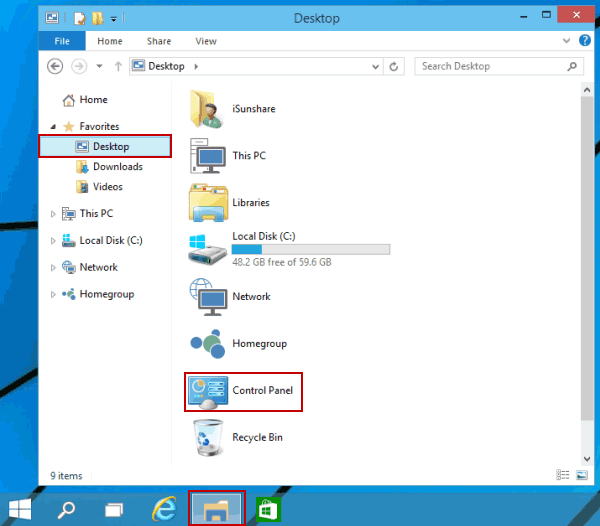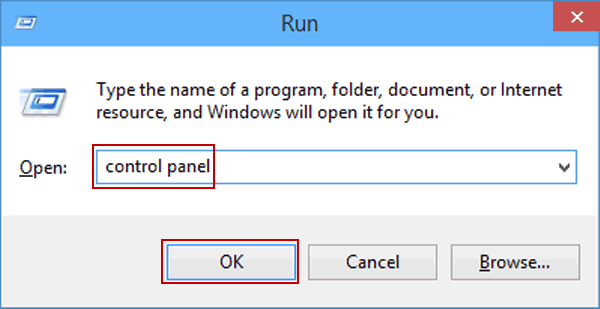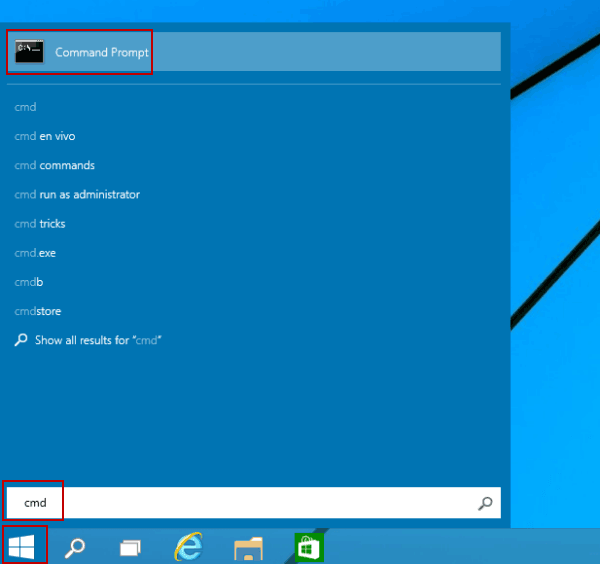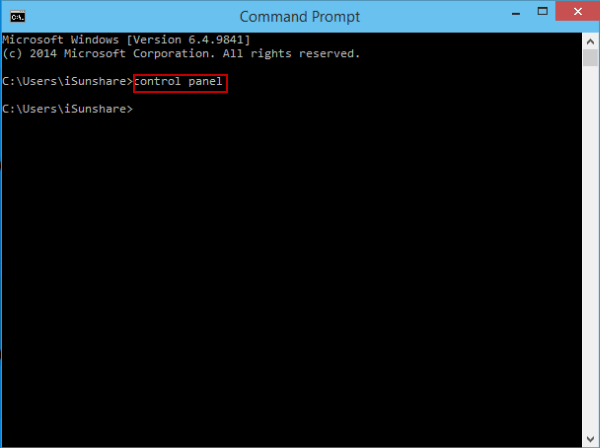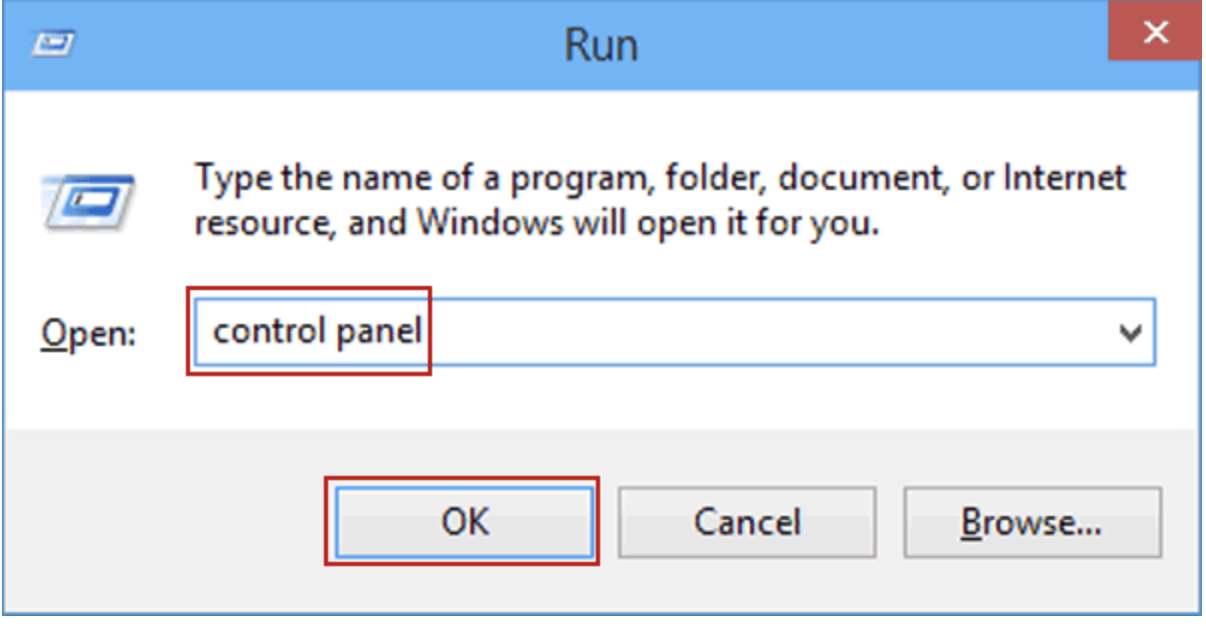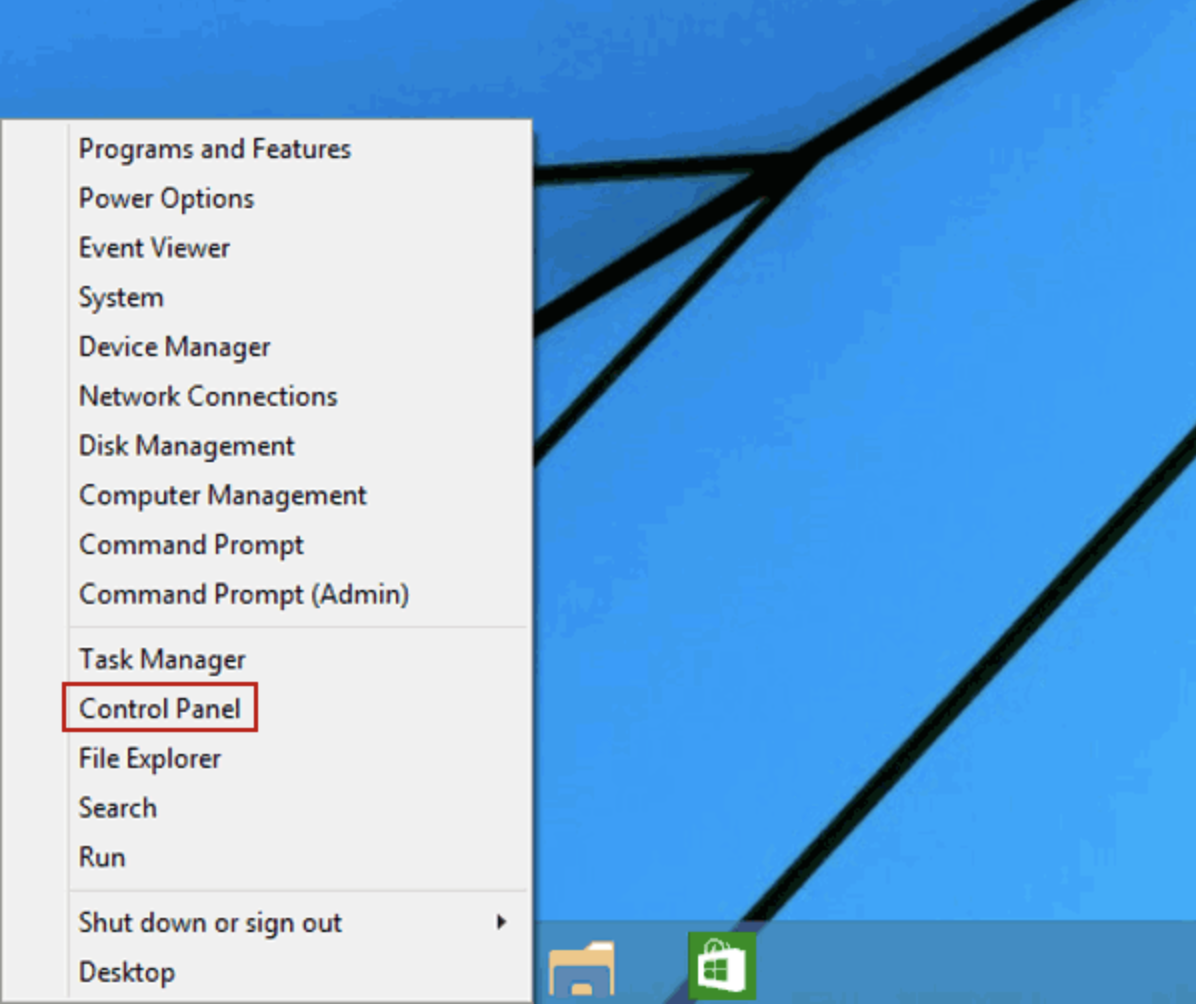- How to run Control Panel tools by typing a command
- Summary
- More Information
- How to open Windows 8.1 Control Panel (run, find, start)?
- 5 Methods to open (start, run) the Windows 8 / 10 Control Panel (this example is also for Windows 8.1)!
- 1.) Method-1: Run the Control Panel via [Windows-Logo]+[X]! 2.) Method-2: Open the Control Panel over the Win-8 Start Menu. 3.) Method-3: Start the Control Panel over Windows-8 RUN. 4.) Method-4: Call the Control Panel over Windows-8 Explorer! 5.) Method-5: Start Windows 8 and 8.1 Control Panel via command prompt cmd.exe!
- 7 Ways to Open Control Panel in Windows 10
- How to open Control Panel in Windows 10
- How To Open Control Panel On Windows
- Opening Control Panel through ‘Run’
- Fast opening of Control Panel on Windows 10 and Windows 8.1
- Using search
- Creating a shortcut for fast launch
- Hotkeys to open Control Panel
- Where is the Control Panel in Windows 10? 15 ways to open it
- 1. Open Control Panel in Windows 10 using search
- 2. Use the Control Panel shortcut from Windows 10’s Start Menu
- 3. Pin a Control Panel shortcut to your taskbar or Start Menu
- 4. Add a Control Panel desktop icon
- 5. Manually create a Control Panel shortcut wherever you want
- 6. Open Control Panel using the shortcut from our collection
- 7. Open Control Panel using File Explorer’s address bar
- 8. How to open Control Panel by making File Explorer Show all folders
- 9. Open Control Panel from the Desktop taskbar toolbar
- 10. Open Control Panel by running the control.exe file
- 11. How to open Control Panel from the Run window
- 12. Open Control Panel from Command Prompt or PowerShell
- 13. How to open Control Panel in Windows 10 from the Task Manager
- 14. Open Control Panel using the WinX menu
- 15. Use Cortana
- Which is your favorite way of opening the Control Panel in Windows 10?
How to run Control Panel tools by typing a command
Summary
This article describes how to run Control Panel tools in Windows by typing a command at a command prompt or in the Open box.
More Information
To run a Control Panel tool in Windows, type the appropriate command in the Open box or at a command prompt.
NOTE: If you want to run a command from a command prompt, you must do so from the Windows folder. Also, note that your computer may not have all of the tools listed in this article, as your Windows installation may not include all of these components.
Control panel tool Command
——————————————————————
Accessibility Options control access.cpl
Add New Hardware control sysdm.cpl add new hardware
Add/Remove Programs control appwiz.cpl
Date/Time Properties control timedate.cpl
Display Properties control desk.cpl
FindFast control findfast.cpl
Fonts Folder control fonts
Internet Properties control inetcpl.cpl
Joystick Properties control joy.cpl
Keyboard Properties control main.cpl keyboard
Microsoft Exchange control mlcfg32.cpl
(or Windows Messaging)
Microsoft Mail Post Office control wgpocpl.cpl
Modem Properties control modem.cpl
Mouse Properties control main.cpl
Multimedia Properties control mmsys.cpl
Network Properties control netcpl.cpl
NOTE: In Windows NT 4.0, Network
properties is Ncpa.cpl, not Netcpl.cpl
Password Properties control password.cpl
PC Card control main.cpl pc card (PCMCIA)
Power Management (Windows 95) control main.cpl power
Power Management (Windows 98) control powercfg.cpl
Printers Folder control printers
Regional Settings control intl.cpl
Scanners and Cameras control sticpl.cpl
Sound Properties control mmsys.cpl sounds
System Properties control sysdm.cpl
NOTE: The Scanners and Cameras applet (sticpl.cpl) cannot be run in Windows Millennium. It has been replaced by the Scanners and Cameras Folder, which is similar in function to folders like Printers and Dial-up Networking.
Windows substitutes the name of the tool you want to run for %1%. For example:
How to open Windows 8.1 Control Panel (run, find, start)?
5 Methods to open (start, run) the Windows 8 / 10 Control Panel (this example is also for Windows 8.1)!
In Control Panel is for example Computer Management the right tool to handle many administrative tasks on Windows, the functionality depends on which of the Windows versions they use, Starter, Home, Pro, or even Enterprise. Here are five methods to open Computer Panel in MS Windows Desktop OS and Microsofts Web Server.
1.) Method-1: Run the Control Panel via [Windows-Logo]+[X]!
2.) Method-2: Open the Control Panel over the Win-8 Start Menu.
3.) Method-3: Start the Control Panel over Windows-8 RUN.
4.) Method-4: Call the Control Panel over Windows-8 Explorer!
5.) Method-5: Start Windows 8 and 8.1 Control Panel via command prompt cmd.exe!
# Run the Control Panel via [Windows-Logo]+[X]!.
1. Press the key combination [Windows-Logo]+[X]
2. and select Control Panel.
| (Image-X) Windows 8.1 Control Panel via WinX menu! |
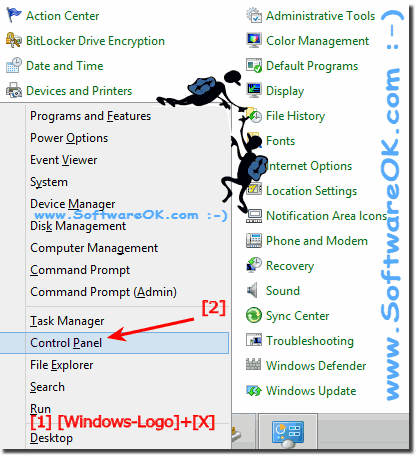 |
# Open the Control Panel over the Win-8 or Win 8.1 Start Menu.
Press the button [Windows-Logo] on your keyboard. In the Windows-8 Start Menu simply type the text «Control Panel» and then confirm by pressing [Enter]. (. see Image-1)
# Start the Control Panel over Windows-8 and Win 8.1 RUN
Press the key combination [Windows-Logo]+[R] and type the following command: shell:ControlPanelFolder or control and then confirm by pressing [Enter]. (. see Image-2)
You can use the command prompt control in the cmd.exe
# Call the Control Panel over Windows-8/8.1 Explorer!
Press the key combination [Windows-Logo]+[E] then tap it into the address bar «Control Panel» and confirm with Enter. (. see Image-3)
7 Ways to Open Control Panel in Windows 10
Where is the Control Panel in Windows 10? And how to find Control Panel in Windows 10? How many methods have you mastered to open Control Panel in Windows 10 computer? In this text, seven methods are illustrated one by one for your reference.
Tips: If you often use Control Panel, I recommend you Create Control Panel Shortcut on Windows 10 Desktop.
How to open Control Panel in Windows 10
Way 1: Open it in the Start Menu.
Click the bottom-left Start button to open the Start Menu, type control panel in the search box and select Control Panel in the results.
Way 2: Access Control Panel from the Quick Access Menu.
Press Windows+X or right-tap the lower-left corner to open the Quick Access Menu, and then choose Control Panel in it.
Way 3: Go to Control Panel through the Settings Panel.
Open the Settings Panel by Windows+I, and tap Control Panel on it.
Way 4: Open Control Panel in the File Explorer.
Click the File Explorer icon on the taskbar, select Desktop and double-tap Control Panel.
Way 5: Open the program via Run.
Press Windows+R to open the Run dialog, enter control panel in the empty box and click OK.
Way 6: Open the app by Command Prompt.
Step 1: Tap the Start button to open the Start Menu, input cmd in the search box and click Command Prompt to open it.
Step 2: Type control panel in the Command Prompt window and press Enter.
Way 7: Open Control Panel through Windows PowerShell.
Step 1: Click the Start button and select Windows PowerShell to enter it.
Step 2: Input control panel in the Windows PowerShell window and hit Enter.
How To Open Control Panel On Windows
Quite often, I write the following phrase in my articles: ‘Open Control Panel and click Programs’ and then it appears that many users do not know how to open Control Panel in Windows. Moreover, the Programs option is not always available. Let’s close a gap and commit to memory the way you can do it.
In this article, I want to show you 5 ways of opening Control Panel on Windows 10 and 8.1. Some of them even work on Windows 7.
Please note that most articles provide you with a Control Panel guide with a ‘View By’ option set to icons. However, Windows offers you a Category view by default. For this reason, I recommend that you take into account and change the filter option to Category. It is located in the upper right corner of Control Panel window.

Opening Control Panel through ‘Run’
The ‘Run’ dialog window is available within all the latest versions of Windows OS and is accessible through the hot keys Win+R (Win is the key with the Windows OS logo). You can open everything through the ‘Run’ dialog window, including Control Panel.
To succeed in opening Control Panel through ‘Run’, type the phrase ‘control panel’ and then click ‘OK’ button or press Enter.
By the way, if you suddenly need to open Control Panel through a command prompt, it is also possible by typing ‘control panel’ and pressing Enter then.
There is one more command that allows you to access Control Panel through ‘Run’ or the command prompt: shell:ControlPanelFolder.
Fast opening of Control Panel on Windows 10 and Windows 8.1
2017 Update: on Windows 10 1703 Creators Update, Control Panel option disappeared from the Win+X menu, but you can still restore it: Restore Control Panel to WinX Menu in Windows 10 Creator Update.
On Windows 8.1 and Windows 10, you can open Control Panel in a matter of several clicks:
- Press the hotkey Win+X and then right click the ‘Start’ icon.
- In the appeared window, choose the Control panel option.
However, you can open Control Panel on Windows 7 in a similar way: the required option is available in the ‘Start’ menu by default.
Using search
One of the most efficient ways to open and run anything on Windows is to use the integrated search feature.
On Windows 10, the search feature is pinned in the taskbar. On Windows 8.1, you can press the hotkey Win+S or just start typing some text on the initial screen. On Windows 7, this tool is available by default in the ‘Start’ menu.
If you just start typing ‘Control Panel’, you will see the required option in the search results. Then, click it to open.
Additionally, if you use this method on Windows 8.1 and 10, you can right click the searched icon and choose ‘Pin to taskbar’. It allows you to open Control Panel quickly in the future.
Creating a shortcut for fast launch
In case you often need to open Control Panel, you can just create a shortcut to quickly access it. To succeed, right click on desktop and then choose ‘Create’ — ‘Shortcut’.
After that, you need to specify one of the following options in the ‘Type the location of the item’ field:
- control
- explorer shell:ControlPanelFolder.
Press ‘Next’ and enter the preferred shortcut’s name. Further, you will be able to change the shortcut’s icon in the shortcut properties as well.
Hotkeys to open Control Panel
By default, there are no hotkeys to quickly open Control Panel on Windows. However, you can create a personal hotkey combination without using third-party programs.
To succeed, follow the next steps:
- Create a shortcut as specified earlier.
- Right click the shortcut and choose ‘Properties’.
- Find the ‘Shortcut Hotkey’ field and enter the desired combination (it must include Ctrl+ALT+[Your_key].
- Press ‘OK’ button.
Congratulations, you have created a personal hotkey combination to open Control Panel on Windows. You should not delete the shortcut. Otherwise, your hotkeys will be canceled as well.
Where is the Control Panel in Windows 10? 15 ways to open it
Where is the Control Panel in Windows 10? How do you open the Control Panel? How many ways are there to open it? To answer these questions, we did a bit of testing and experimentation. We had to do that because, in Windows 10, the Control Panel is hidden compared to Windows 7 and Windows 8.1. We managed to compile a list of fifteen different ways to open the Control Panel. Let’s see all of them, starting with the obvious ones and ending with the geekier methods:
NOTE: We wrote this tutorial using Windows 10 with May 2020 Update. If you are using an older version of Windows 10, some things might look different or might not be working as expected. Check your Windows 10 build and, if necessary, get the latest Windows 10 update available.
1. Open Control Panel in Windows 10 using search
One of the fastest ways to start anything in Windows is to use the search feature. In Windows 10, click or tap on the search box from your taskbar or press the Windows key on your keyboard. Then type “control” and click or tap the “Control Panel” search result or select it and press Open on the right pane.
An alternative yet lengthier way of using search to open the Control Panel in Windows 10 involves the use of the Settings app. Open Settings, then type “control panel” in its search field, and click or tap on the Control Panel in the list of results.
2. Use the Control Panel shortcut from Windows 10’s Start Menu
A slightly slower, but straightforward way of opening the Control Panel in Windows 10 is from the Start Menu. Click or tap on the Start button or press the Windows key on your keyboard, and, in the Start Menu, scroll down to the Windows System folder. There you’re going to find a Control Panel shortcut: click or tap on it, and the Control Panel is launched.
3. Pin a Control Panel shortcut to your taskbar or Start Menu
To be able to access the Control Panel quickly, you might want to pin a shortcut for it, in a place where you get to see it without effort. Some places where you should consider pinning it are the taskbar or the Start Menu.
To do that in Windows 10, search for the Control Panel as we’ve shown you in the first method from this tutorial, or navigate to the Control Panel shortcut from the Start Menu apps list. Either way, when you find the Control Panel shortcut, right-click or press and hold on it, and then click or tap on “Pin to taskbar” or “Pin to Start,” depending on what you prefer.
4. Add a Control Panel desktop icon
You can also add a Control Panel icon on your desktop. You can find out how to do that in this guide: How to add or remove desktop icons (shortcuts) in Windows 10. If you don’t have time to read that tutorial, know that, basically, you have to open the Settings app, go to Personalization, Themes, and then click or tap on “Desktop icon settings.” Finally, select the Control Panel desktop icon and press OK.
5. Manually create a Control Panel shortcut wherever you want
In a similar fashion, you can also simply create a shortcut that opens the Control Panel and save it anywhere you want. It can be on your desktop, as well as in a folder. We’ve detailed the steps for creating a shortcut in this tutorial – the basic steps are: right-click or press and hold on an empty space on your desktop or in a folder, go to New in the contextual menu, and select Shortcut. Then, in the Create Shortcut wizard, point your new shortcut to “%windir%System32control.exe”, give it a name (Control Panel, for instance), and save it.
6. Open Control Panel using the shortcut from our collection
If you’d rather get an already-made Control Panel shortcut, know that we’ve assembled one of the most extensive collections of shortcuts for Windows. Download and extract it, and, inside, find the shortcut for the Control Panel in the “Windows 10 -> Administration Tools” subfolder.
7. Open Control Panel using File Explorer’s address bar
An ingenious way to start the Control Panel is to use the File Explorer. Open File Explorer and click or tap on the first caret button from the folder path bar at the top.
In the menu that shows up, select Control Panel to open it.
The Control Panel is now open, and you can use it as required.
8. How to open Control Panel by making File Explorer Show all folders
File Explorer offers yet another easy method to open the Control Panel in Windows 10, using its “Show all folders” option. Open File Explorer’s Folder Options window, select the View tab, enable “Show all folders” at the end of the “Advanced settings” list and click or tap on OK.
As soon as you do that, File Explorer shows an entry point for Control Panel in the navigation area. Click or tap on it, and the Control Panel opens.
9. Open Control Panel from the Desktop taskbar toolbar
This method is less intuitive, but the result might please many users. Go to the Desktop and right-click or press and hold on an empty space on the taskbar. Then, go to Toolbars and select Desktop.
This adds a Desktop toolbar to the right side of the taskbar. Click or tap on it and then double-click on the Control Panel to open it.
What is nice about this toolbar is that, if you just hover the mouse cursor on it, it also displays the main sections and shortcuts from the Control Panel. It can be a productive tool for many users.
10. Open Control Panel by running the control.exe file
The executable file for the Control Panel is control.exe. You can find it in the Windows folder in the System32 subfolder. Double-click or tap on it, and Control Panel is launched immediately.
11. How to open Control Panel from the Run window
Press the Win + R keys on your keyboard to open the Run window. Then, type “control” and hit Enter on your keyboard, or press OK.
12. Open Control Panel from Command Prompt or PowerShell
If you like Command Prompt or PowerShell, you should know that the command for starting the Control Panel is control. 🙂 Type control in a Command Prompt or PowerShell window, and then press the Enter key on your keyboard. It immediately launches the Control Panel.
13. How to open Control Panel in Windows 10 from the Task Manager
One other way to open the Control Panel is to use the Task Manager. Launch Task Manager (a quick way to do it is to press the Ctrl + Shift + Esc keys on your keyboard). If the Task Manager opens up in its compact mode, click or tap on “More details.” Then, open its File menu and click or tap on “Run new task.”
In the “Create new task” window, type control and press Enter or OK.
14. Open Control Panel using the WinX menu
This method used to work in the first versions of Windows 10, but this changed since Windows 10 Creators Update. Before that, the WinX menu included a Control Panel shortcut by default. Although it’s not the case anymore, you can get it back regardless of your Windows 10 version by following the steps from this tutorial: Add the Control Panel and the Command Prompt to the WinX menu in Windows 10.
15. Use Cortana
In the end, here’s a method to open the Control Panel for the more talkative users out there: speak with Cortana. On the right side of the search box from your taskbar, click or tap on the Cortana icon to make her listen. Alternatively, you can also use your voice to say “Hey Cortana,” if you enabled this feature in Windows 10. Then, say “Control Panel.”
You might be tempted to use other similar commands, such as “Open Control Panel” or “Start Control Panel.” In our tests, they do not work as expected, meaning that they offer different results but never actually open the Control Panel. The only one that works is the one we have mentioned earlier: plain and simple “Control Panel.”
Which is your favorite way of opening the Control Panel in Windows 10?
These are all the methods we know of starting the Control Panel in Windows 10. Some of them are easy, while others are not as straightforward. We hope that you found this list helpful and, if you know other methods, do not hesitate to share them in the comments section below.