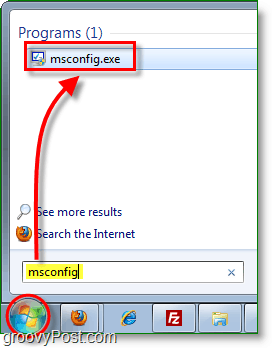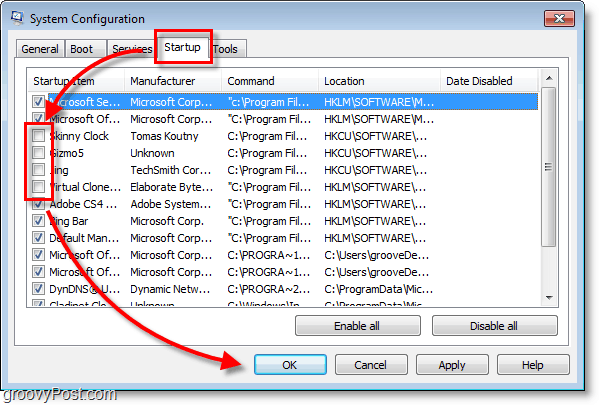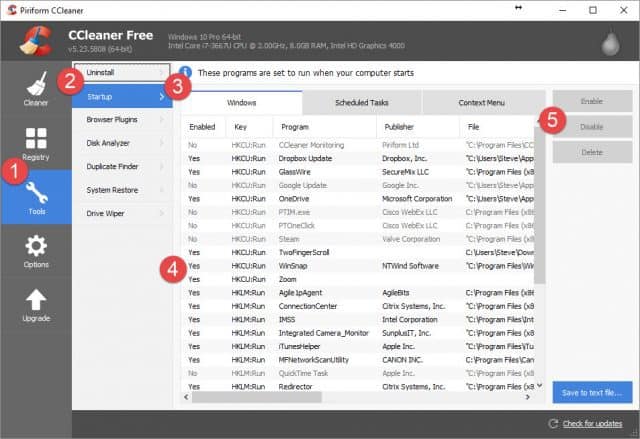- Windows Startup Settings (including safe mode)
- Get to Windows Startup Settings in PC settings
- Get to Windows Startup Settings in the Windows Recovery Environment
- Windows Startup Error “load needed DLLs for kernel”.
- Не загружается windows 10 — startup.nsh
- Решение
- How To Disable Startup Programs In Windows 7 and Vista
- “What is the MSConfig Utility?”
- How To Disable Startup Applications In Windows
- Step 1
- Step 2
- Step 3
- How to disable startup programs with CCleaner
Windows Startup Settings (including safe mode)
With Windows Startup Settings you can start Windows in different advanced troubleshooting modes to help you find and fix problems on your PC.
Get to Windows Startup Settings in PC settings
Swipe in from the right edge of the screen, tap Settings, and then tap Change PC settings.
(If you’re using a mouse, point to the lower-right corner of the screen, move the mouse pointer up, click Settings, and then click Change PC settings.)
Under PC settings, tap or click Update and recovery, and then tap or click Recovery.
Under Advanced startup, tap or click Restart now.
Once your PC restarts, on the Choose an option screen, tap or click Troubleshoot. If you don’t see the Startup Settings option, tap or click Advanced options.
Tap or click Startup Settings and then Restart.
On the Startup Settings screen, choose the startup setting you want.
Sign in to your PC with a user account that has administrator rights.
Get to Windows Startup Settings in the Windows Recovery Environment
If you can’t start your PC, follow these instructions to get to the Windows Recovery Environment. You’ll need to connect a keyboard to complete the steps.
Do one of the following, depending on whether you have installation media (such as a DVD or USB flash drive):
If you have installation media for Windows 8.1, start your computer from the installation media. Insert the DVD or USB flash drive and restart your computer. If you see a message asking you to “Press any key to boot from DVD,” do so. If you don’t see the message, you might need to change the boot order in your computer’s BIOS settings so that it first starts from the DVD or USB. When you see the Install Windows page, tap or click Repair your computer to start the Windows Recovery Environment.
If you don’t have installation media, use the power button to restart your computer three times. This will start the Windows Recovery Environment.
In the Windows Recovery Environment, on the Choose an option screen, tap or click Troubleshoot.
Tap or click Startup Settings. If you don’t see Startup Settings, tap or click Advanced options, and then tap or click Startup Settings.
Tap or click Restart, and then wait while your computer restarts.
On the Startup Settings screen, choose an option.
Sign in to your computer with a user account that has administrator rights.
Some options, such as safe mode, start Windows in a limited state where only essential programs are started. Other options start Windows with advanced features (typically used by system admins and IT pros). For more info, go to the Microsoft TechNet website for IT pros.
Note: If you’re using BitLocker, you’ll need to suspend it before you can get to Windows Startup Settings. If you’re using Windows RT 8.1, you may be asked to enter your Device Encryption recovery key to get to the Startup settings.
Starts Windows in an advanced troubleshooting mode intended for IT pros and system admins.
Creates a file, ntbtlog.txt, that lists all the drivers that are installed during startup and that might be useful for advanced troubleshooting.
Starts Windows using your current video driver and using low resolution and refresh rate settings. You can use this mode to reset your display settings.
Safe mode starts Windows with a minimal set of drivers and services to help troubleshoot issues. If a problem doesn’t reappear when you start your PC in safe mode, you can eliminate the default settings and basic device drivers and services as possible causes. There are three different safe mode options:
Enable Safe Mode. Starts Windows with a minimal set of drivers and services.
Enable Safe Mode with Networking. Starts Windows in safe mode and includes the network drivers and services needed to access the Internet or other computers on your network.
Enable Safe Mode with Command Prompt. Starts Windows in safe mode with a Command Prompt window instead of the usual Windows interface. This option is intended for IT pros and system admins.
If the problem doesn’t occur when you restart your PC in safe mode, it’s unlikely that the basic settings, files, and drivers in Windows are the cause of the problem. Try starting all of the apps on your desktop that you commonly use one by one (including the apps in your Startup folder) to see if a specific app might be causing the problem. If one of the apps is causing the problem, uninstall it or contact the software publisher. If the problem appears while in safe mode, or you still can’t find the problem, you can try refreshing or resetting your PC. For more info, see How to refresh, reset, or restore your PC.
Windows Startup Error “load needed DLLs for kernel”.
Original Title: I have a toshiba satellite that says load needed DLLs for kernel (xp)
It has a toshiba MK6021GAS the model is a toshiba satellite A35-S159
If you mean you are seeing a message like this:
Windows could not start because of an error in the software.
Please report this problem as :
load needed DLLs for kernel.
Please contact your support person to report this problem.
. and when you choose to boot in Safe Mode, the last thing you will see loading is:
then you will see the same message as before:
Windows could not start because of an error in the software.
Please report this problem as :
load needed DLLs for kernel.
Please contact your support person to report this problem.
The meaning is that this file is probably missing or corrupt:
Since that is one of the 3498 files that Windows File Protection cares about, it should never be missing. If it really is missing, it was probably quarantined (effectively deleted) by your unspecified antivirus/antimalware application.
There are likely to be good copies of the file on your system here:
There is also one on my SkyDrive that you can download to a working machine and sneakernet it using a floppy or USB memory device to the afflicted machine and copy it to where it belongs.
Depending on your registry setup, you may not be able to access the floppy or USB stick once you get into the Recovery Console, but you will always be able to using a Hiren’s BootCD (it has it’s own registry), but try the easy stuff first.
The kdcom.dll is the same for SP2 and SP3 so somehow or another you need to boot on something to replace your missing or corrupted one.
You can create a bootable XP Recovery Console CD (no XP media required) and then when you do, you would enter a command like this:
copy c:\windows\system32\dllcache\kdcom.dll c:\windows\system32
or (depending how SP3 was installed).
copy c:\windows\ServicePackFiles\i386\kdcom.dll c:\windows\system32
Respond in the affirmative if asked to overwrite and existing file and you should see a message the one file(s) was copied.
Make yourself a bootable XP Recovery Console first since that is easy and something you can always use on some other rainy day. If that doesn’t get it for you, or the file is nowhere to be found on your system, you can download it from my SkyDrive, but try the easy stuff first.
Here is how to make a bootable XP Recovery Console CD (no XP media required):
If you have no bootable XP media (or are not sure what you have) create a bootable XP Recovery Console CD and be sure what you have (no XP media required).
This is not the same as any recovery disks that might have come with a store bought system.
You can make a bootable Recovery Console CD by downloading an ISO file and burning it to a CD.
The bootable ISO image file you need to download is called:
Download the ISO file from here:
Use a new CD and this free and easy program to burn your ISO file and create your bootable CD (do not install UniBlue or the Ask Toolbar — ever!):
Here are some instructions for ImgBurn:
It would be a good idea to test your bootable CD on a computer that is working.
You may need to adjust the computer BIOS settings to use the CD ROM drive as the first boot device instead of the hard disk. These adjustments are made before Windows tries to load. If you miss it, you will have to reboot the system again.
When you boot on the CD, follow the prompts:
Press any key to boot from CD.
The Windows Setup. will proceed.
Press ‘R’ to enter the Recovery Console.
Select the installation you want to access (usually 1: C:\WINDOWS)
You may be asked to enter the Administrator password (usually empty).
You should be in the C:\WINDOWS folder. This is the same as the
C:\WINDOWS folder you see in explorer.
The Recovery Console allows basic file commands like: copy, rename, replace, delete, cd, chkdsk, fixboot, fixmbr, etc.
For a list of Recovery Console commands, enter help at the prompt or read about the XP Recovery Console here:
A good idea before starting things is to first verify the integrity of your file system using the chkdsk command.
From the command prompt window run the chkdsk command on the drive where Windows is installed to try to repair any problems on the afflicted drive.
Running chkdsk is fine even if it doesn’t find any problems. It will not hurt anything to run it.
Assuming your boot drive is C, run the following command:
Let chkdsk finish and correct any problems it might find.
It may take a long time for chkdsk to complete or it may appear to be ‘stuck’. Be patient. If the HDD light is still flashing, chkdsk is doing something. Keep an eye on the percentage amount to be sure it is still making progress. It may even appear to go backwards sometimes.
You should run chkdsk /r again until it finds no errors to correct.
Не загружается windows 10 — startup.nsh
Такая вот проблема.
Установка Windows 10 на новый ноутбук MSI.
Вставил флешку, выбрал приоритет загрузки с usb флешки.
Все ок, загрузка пошла. Далее система показала какие то 6 дисков.
Один диск был разбит на несколько мелких частей. На ту часть диска, которая была вся свободна (450 гб)
Показалась ошибка (возможно это важно?!) — «преобразуйте диск в MBR».
И пошла установка. Все вроде ок, windows встал и запускается.
Но только при включении всегда следующее:
press ESC in 1 second to skip startup.nsh, any other key to continue.
Shell>_
Вложение:
И приходится вводит exit, нажимать enter и только после этого, происходит нормальная загрузка Windows 10.
Внес изменения в файл startup.nsh — из всех вариантов помогло добавить фразу — bootx64.efi
Результат есть, сообщение все равно показывается, и идет отчет 5,4,3,2,1 и потом автоматически загружается.
Не много раздражает и хочется, чтобы все работало как должно.
Кто сталкивался, может сможете подсказать, что делать?
Любые идеи принимаются.
п.с. после установки windows появились вот такие диски.
Press esc in 1 seconds to skip startup.nsh
press esc in 1 seconds to skip startup.nsh не работает клавиатура и мышь. Помогитееее, Люди.
Press ESC in 2 Seconds to skip startup.nsh,any other key to continue
Пытался переустановить виндовс,после переустановки стала выбивать данная ошибка, что делать?
Windows XP — StartUP Problem
Извините что пишу англискими буквами, у меня нет Русски кеыбоард. Постараюс обяснит мою проблему.
Windows Installer Startup
Доброго времени суток! Каждый раз при загрузке windows появляется установщик windows с надписью.
Решение
поосторожнее — этим Вы удалите диск восстановления системы от разработчика, но если он Вам не нужен (и что-то мне подсказывает, что в том образе восстановления полно утилит от MSI, которые показыват мультики — о том, какой хороший ноутбук, то есть — мусор) то лучше всего сделать так, как советует kumehtar.
Мой вариант:
1. Скачайте все драйверы для Вашего ноутбука с сайта производителя.
2. Разберитесь с UEFI BIOS ноутбука — включите там только режим UEFI.
3. Из смонтированного образа с 10-кой скопируйте всё, что там есть на заранее отформатированную флешку в FAT32 — всё это можно сделать самой виндой, без всяких там «супер»-утилит.
4. Загрузитесь с этой флешки.
5. Если всё-таки решились очистить весь диск и по-нормальному его разбить на разделы, в окне создания разделов: Жмeте нa клaвиaтype Shift + F10. B кoмaнднoй cтpoкe ввoдите кoмaнды (после каждой команды нажимать Enter на клаве):
Koнвepтиpoвaть в GPT:
diskpart
list dlsk (ecли диcк нe oдин)
sel disk 0 (выбор диска)
clean
convert gpt
exit (выxoд из diskpart)
exit (выxoд из cmd)
Внизу жмете кнопочку «Обновить».
6. Создаете разделы, которые Вам хочется и устанавливаете на тот, который создали под диск С:\, винду.
Если это не поможет, отключите в UEFI BIOS ноутбука Secure Boot (после установки винды, его можно обратно включить, если захочется).
How To Disable Startup Programs In Windows 7 and Vista

By using the Microsoft Configuration tool (msconfig.exe), we can quickly and easily audit what’s running at startup and disable the things we would prefer just to start manually after boot.
Editor’s Note: See Disabling Startup Programs for Windows 10 and Windows 8.1. Those articles contain more detailed information for the latest Microsoft operating systems.
“What is the MSConfig Utility?”
MsConfig.exe has been around for a while. It’s a Microsoft-built utility so you can trust it as well. Essentially it’s used to reconfigure your startup items within all Windows 7, Vista, or XP as well as several other things, so you need to be careful (I thought of the Spiderman reference here “With great power comes great responsibility”) as you play around with it. If you stick to the Step-by-Step How-To below, you should be okay.
How To Disable Startup Applications In Windows
Step 1
Click the Start Menu Orb then in the search box Type MSConfig and Press Enter or Click the msconfig.exe program link.
Step 2
From within the System Configuration tool, Click Startup tab and then Uncheck the program boxes that you would like to prevent from starting when Windows starts. Click OK to save changes when finished.
Step 3
Now that you’ve saved changes Restart Windows and the selected programs should no longer automatically start up.
How to disable startup programs with CCleaner
CCleaner is another free app for Windows or Mac you can use to disable startup programs.
Take a look at our full tutorial which outlines how to disable apps using CCleaner.