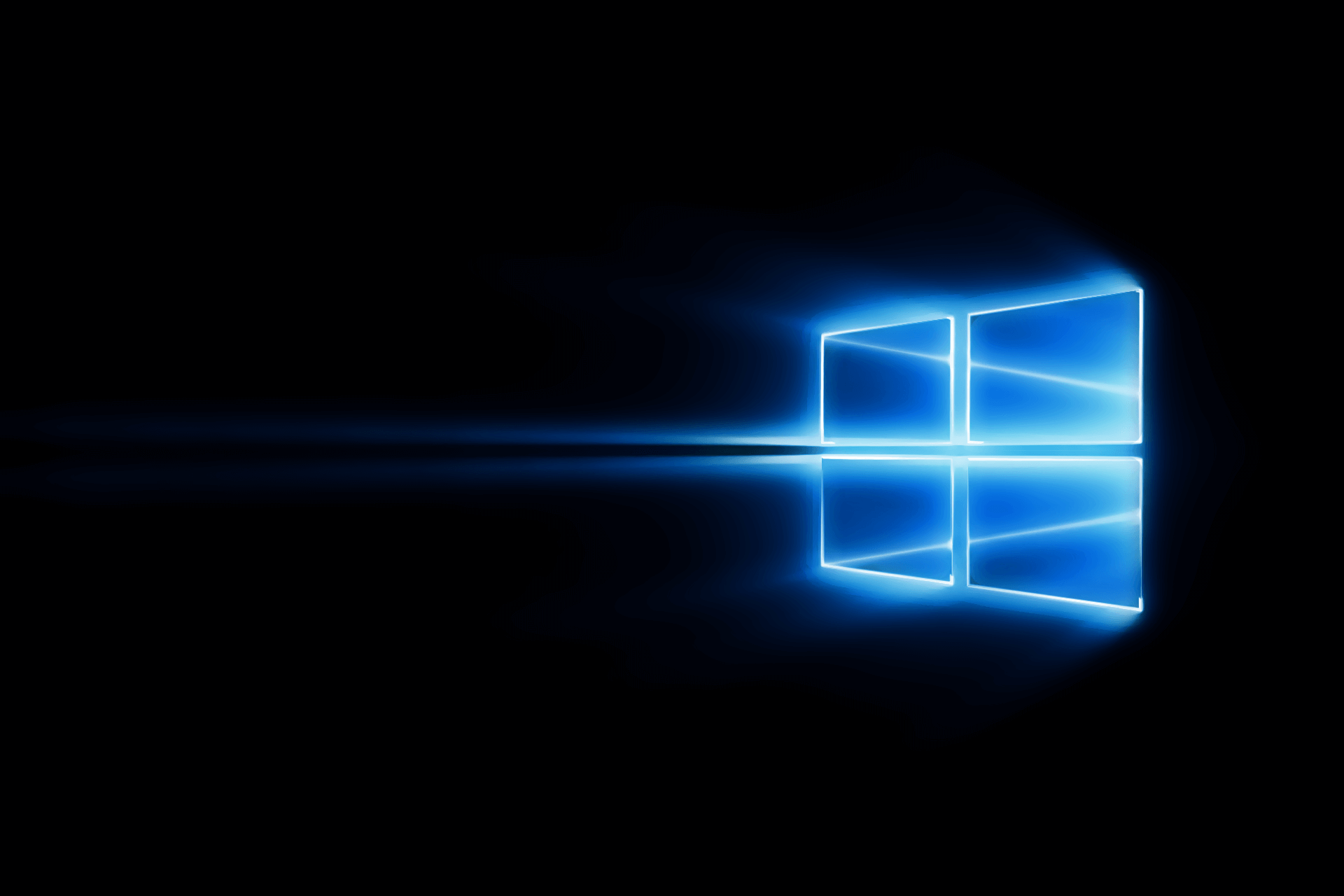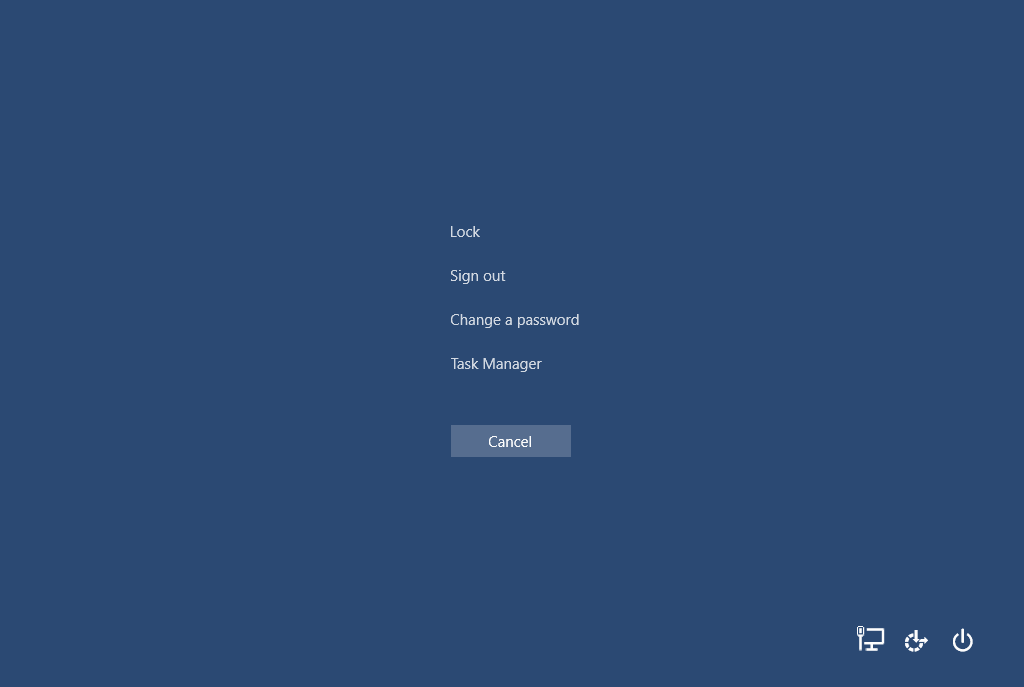- Fix: Desktop icons not showing in Windows 10
- What to do if Desktop icons stop showing in Windows 10
- 1. Run explorer.exe
- 2. Maybe it is something you installed?
- windows 10 update, NO start menu, no icons in lower toolbar, desktop takes forever to load
- Replies (10)
- Windows 10 — Missing icons in Start Menu
- Replies (5)
- 8 Ways to Fix Windows 10 Desktop Icons Missing and Recover Data [MiniTool Tips]
- Summary :
- Quick Navigation :
- How to Fix Windows 10 Desktop Icons Missing/Disappeared
- Way 1. Turn on Show Desktop Icons to Unhide All Desktop Icons Windows 10
- Way 2. Fix Windows Desktop Icons Missing by Checking Desktop Icon Settings
- Way 3. Turn off the Tablet Mode to Show Desktop Icons
- Way 4. Run SFC Scannow to Fix Windows 10 Desktop Icons Missing Issue
- How to Recover Missing Desktop Files in Windows 10
- Step 1 – Launch the Windows 10 File Recovery Software
- Step 2 – Preview and Find Lost Files
- Step 3 – Recover Lost Files and Folders in Windows 10 PC
- Way 5. Run CHKDSK to Fix Windows 10 Desktop Icons Missing
- Way 6. Rebuild Icon Cache Windows 10
- Way 7. Reset this PC to Fix Windows 10 Icons Missing
- Way 8. Perform a System Restore to Show Desktop Windows 10
- Icons Disappeared from Taskbar Windows 10 Solved
- Fix “Can’t Move Desktop Icons on Windows 10”
- In Conclusion
Fix: Desktop icons not showing in Windows 10
- Icons are the de-facto way of accessing applications.
- Therefore, not being able to see your icons can be very troublesome.
- We have plenty of other troubleshooting articles like this one in our dedicated System Errors Hub.
- For more guidance on PC-related issues, visit our website’s Windows 10 Errors page.
- Download Restoro PC Repair Tool that comes with Patented Technologies (patent available here).
- Click Start Scan to find Windows issues that could be causing PC problems.
- Click Repair All to fix issues affecting your computer’s security and performance
- Restoro has been downloaded by 0 readers this month.
Windows 10 might be a brand new operating system, and it might have gotten above the design flaws that Windows 8 brought with it – it is not a perfect operating system, and it still has to carry the burden of all the issues Windows has accumulated over the past decades.
This problem is not common to Windows 10, so some solutions made for previous versions of Windows might or might not work – however today we are going to show you some solutions for Windows 10 specifically.
What to do if Desktop icons stop showing in Windows 10
1. Run explorer.exe
But first here is a temporary patch rather than a solution, it should get your icons back but it’s not going to permanently fix the reason causing them to disappear. Here it goes:
- On your keyboard, press Control + Alt + Delete keys and then click on Task Manager.
- Open the Process tab and locate explorer.exe, then click on it and then click the End task button on the bottom.
- In the Task Manager, click on File at the top left and click Run new task.
- Type “explorer.exe” in the box, and then proceed to click OK.
Your icons and taskbar should now pop back up, and you should be able to operate your computer for the time being.
For a more permanent solution, we first need to learn some of the causes for this problem – it could be a corruption of Windows files, or maybe a malware you might have caught from the internet, or maybe even some random software that is behaving badly.
2. Maybe it is something you installed?
Try to remember what software you installed recently – it could be a photo editor or even a brand new antivirus – anything can cause this absurd issue. If you match this criterion you must try and uninstall this software and see if that fixes the problem.
windows 10 update, NO start menu, no icons in lower toolbar, desktop takes forever to load
Replies (10)
Thank you for posting on Microsoft Community. We will assist you in resolving the issue.
Before assisting further, I would like to ask you few questions:
a. Does similar issue persist in the other user profile?
b. Are you able to get to the login screen of the PC?
Check if you are facing similar issue in the other user profile by creating an administrator user account by referring to Set up accounts article on Windows 10.
If the issue does not persist in the newly created user profile, it means that the older user profile is corrupted.
Delete the older user profile from the newly created user account and check if the issue is resolved.
Write back to us with the answers to the above questions and the status of the issue on the same post for further assistance. Your reply is important for us to ensure we assist you accordingly.
1 person found this reply helpful
Was this reply helpful?
Sorry this didn’t help.
Great! Thanks for your feedback.
How satisfied are you with this reply?
Thanks for your feedback, it helps us improve the site.
How satisfied are you with this reply?
Thanks for your feedback.
Question 1, I have no other account linked to my computer, and the windows icon is only allows me to «left click». I did go to the control panel>user account>manage accounts to attempt to make an additional account but just like the recovery option my computer says «not responding» when I try to select «add a new user in PC settings»
question 2. I am able to log in, and access the log in screen section. Once I enter my password, it the loads a black screen, where I can only see my cursor. I can then access my task manager by pressing cntl+alt+delete. Shortly after that the desktop icons appear and my background picture. But no taskbar icons, no start menu. If I leave my computer alone an error message appears 0xc000012f. The sfc/scannow gives me a response of «windows resource protection did not find any integrity violations
Was this reply helpful?
Sorry this didn’t help.
Great! Thanks for your feedback.
How satisfied are you with this reply?
Thanks for your feedback, it helps us improve the site.
Windows 10 — Missing icons in Start Menu
I am trying to add a new group of icons to the start menu in Windows 10. I created the folder containing the icons at this location: C:\ProgramData\Microsoft\Windows\Start Menu\Programs and added my 3 icons: Main Program, Manuals, Uninstaller. The problem is that in the start menu, I only see two of these icons: the main program and the manuals. The uninstaller is missing.
Any idea why that may be so? I have all the latest Windows updates installed.
PS: this happens on different systems, even on a «clean» installation of Windows 10.
Replies (5)
Thank you for posting your query in Microsoft Community.
I understand your pain without icon in start menu.
I suggest you to follow the steps Rohit Siddegowda for similar question and check if that helps.
Please refer the following article By Ander Da Costa for further information.
Hope this helps in resolving the issue. If the issue persists, do get back to us. We will be happy to assist you.
Was this reply helpful?
Sorry this didn’t help.
Great! Thanks for your feedback.
How satisfied are you with this reply?
Thanks for your feedback, it helps us improve the site.
How satisfied are you with this reply?
Thanks for your feedback.
thanks for the reply but that is not the problem that I am facing. I am missing icons in a group in the «All Apps» list. In the group that I created (manually) only 2 out of the 3 icons are there. This has nothing to do with tiles or the Upgrade to Windows 10 icon missing.
I updated my image.
3 people found this reply helpful
Was this reply helpful?
Sorry this didn’t help.
Great! Thanks for your feedback.
How satisfied are you with this reply?
Thanks for your feedback, it helps us improve the site.
How satisfied are you with this reply?
Thanks for your feedback.
Thank you for the response and keeping the status updated. I appreciate the screenshot.
Did you make any changes to the computer prior to the issue.
Please follow the below methods to troubleshoot on the issue:
Method 1: Perform a sfc scan on the computer to check if there are any corruptions on the computer. Please follow the below link to perform a sfc scan on the computer.
Method 2: Try to perform a DISM commands on the computer. Please follow the below link to know how to perform DISM in Windows.
Method 3:Run Power shell Command
- Open the Task manager. Here’s a tip: Press CTRL+Shift+ESC.
- Click File > Run New Task
- Make sure you have a check mark beside “Create this task with administrative privileges”
- Type Powershell
Type the following in the Powershell prompt:
Get-AppXPackage -AllUsers | Foreach
- Wait for PowerShell to execute and complete the command. Ignore the few errors (in red color) that may pop up.
- When it finishes, try hitting Start and hopefully it’ll start working.
Please reply with the results. I will be glad to help you further.
Was this reply helpful?
Sorry this didn’t help.
Great! Thanks for your feedback.
How satisfied are you with this reply?
Thanks for your feedback, it helps us improve the site.
How satisfied are you with this reply?
Thanks for your feedback.
I followed all three methods that you mentioned but unfortunately, I am still missing some icons. After some more digging around, I realized that the missing icons are all of Uninstallers .
To the results themselves:
- SFC found some issues that it could successfully fix.
- DISM was completed successfully
- The reinstallation of app manifests was also successful (3 errors due to higher versions already present)
I hope this info says something. Also, not only icons from my application are missing but from others too (always links to uninstall — maybe this is a Windows 10 thing?) I also created a small tool that only created the icons for my app and what I observed was «weird»: the uninstaller icon was present in the all apps for a few seconds and then, while I was looking at it, it disappeared.
8 Ways to Fix Windows 10 Desktop Icons Missing and Recover Data [MiniTool Tips]
By Alisa | Follow | Last Updated March 02, 2021
Summary :
If you are experiencing the “Windows 10 desktop icons missing/disappeared” issue and don’t know what causes this, you can check the 8 ways in this post to fix Windows 10 desktop icons missing problem and recover the possible lost data and files for free.
Quick Navigation :
Some of you may encounter “Windows 10 desktop icons missing” issue like below.
- Why did my icons disappear from my desktop Windows 10?
- How do I get my desktop icons back on Windows 10?
- Why did my desktop icons disappear?
- Why are my desktop icons not showing up?
If you start your Windows 10 computer and find all desktop icons in your Windows 10 computer are disappeared, and don’t know how to fix it, check these 8 ways below to restore desktop icons Windows 10 and show desktop Windows 10 icons. An ultimate data recovery guide is also attached to help you recover possible lost files on Windows 10 PC for free.
How to Fix Windows 10 Desktop Icons Missing/Disappeared
- Unhide All Desktop Icons Windows 10
- Check Desktop Icon Settings
- Turn off the Tablet Mode
- Run SFC Scannow
- Run CHKDSK
- Rebuild Icon Cache
- Reset this PC
- Perform a System Restore
Quick Video Guide:
Way 1. Turn on Show Desktop Icons to Unhide All Desktop Icons Windows 10
Windows 10 desktop icons missing issue may be caused by accidentally hiding desktop icons. You can restore desktop icons Windows 10 by enabling Show desktop icons.
Step 1. Right-click the empty space on Windows 10 computer screen and click View option.
Step 2. After you click View tab, you can see several options for managing desktop icons. Navigate and check if the option Show desktop icons are ticked, if not, make it ticked. Then check if you get all missing desktop icons back.
If you even can’t right-click the desktop, you can continue to check other ways below.
Way 2. Fix Windows Desktop Icons Missing by Checking Desktop Icon Settings
Your Windows 10 icons may be hidden, the second step you can take is to show desktop icons in Windows 10 through Settings.
Step 1. You can right-click the computer screen and click Personalize. If you can’t right-click the desktop screen, you can click Start -> Settings -> Personalization.
Step 2. Then choose Themes, and click Desktop icon settings.
Step 3. Then you can select which kinds of desktop icons you’d like to show on Windows computer, and click Apply and OK.
Check if Windows 10 desktop icons are shown now, it not, continue to try other ways.
Way 3. Turn off the Tablet Mode to Show Desktop Icons
If you have a touch screen, the computer may have two screen modes: Desktop Mode and Tablet Mode. If your Windows 10 computer is in Tablet mode, the desktop icons may not be shown properly. You can turn off Tablet mode to see if “Windows 10 desktop icons disappeared” problem can be solved.
Step 1. You can click Start and Settings to open Windows 10 settings.
Step 2. Click System to open system settings window, and select Tablet mode in the left panel.
Step 3. Make sure the status of Table mode is Off, to turn off tablet mode.
Way 4. Run SFC Scannow to Fix Windows 10 Desktop Icons Missing Issue
SFC (System File Checker) is a Windows built-in command line tool mainly designed for helping users to scan and repair corrupted system files. If the Windows 10 icons missing issue is caused by system corruption, you can try SFC Scannow to show desktop Windows 10.
Step 1. Open Windows Command Prompt. You can press Windows logo and R keys on the keyboard at the same time. Then type cmd in the box, and hit Enter. When a window pops up asking you if you want to run it as Administrator, click Yes. You can also press Ctrl + Shift + Enter at the same time after typing cmd, to run Command Prompt as Administrator.
Step 2. Then in the Command Prompt window, you can type this command line: sfc /scannow, and hit Enter.
Wait patiently to let the SFC Scan process finish. After that, you can check if the “desktop not showing in Windows 10” issue is fixed.
How to Recover Missing Desktop Files in Windows 10
If you Windows 10 desktop icons are disappeared, some of files you stored in computer may also get lost. Don’t worry, you can easily recover lost data and files with the help of the professional best data recovery software.
MiniTool Power Data Recovery is a clean and free data recovery program, helping you to recover any deleted/lost files from computer hard drive, external hard drive, SSD, USB flash drive, SD card and more.
You can use this tool to recover lost data from almost any data loss situations, incl. system crash, virus attack, hard drive error, etc.
Free download and install MiniTool Power Data Recovery on your Windows 10 computer, and follow the 3 simple steps below to recover lost data on PC.
Step 1 – Launch the Windows 10 File Recovery Software
Open MiniTool Power Data Recovery software to enter into its main UI. And click This PC in the left column. Then you can choose a PC drive or partition, and click Scan button to start scanning the chosen partition for lost and deleted files.
Step 2 – Preview and Find Lost Files
When the scan process is finished, you can browse, preview and find the lost files and folder in the scan result window.
You can click Find to search the lost file or folder by name, or click Filter to find the files by file extension, file size range, create date, etc. You can also click Show Lost Files icon to only show lost files in the scan result, to quickly find needed files.
Step 3 – Recover Lost Files and Folders in Windows 10 PC
Check all you needed files and click Save button to choose a destination folder to store the recovered lost files. Please remember to choose a different partition to save the recovered files to prevent data overwriting.
With this free file undelete software for Windows 10, you can easily restore lost desktop files or any other lost or deleted files in your Windows 10 computer.
Way 5. Run CHKDSK to Fix Windows 10 Desktop Icons Missing
Another Windows built-in command line utility CHKDSK can also help diagnose and fix some computer issues. It can verify the file system integrity of a partition and repair hard disk logical file system errors.
Since your Windows 10 desktop icons are disappeared, you can also try CHKDSK to see if it can get back lost Windows 10 icons.
Step 1. Press Windows + R key on the keyboard, type cmd, and hit Enter to open Command Prompt.
Step 2. Then you can type this command line: chkdsk c: /f /r, and hit Enter. You can replace “c” with the drive letter of another partition or volume, to check and repair errors on other partitions or drives.
Way 6. Rebuild Icon Cache Windows 10
If nothing helps with the above methods, you can continue to try to rebuild icon cache in Windows 10 to fix Windows 10 desktop icons disappeared error. Check below for how to rebuild icon cache in Windows 10.
Step 1. Still, you should open Command Prompt window. You can press Windows and R key on the keyboard, type cmd, hit Enter and run command prompt as administrator.
Step 2. Then you can type the commands below to rebuild icon cache. Please hit Enter to execute the operation after typing each command line.
- taskkill /F /IM explorer.exe
- cd /d %userprofile%\AppData\Local
- attrib –h IconCache.db
- del IconCache.db
- start explorer.exe
Way 7. Reset this PC to Fix Windows 10 Icons Missing
You can also try to reset your Windows 10 PC to see if the Windows 10 desktop icons missing problem can be fixed.
Step 1. You can also click Start and click Settings. Then click Update & Security and choose Recovery option.
Step 2. Next you can click Get started under Reset this PC to carry out the resetting process.
Step 3. In the pop-up window, you can choose Keep my files and proceed to reinstall Windows while keeping all your personal files.
Way 8. Perform a System Restore to Show Desktop Windows 10
You can also try to conduct a System Restore to see if it can restore desktop icons in Windows 10.
Step 1. Click Start -> Settings -> Update & Security -> Recovery -> Restart now, to enter into Windows recovery environment.
Step 2. Next you can click Troubleshoot -> Advanced options -> System Restore.
Step 3. Then you can click your computer account and enter the password, and select a restore point to restore your Windows 10 computer to a previous state.
If the 8 ways introduced in this post don’t help you fix Windows 10 desktop icons missing issue, then you may try the last draw: reinstall Windows 10.
As for how to reinstall Windows 10 without losing data and without CD, you can check the details in this post: How to Reinstall Windows 10 without CD/USB Easily (3 Skills)
Icons Disappeared from Taskbar Windows 10 Solved
If icons are missing from Taskbar in Windows 10, you can try to use SFC or DISM to fix this issue.
- At first, you can press Windows + R key on the keyboard, type cmd in the Run box, open and run command prompt as administrator. Then type sfc /scannow and hit Enter to let the File System Checker scan and fix Windows 10 issues.
- If SFC doesn’t fix “Icons Disappeared from Taskbar Windows 10” issue, you can type this command: DISM /Online /Cleanup-Image /RestoreHealth, and hit Enter.
After that, you can reboot your Windows 10 PC to see if Windows 10 taskbar icons invisible problem has been fixed. (Windows 10 Taskbar Not Working? 6 Fast Fixes)
Fix “Can’t Move Desktop Icons on Windows 10”
Still, if some of you encounter this issue: can’t move desktop icons on Windows 10, you may try these methods below to fix this problem.
- Press Esc key on the keyboard three times.
- Change icons arrangement configuration. You can right-click the blank space on desktop and click View -> uncheck Auto arrange icons.
- You can also change icon size after you right-click the desktop and click View
- You can follow the guide above to turn off Tablet mode
- You can also follow the guide above to go to Troubleshoot and perform a system restore, etc.
In Conclusion
In conclusion, you can try the 8 methods in this post to fix Windows 10 desktop icons missing problem. If you also suffer some data loss because of this error or any other errors on Windows 10 computer, you can also follow the data recovery guide in this post to easily recover lost data and files in Windows 10 with MiniTool Power Data Recovery.
Still have issues about how to fix Windows 10 desktop icons missing problem or how to recover data from Windows 10? Please contact [email protected] .