- Easily Add Programs to Windows 7 Startup Folders
- The Startup Folder for the Current User
- The Startup Folder for All Users
- How to find auto startup folder in Windows 10 (Where is it)?
- Under Windows 10, the startup folder in the Start menu is no longer in the form that you would expect from older Windows versions.
- 1.) . Find and Open the Startup Folder! 2.) . Startup programs and APPs in Windows-10 Task Manager!
- 1.) Find and Open the Startup Folder!
- 2.) Startup programs and APPs in Windows-10 Task Manager!
- Location of the Startup folder in Windows 10
- Windows 10 startup folder location
- Startup folder in Windows 10
- How to Add Programs to Startup in Windows 10
- Launch your favorite apps every time you boot up
- What to Know
- How to Add Programs to Startup in Windows 10
- What Is the Windows Startup Folder?
- Drawbacks to Adding Programs to the Startup Folder in Windows 10
- What to Do If You Have Too Many Windows 10 Startup Programs
Easily Add Programs to Windows 7 Startup Folders
Load up programs you use most
Starting with Windows 95, Microsoft made adding programs to the startup folder as easy as navigating to the folder in Windows Explorer and dragging shortcuts or programs directly into it.
The startup folder, conveniently shown on the Start Menu, made it easy to see which programs would launch when Windows booted up. However, in Windows 7, the startup folder is a hidden system folder that is not located in the same place as the startup folders in Windows XP.
This article shows you an easy way to add programs to the Windows 7 startup folder for both the current user and all users of the computer.
Suppose that you have Microsoft Word pinned to your Start Menu and you want Word to open up each time Windows 7 loads. The easiest way to do this is to add a shortcut to Word into the startup folder.
However, you can add Word to the startup folder for just the current user or for anyone who uses your computer. Below are instructions for both using Word as an example.
Whether you are adding Word to the startup folder for the current user or for all users, it is best to begin by putting a shortcut to Word on the desktop. Before you begin, make sure you are using an account with administrative privileges in Windows 7.
To create a shortcut on the desktop, right-click drag the program icon from the Start Menu onto the desktop and select Create Shortcut Here from the menu that pops up when you let go of the right mouse button.
The Startup Folder for the Current User
Now you simply need to add the new shortcut you just placed on the desktop into the current user’s startup folder. However, remember that in Windows 7, the startup folder is a hidden system folder. Rather than unhide the folder and fumble around the Windows folder structure to find it, Microsoft made it simple to locate the startup folder.
To locate the current user’s startup folder, click on Start>All Programs and then right click on the Startup folder. Then, choose open from the menu.
This will instantly open Windows Explorer directly to the current user’s startup folder. Notice that the startup folder for the current user resides at:
Simply drop the new shortcut from the desktop into this folder and restart your computer. Word should now load at Windows boot up.
The Startup Folder for All Users
If you want Word to load for everyone when Windows boots up, you need to follow a similar set of instructions with one minor change. Begin by clicking on Start>All Programs and right-click on the Startup folder just as before. However, this time instead of choosing Open, choose Open all users.
Windows Explorer once again opens, but this time the location is:
You can now simply drag the new Word shortcut into this folder and Word will load on boot up for all users of your computer.
Unlike Windows XP, Windows 7 makes the startup folder for all users of the computer a hidden system folder. Rather than go through the trouble of locating and un-hiding the startup folder, use the tricks in this article to add any program to the startup menu for the current user or all users of a Windows 7 computer. Enjoy!
Founder of Help Desk Geek and managing editor. He began blogging in 2007 and quit his job in 2010 to blog full-time. He has over 15 years of industry experience in IT and holds several technical certifications. Read Aseem’s Full Bio
How to find auto startup folder in Windows 10 (Where is it)?
Under Windows 10, the startup folder in the Start menu is no longer in the form that you would expect from older Windows versions.
1.) . Find and Open the Startup Folder!
2.) . Startup programs and APPs in Windows-10 Task Manager!
However, you do not need any additional software to edit the files or a Quad-Explorer in Windows 10 for fast Startup edit. All you have to do is open the Windows 10 Task Manager there is no folder left. So you can easily see which programs start automatically when booting up ergo restart your computer.
1.) Find and Open the Startup Folder!
The best way to open the Startup folder in Windows 10 is with the address shell:startup, you can enter this path in address bar of MS Explorer.
Or use the Run-Dialog Box [Windows-logo] + [R] in Windows-10 and enter the command shell:startup
(. see Image-1 Arrow-1)
The second startup folder in Windows 10 shell:common startup is responsible for all users, when here, an entry is created, or deleted, this is valid for all users on the Windows-10 PC. (. see Image-2 Arrow-1)
Here is the alternative addresses, this can you use to create a new Windows 10 desktop shortcut.
Autostart for currently logged-on user:
shell:startup = %appdata%\Roaming\Microsoft\Windows\Start Menu\Programs\Startup
And startup folder all users:
shell:common startup = %programdata%\Microsoft\Windows\Start Menu\Programs\Startup
Tip
shell:start menu = start menu in Windows-10
shell:common start menu = all user start menu in Windows-10
| (Image-1) auto startup folder in Windows 10 current user! |
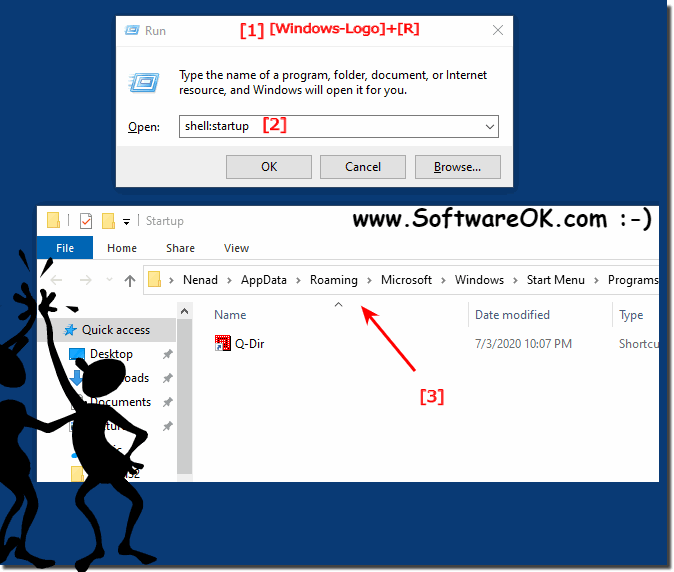 |
| (Image-2) Windows-10 all User auto startup folder! |
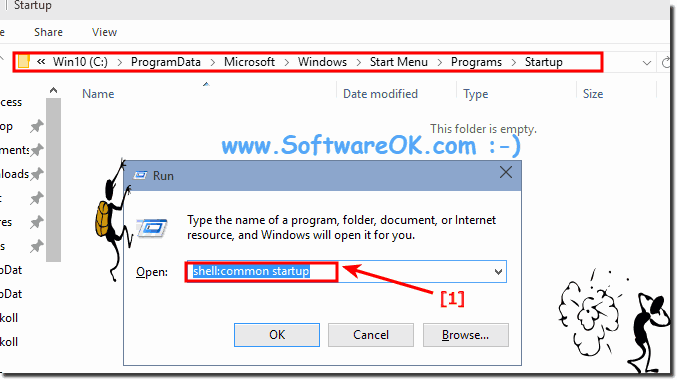 |
2.) Startup programs and APPs in Windows-10 Task Manager!
| (Image-3) Auto startup programs and APPs in Windows-10! |
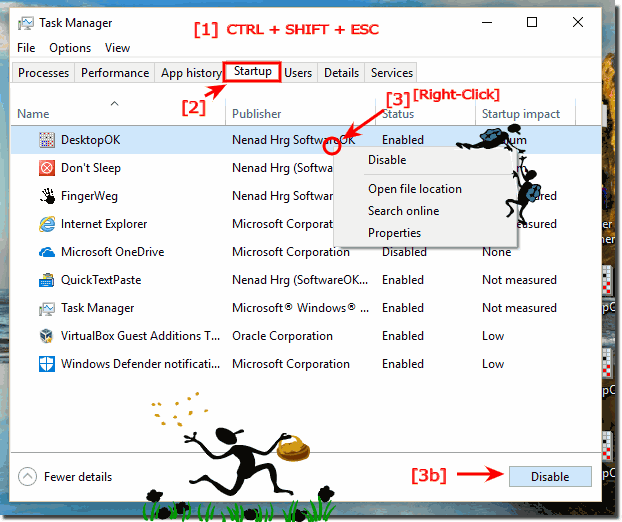 |
If you want to accelerate the start of Windows 10, you can remove and disable programs in the startup. It is also possible to add new startup programs. We’ll show you how both processes work. What can I do if I still have problems when » edit autostart » is a frequently asked question Restart the Windows operating system, please perform a proper Windows reboot.
Location of the Startup folder in Windows 10
The Startup folder in Windows 10 contains a list of shortcuts of those applications that start when your Windows start. Earlier, you could easily access the Windows 7 startup folder from Start Menu > Startup. But where is the Startup folder in Windows 10/8?
Windows 10 startup folder location
To open the Startup folder in Windows 10, open Run box and:
- Type shell:startup and hit Enter to open the Current Users Startup folder
- Type shell:common startup and hit Enter to open the All Users Startup folder.
The Current Users Startup folder in Windows 10 is located at:
These programs start up for the current logged in user only. To directly access this folder, open Run, type shell:startup and hit Enter.
Or to quickly open the folder, press WinKey, type shell:startup and hit Enter.
Startup folder in Windows 10
The All Users Windows 10 startup folder is located at:
These programs start up for all users. To open this folder, bring up the Run box, type shell:common startup and hit Enter.
Or to open the folder quickly, you can press WinKey, type shell:common startup and hit Enter.
You can add shortcuts of the programs you want to start with your Windows in this folder.
You may use msconfig in Windows 7 or Task Manager in Windows 10 to manage startup programs. You can also delay Startup Programs or control the order in which they load when Windows boots.
This post on Windows Registry Startup Paths may also interest you.
TIP: You might want to check out our TWC Video Hub which offers a lot of interesting videos, including How-Tos and Tutorials.
How to Add Programs to Startup in Windows 10
Launch your favorite apps every time you boot up
What to Know
- Open the Run dialog box, enter shell:startup, then right-click inside the Startup folder and select New >Shortcut to add a program.
- If you can’t find the app, enter shell:appsfolder in the Run dialog box, then drag apps from that folder into the Startup folder.
- Some apps offer a ‘run at startup’ option, which is an easier way to add a program to startup in Windows 10.
This article explains how to add a program to startup in Windows 10. Applications that are designated as startup programs are launched as Windows 10 boots.
How to Add Programs to Startup in Windows 10
You can enable or disable apps from running on startup in the App Startup Control Panel and the taskbar, but the only place you can add new startup programs is through the startup folder.
Some modern apps have a ‘run at startup’ capability built into their options. If your app has that option, then turning it on is a lot easier than the following method, which is designed to work with all programs.
Press the Windows key + R to open the run dialog box.
Type shell:startup in the run dialog box and press Enter on your keyboard.
Right click in the startup folder and click New.
Click Shortcut.
Type the location of the program if you know it, or click Browse to locate the program on your computer.
If you can’t find your app, try opening the run dialog box back up and typing shell:appsfolder. You can drag any app from that folder into the startup folder to instantly create a shortcut.
Click Next.
Type a name for the shortcut, and click Finish.
Create additional links for any other programs you want to run automatically when Windows starts.
Restart your computer, and the new programs will launch automatically.
What Is the Windows Startup Folder?
The Windows startup folder is a folder that Windows looks in for programs to run every time it starts. This was the only way to manage startup programs in older versions of Windows. Adding a program shortcut causes that program to launch when Windows starts, and removing a program shortcut stops it from launching when Windows starts.
While Windows 10 has moved to the newer app startup control panel as the primary way to manage which apps, the startup folder remains the best way for users to add their own startup programs.
Drawbacks to Adding Programs to the Startup Folder in Windows 10
The benefits of adding programs you use every day to the Windows 10 startup folder are obvious. Instead of waiting for Windows to start up and then manually clicking on everything you launch every day, all you have to do is turn your computer on and wait for everything to load.
The issue is that it takes time for programs to load along with Windows, and every program you load takes up resources like memory and processor power. Load too many unnecessary programs, and you’ll find that Windows 10 starts slow and may even remain sluggish after loading everything.
If you change your mind about programs you’ve added to the startup folder, you can simply delete the shortcuts to prevent those programs from launching whenever you turn on your computer. You can also change startup programs in Windows 10 using the task manager or the startup app control panel.
What to Do If You Have Too Many Windows 10 Startup Programs
If you have some essential programs that you use for work every day, or you mainly use your computer to play a specific game, try adding the programs that are important to you and then removing programs you don’t ever use.
Your computer probably came with bloatware you never actually use, and applications are often set to run when Windows starts up even if you don’t want them to. Disable those startup programs, add the ones you want, and you’ll enjoy both convenience and faster startup times.
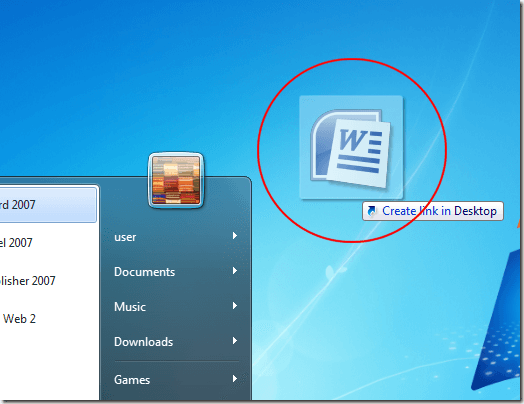

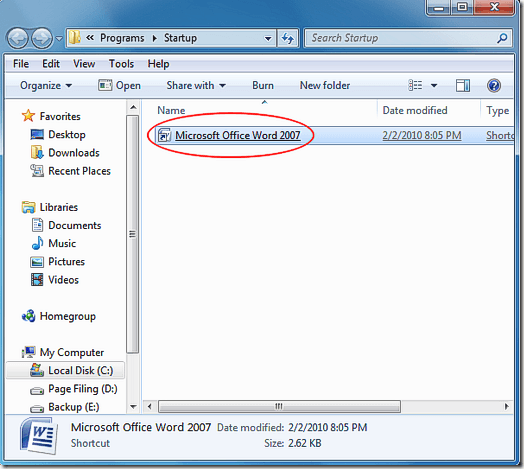
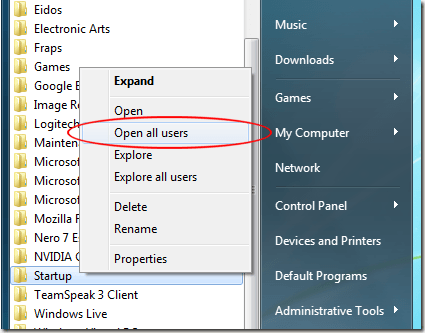


:max_bytes(150000):strip_icc()/JeremyLaukkonen-1bb154ef56254c2896eae37b5f535144.jpg)
:max_bytes(150000):strip_icc()/001-how-to-add-programs-to-startup-in-windows-10-2ae393c398b14b1aa8d2c117b8b47820.jpg)
:max_bytes(150000):strip_icc()/002-how-to-add-programs-to-startup-in-windows-10-4520ceeb6e4843a3bd0ffb781051f272.jpg)
:max_bytes(150000):strip_icc()/003-how-to-add-programs-to-startup-in-windows-10-a52d09846e79401fbf0c9d8d27ced13e.jpg)
:max_bytes(150000):strip_icc()/004-how-to-add-programs-to-startup-in-windows-10-2640d8ace05e40ca93f5317b0138bc4a.jpg)
:max_bytes(150000):strip_icc()/005-how-to-add-programs-to-startup-in-windows-10-ab1ec77de0d743a18997f27d6b493a97.jpg)
:max_bytes(150000):strip_icc()/006-how-to-add-programs-to-startup-in-windows-10-079ec1dd9b1c4ab8b4c8932fc13e0f11.jpg)



