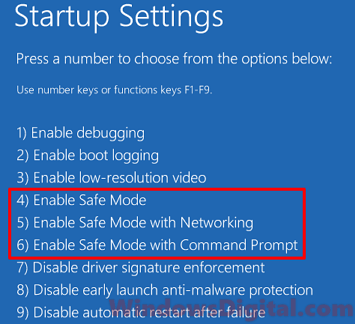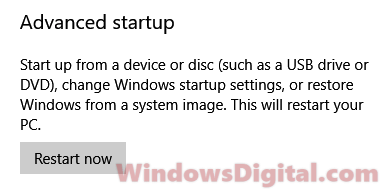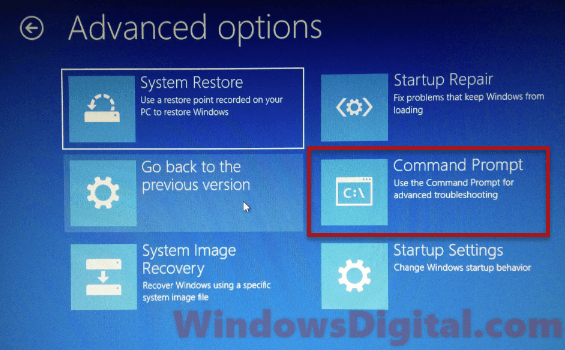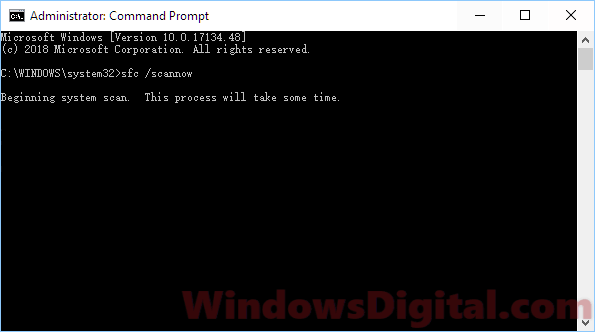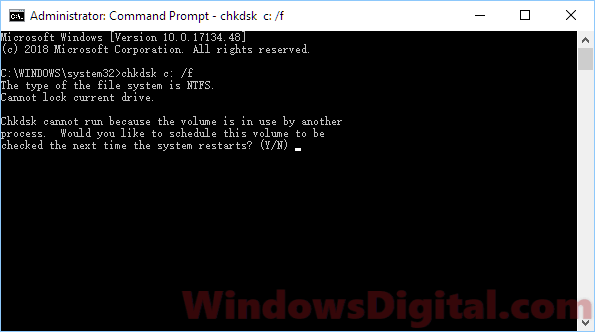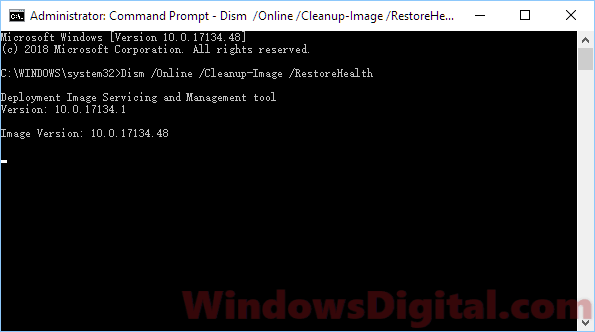- Startup Repair Offline что это и как исправить?
- Что это означает Startup Repair Offline?
- Причины появления проблемы
- Как исправить дисфункцию
- Заключение
- How to Startup Repair Windows 10 using Command Prompt
- How to Startup Repair Windows 10 using Command Prompt
- How to enter Windows 10 safe mode with command prompt
- How to open Command Prompt from Windows 10 Recovery
- Repair Windows 10 using Command Prompt with SFC /scannow
- Run CHKDSK to check for hard drive errors
- Run DISM to repair Windows 10 image
- Running Bootrec to repair Windows 10 Boot problem
- Startup Repair универсальный помошник.
- Как использовать «Восстановление при загрузке» и «Автоматический ремонт»?
- Чтобы открыть автозагрузку или автоматический ремонт с диска Windows:
Startup Repair Offline что это и как исправить?
При включении своего компьютера пользователь может столкнуться со сбоем в загрузке операционной системы. Последняя попытается восстановить свою работу, но безуспешно, после чего система отрапортует о невозможности решить данную проблему, а также о необходимости отправки информации по проблеме в «Майкрософт». При нажатии на «Показать подробности» пользователь сможет прочесть имя имеющегося события — «Startup Repair Offline». В данном материале я расскажу, что означает данное событие, и как исправить данную ошибку на вашем ПК.
Что это означает Startup Repair Offline?
В переводе с английского языка данный текст звучит как «Восстановление запуска оффлайн», обычно обозначая ситуацию, при которой какая-либо ошибка (сбой) привела к нестабильности в работе компьютера. После перезагрузки ПК система попыталась восстановить свою нормальную работу (без использования сетевого подключения), но это ей не удалось.
Довольно часто после этого ПК входит в «циклическую перезагрузку», вновь и вновь перезагружаясь в попытке исправить возникшую дисфункцию. Рекомендую прервать такую «дурную бесконечность», далее действуя по советам, которые я опишу ниже.
Причины появления проблемы
Наиболее часто появление проблемы связано с проблемами в работе жёсткого диска, в частности с повреждением системной области жёсткого диска, ответственной за корректную загрузку операционной системы вашего ПК.
В ряде случаев причиной дисфункции может выступать повреждение системного реестра, а также злокачественная деятельность вирусных программ. Мы изучили, что это за ошибка Startup Repair Offline и разобрали причины возникновения, теперь научимся исправлять данную проблему.
Как исправить дисфункцию
Для решения проблемы рекомендую выполнить следующее:
- Сбросьте настройки вашего БИОСа. Перейдите в ваш БИОС (обычно с помощью нажатия на F2 или Del при запуске системы), и загрузите настройки по умолчанию (обычно это опция «Load optimized defaults»). Затем сохраните данные изменения (обычно нажатием на F10), и перезагрузите ваш ПК;
- Проверьте плотность подключения шлейфов к соответствующим разъёмам жёсткого диска и материнской платы вашего ПК;
- Проверьте, виден ли ваш жёсткий диск в БИОСе. Если нет, тогда попробуйте подключить его к другому компьютеру. Если он не виден и там, тогда, возможно, вам винчестер нуждается в ремонте или замене;
- Используйте опцию «восстановление запуска» инсталляционного диска. Поскольку нормальная загрузка ОС на данном компьютере не возможна, рекомендуется использовать загрузочный диск (флешку) с имеющейся на них инсталляционной версией операционной системы (симметричной к уже установленной на компьютере). Необходимо выполнить загрузку с такого диска (в БИОСе необходимо перед тем установить опцию загрузки с диска или флешки), в меню установки выбрать язык, время и клавиатуру, нажать на «Далее» (Next). На следующем экране внизу кликнуть на «Восстановление системы» (Repair your computer) внизу слева.
Выберите опцию «Восстановление системы»
Система произведёт поиск проблем, нажмите на «Далее», выберите актуальную операционную систему. В окне «Параметры восстановления системы» кликните на «Восстановление запуска» и дождитесь окончания процесса проверки и восстановления корректного запуска системы. После завершения процесса перезагрузите ваш ПК.

bcdedit /export c:\bckp_bcd
attrib c:\boot\bcd -h -r -s
ren c:\boot\bcd bcd.old
Перезагрузите наш компьютер. Если система не загрузилась нормально, тогда, по крайней мере, в возникшем сообщении о зафиксированной проблеме может быть указан проблемный файл (к примеру, какая-нибудь библиотека с расширением .dll). Тогда вам необходимо попытаться найти данный файл в сети, или попробовать скопировать его с другого стабильно работающего компьютера с аналогичной ОС, а потом и переместить его на проблемный жёсткий диск в соответствующую директорию (обычно, это windows\system32).
Заключение
Что делать со возникшей проблемой? Рекомендую, прежде всего, воспользоваться диском (флеш-накопителем) с соответствующей версией операционной системы, и выполнить восстановление запуска вашей ОС, выбрав соответствующий пункт меню восстановления (также можно воспользоваться пунктом «восстановление системы» в том же меню). Если данный способ не помог, запустите командную строку, а затем и введите в ней перечисленные выше команды, это позволит устранить Startup Repair Offline на вашем ПК.
How to Startup Repair Windows 10 using Command Prompt
Published by Nyau Wai Hoe — Updated on October 30, 2019
When you encounter problems that you can’t solve, or when your computer can’t even boot into Windows 10 to perform any fix, here’s a guide on how to startup repair Windows 10 using Command Prompt from Windows 10 Safe mode or via Windows Recovery.
If in any situation that you can only boot into safe mode with command prompt, or to the Windows Recovery Environment, there is still a chance to repair Windows 10 using the command prompt tool, before you go all in to reset or reinstall your Windows 10.
How to Startup Repair Windows 10 using Command Prompt
Before we start talking about what you can do in command prompt, we will have to show you how to enter Windows 10 safe mode with command prompt, or access to command prompt from Windows Recovery Environment. You may skip this step if you already know how to open command prompt without going into Windows 10.
How to enter Windows 10 safe mode with command prompt
If you still have access to your Windows 10, you can enter safe mode by Shift clicking the restart button from start menu. Then select (6) from the Startup Settings to boot into safe mode with command prompt on next restart.
If you have no access to your Windows 10 at all, you need to do this: Hold and press on the power switch on your computer casing for about 5 seconds until your computer is completely turned off. Power it on again. When it starts loading Windows 10, hold and press the power switch again to force another shutdown. Repeat this for 3-4 times. When Windows 10 detects too many failed startup, it will automatically boot into Windows Recovery.
When you are in Windows Recovery, select Troubleshoot > Advanced options > Startup Settings. From there, press the 6 key to boot into Windows 10 safe mode with command prompt on next restart.
How to open Command Prompt from Windows 10 Recovery
To enter Windows Recovery if you’re still able to access to Windows 10, go to start menu > Settings > Update & Security > Recovery > Advanced startup. Click on Restart now to boot into Windows Recovery.
If you can’t access to your Windows 10 in the first place, follow the steps mentioned above to repeat force shutdown your computer in order to boot your PC into Windows Recovery Environment.
Once you’re there, select Troubleshoot > Advanced options > Command Prompt. You will then be able to execute commands directly from the Windows Recovery CMD.
It’s worth noting that if you do have a recovery drive created prior to the problem, you can set your BIOS to boot the recovery drive to enter Windows Recovery Environment.
Repair Windows 10 using Command Prompt with SFC /scannow
The first repair command we’ll execute first is system file check (SFC). SFC is able to automatically scan for corrupted and missing system files, and repair or replace them in Windows 10. In the command prompt, enter the following command.
The process may take 30 minutes or up to several hours depending on the size of the Windows system files and your HDD performance. When the scan is completed, you can choose to restart your PC now to verify if the problem still persists, or continue executing other commands below.
Run CHKDSK to check for hard drive errors
Hard drive error is one of the most common errors that causes Windows to crash or corrupt. Running check disk (chkdsk) will certainly help to check and repair unwanted disk errors on your HDD, especially your Windows 10 partition.
In the command prompt, enter the following command to perform chkdsk.
Since you’re not currently using your disk, chkdsk should not ask you to restart your PC. If it tells you that the volume is in used and that it will schedule the chkdsk scan on your next restart, press Y key to proceed.
Similar to system file check, the scan may take some time. Try not to interrupt the scan. When the scan is completed, restart your PC and verify if your problem is solved. Continue to the next repair command if the problem still exist.
Run DISM to repair Windows 10 image
Deployment Imaging and Servicing Management (DISM) is a Windows built-in tool to automatically update files and correct services problems for your Windows 10 image. In the cmd, enter the following command.
Running Bootrec to repair Windows 10 Boot problem
Bootrec.exe is an incredibly useful tool to repair boot problems in Windows 10. When startup repair or any kind of troubleshoot can’t repair your Windows 10 boot problem, you should definitely try using bootrec repair tool.
In the command prompt, enter the following commands followed by an Enter key after each line of command.
These commands are to execute bootrec.exe to fix the Master Boot Record (MBR) and other boot problems in Windows 10. Replace C: if your Windows 10 is stored in another drive. Reboot your computer after executing all commands.
If none of the solutions above works to repair your Windows 10 boot problem, you may then decide if you want to system restore Windows 10 to a previous date, roll back Windows 10 update to an earlier build, or reset Windows 10 to factory settings.
You’ll also like:
Description for sharing: If you encounter Windows 10 boot problem that you cannot solve, or if you can’t even boot into Windows 10 to perform any fix, here’s how to repair Windows 10 using Command Prompt when Startup Repair doesn’t work or stuck in loop.
Startup Repair универсальный помошник.
Startup Repair или Automatic Repair — это одна и та же утилита восстановления Windows , но по-разному названная в соответствии с версией Windows. Таким образом, в Windows Vista и Windows 7 он называется « Startup Repair », а в Windows 8 он называется « Automatic Repair », а в Windows 10 он снова называется « Startup Repair ».
Это статья предназначена для Windows 10 и Windows 8, если вам нужно восстановление запуска windows 7 или Vista, >> Нажмите здесь Итак, теперь вопросы, которые мы обычно задаем:
- Что это такое: восстановление запуска windows 10 ?
Обе функции одинаковы, и это очень полезный и эффективный инструмент для восстановления Windows. Основная работа этой функции заключается в том, чтобы восстановить Windows, когда что-то мешает запуску операционной системы .
- Что «Восстановление при запуске» или «Автоматический ремонт» на самом деле делает в Windows?
Startup или Automatic Repair — это единственный инструмент восстановления, который у вас есть, так как Windows, требующий немедленного восстановления, запускают именно его. Этот инструмент предназначен для восстановления только определенных глюков, таких как отсутствующие или поврежденные системные файлы, которые в основном использовались для загрузки операционной системы Windows.
- Почему «Восстановление при загрузке» или «Автоматический ремонт» пишет » не удается исправить «?
Действительно, эта функция не может показать вам, что создает проблему для запуска windows. Она не поможет вам восстановить личные файлы и документы. Она также не может обнаруживать или устранять аппаратные сбои и не помогает в борьбе с вирусными атаками и их повреждениями.
Как использовать «Восстановление при загрузке» и «Автоматический ремонт»?
Когда вы включите свой компьютер, и он отобразит экран вашего логотипа BIOS , быстро нажмите клавишу « Shift » и несколько раз нажмите клавишу F8 .
Это может не сработать с первого раза. Просто перезагрузите компьютер и попробуйте еще раз.В итоге Вы попадете в режим восстановления, и вы увидите следующий шаг, описанный ниже.
Если вы не можете открыть его клавишами Shift и F8, единственная возможность, это использовать Windows Disc или Windows USB Pendrive . Также это поможет если не запускается windows 7 восстановление запуска.
Чтобы открыть автозагрузку или автоматический ремонт с диска Windows:
Используйте только загрузочный диск,соответствующий Вашей текущей операционной системе. Например, используйте установочный диск Windows 8, если вы установили Windows 8 на свой компьютер. Используете установочный диск Windows 10, если вы используете Windows 10.
Во-первых, вам нужно будет загрузить ваш диск или флешку Windows, с помощью приоритета последовательности загрузки. Если вы не знаете, как это сделать, перейдите по ссылке ниже. восстановление запуска windows 7 через командную строку (win 8/10):
- Сразу после того, как загрузка была завершена, вы сможете увидеть первый пункт меню настройки, и в этом вам нужно нажать « Далее », после чего нажмите « Восстановить компьютер », чтобы запустить функцию восстановления при запуске.



 Выберите опцию «Восстановление системы»
Выберите опцию «Восстановление системы»