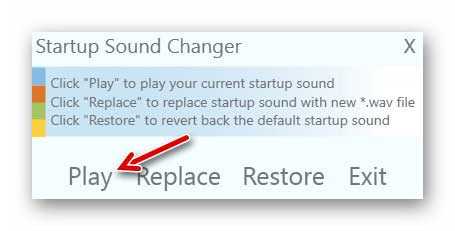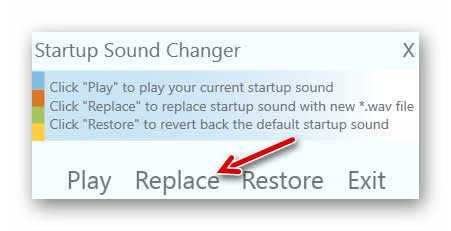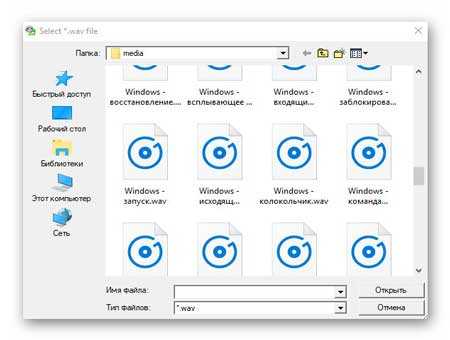- How to enable and change the Startup sound in Windows 10
- How to change the Windows 10 Startup sound
- 1] Disable Fast startup
- 2] Enable Windows 10 startup sound
- 3] Enable the logon sound from the Windows Registry
- 4] Customize the Startup sound from Windows Settings
- Change the startup sound using free tool
- Related Posts
- How to Mute or Unmute Sound Volume in Windows 10
- How to change Default Sound Output Device in Windows 10
- How to Enable or Disable Sound Output Device in Windows 10
- [email protected]
- Меняем системный звук запуска Windows 10 — Startup Sound Changer
- Меняем системный звук Windows 10 при запуске
- Программа Startup Sound Changer
- Скачать Startup Sound Changer
- ПОЛЕЗНОЕ ВИДЕО
- How to Change Startup Sound in Windows 10 (Best Method) – TechWhoop
- Something You Should Know Before Changing
- How to Change Startup Sound in Windows 10
- Conclusion
- How To Change Windows 10 Startup Sound With Ease
- Enable Windows 10 startup sound
- Change Windows 10 startup sound
How to enable and change the Startup sound in Windows 10
Windows 10 goes down arguably as the easiest to use computer operating system around. Among many great features it offers, its auditory signals notify you of when your attention is needed or when a task has been completed. Windows offers audio notifications for battery alerts, errors, disconnection of peripherals, a complete Startup, and much more.
The Startup sound is the most common many users are used to. To show how serious it meant to them, Microsoft contacted Brian Eno, a significant pioneer of ambient music, to play the Startup sound for Windows 95. As you know, each sound is a notification of some sort; the Startup sound indicates that the system has booted successfully.
When you select the shutdown option, Fast Boot puts your PC in a Hibernate mode, and when you restart it, it quickly turns your PC on, skipping the Start sound and restoring it to where you left off. So to change the sound, you have first to disable Fast Boot.
How to change the Windows 10 Startup sound
You can change the Windows 10 startup sound by following the steps below:
- Disable Fast startup.
- Enable the Startup sound.
- Enable the Logon sound from the Windows Registry.
- Customize the startup sound from Windows Settings.
Now, let’s take a closer look at the above steps to show you how to go about them.
1] Disable Fast startup
Microsoft gave up the startup sound to make way for the Fast startup feature in Windows 10. Fast startup works by keeping all your programs and applications running even after you shut down your PC.
You need to open your Power Options by right-clicking on the battery icon on your taskbar. Next, click on Choose what the power buttons do.
On the next screen, go to Change settings that are currently unavailable.
Uncheck the box labeled Turn on fast start (recommended) and finally, click on the Save changes button.
2] Enable Windows 10 startup sound
Press the Windows key + I combination to open Windows Settings.
Go to Personalization and select Themes from the left-hand panel.
Locate and click the Sound button then mark the Play Windows Startup sound checkbox, which is under the Sounds tab.
Click on OK to confirm the settings.
3] Enable the logon sound from the Windows Registry
Please, follow the steps below carefully as they may seem a bit complicated. You will be working with the Registry Editor to change your PC’s Startup sound.
Type in Regedit in the Run dialogue box and click OK.
Click ExcludeFromCPL on WindowsLogon.
Next, change the Value data from 1 to 0.
Hit OK.
4] Customize the Startup sound from Windows Settings
Open Windows Settings and select Personalization > Themes. Click on Sounds and then scroll down to the Program Events list. Find and click on the Windows Logon option then select Browse. Locate your customized .WAV Start sound from File Explorer, Apply the changes and click on OK.
Change the startup sound using free tool
The complexity involved in the method above is a path not everyone is willing to take. However, with a third-party tool like Startup Sound Changer, you can go about this easily. If you decide to use Startup Sound Changer, follow the steps below.
Go to its official site and download and install the application. Launch the app and select the Replace button from the options presented. Find your desired sound with the Windows Explorer and select it.
Note: Windows Startup sound can only be in the .WAV audio format.
Date: September 17, 2020 Tags: Sound
Related Posts
How to Mute or Unmute Sound Volume in Windows 10
How to change Default Sound Output Device in Windows 10
How to Enable or Disable Sound Output Device in Windows 10
[email protected]
Keshi Ile is a Windows enthusiast who loves to write How-to’s, Gadget & software reviews, and tech tutorials. He has also managed SEO teams that grew businesses from zero traffic to authority status.
Меняем системный звук запуска Windows 10 — Startup Sound Changer
Если надоел системный звук запуска Windows 10, то производители этой версии операционной системы разрешают только отключить её совсем и всё, установить свою запрещено почему-то.
Но не расстраивайтесь — ниже расскажу, как изменить мелодию приветствия при запуске Windows 10 легко и непринуждённо.
Меняем системный звук Windows 10 при запуске
Давным-давно, когда Илон Маск не сажал ещё свои ракеты обратно на землю и в космосе не болтался его автомобиль, рассказывал как поменять мелодии событий в Windows, а также создать собственные, в формате wav из mp3.
Та статья до сих пор актуальна, но в Windows 10 (в настройках звуковой схемы) скрыт сам пункт выбора стартовой мелодии.
Ниже расскажу, как легко и быстро заменить эту самую мелодию без редактирования системного реестра, всего парой кликов компьютерной мышки.
Итак, изменить системный звук Windows 10 при запуске нам поможет абсолютно бесплатная и портативная компьютерная…
Программа Startup Sound Changer
Запускаем её и в единственном окне кликаем на слово «Play»…
Услышите ту мелодию, которая установлена на приветствие при запуске Windows 10 в данный момент. Теперь тыкаем на «Replace»…
…и выбираем собственную мелодию в формате wav или уже готовый любой звук из встроенной в систему коллекции (системная папка «media»)…
Читайте также на сайте:
Снова жмём «Play» и слышим уже новый звук. Можно смело тыкать на «Exit» и закрывать программу Startup Sound Changer.
Чтоб вернуть всё обратно, к состоянию звуков по умолчанию — тыкаем на «Restore».
Вот так легко и просто можно изменить мелодию приветствия при запуске Windows 10 без заморочек.
Скачать Startup Sound Changer
| Предназначение: | Бесплатная портативная программа для замены системного звука запуска Windows |
| Название программы: | Startup Sound Changer |
| Производитель (автор): | Sergey Tkachenko |
| Статус: | Бесплатно |
| Категория: | Украшательство |
| Размер инсталлятора (архива): | 318 кб |
| Поддержка ОС: | Windows 7,8,10 |
| Язык интерфейса: | Английский |
| Безопасность: | Вирусов нет |
| Похожие программы: | — |
| Ссылка на инсталлятор/сайт: | Скачать/Перейти |
Как писал в самом начале — Startup Sound Changer портативная и устанавливать её в систему не надо.
Теперь знаете, как изменить системный звук Windows 10 при запуске. До новых полезных компьютерных программ и интересных приложений для Андроид.
ПОЛЕЗНОЕ ВИДЕО
How to Change Startup Sound in Windows 10 (Best Method) – TechWhoop
Learn How to Change Startup Sound in Windows 10 and provide a personal touch to your system to make it cooler and impress your friends. Windows 10, the operating system, the newer operating system of Microsoft is in the market from 2015 and packs a whole bunch of new features, multiple language support and windows applications which are more efficient hence less on resources.
Windows 10 is the lightest operating system ever came in name of Windows. Being said that windows ten did remove some minor features(which are present in earlier versions of windows) and one of them is the logoff, log on, and exit sound settings. Moreover one can also check and verify their graphic card, for a better and smooth running performance.
I have seen questions asking why any company removes an existing feature, well to that I have a simple answer, companies have analysts(business, data, product, etc.), they analyze how users are using a feature.
Is a feature unnecessarily being used? Or, if it is even used often? They ask users, using surveys, by going through forum discussion, YouTube comments, tweets, Facebook posts, articles, magazines and a lot of stuff. windows 10 personalisation
Then after they decide whether do they need the feature in question or not. Since this is not what actually we are looking for, let us come back to our main topic which is how we can change Startup sound in Windows 10.
Something You Should Know Before Changing
Before diving into the stuff first let me introduce a database/tool which we will be using to change some settings, Registry Editor. The Registry is a database in which low-level settings for the operating system and other software are stored. The kernel, device drivers, services can all access it.”
In this article, I am going to try to explain how we, with the help of some registry tweaks, can change the startup sound in Windows 10. Microsoft does not allow users to directly change startup sound from the “sounds” settings. Let me show you a way that I have had tried in recent time. The default sounds are present in the Windows\winSxS folder. windows 10 personalization
One can spot them by searching for Windows Logon Sound.wav, Windows Logoff Sound.wav Windows Shutdown.wav, and Windows Startup.wav. Although one can replace them with their own sound file(having same name and format), this is not what we are going to do. We will try a better solution and, which does not include deleting or replacing any file manually.
Let us understand the registry tweaks. Although Microsoft has hidden the log on, log off and exit sound settings, we, still can get those back by tweaking some values in registries. For that user must have administrator rights. Since we know, registries store low-level settings. Hence it is in recommendation that you must not be interfering with something that you do not know. Now let us get back to our concerning topic.
How to Change Startup Sound in Windows 10
- First login to your system with administrator rights, as administrator rights are a must to access registry editor.
- On the search/Cortana tab type “Regedit,” hit enter. This will open a window which is registry editor. A registry editor looks like this.
- Expand HKEY_CURRENT_USER.(HKEY_CURRENT_USER contains configuration information for Windows and tools or software specific to the currently logged in user.)
- Expand AppEvents.
Change Startup Sound in Windows 10
Conclusion
This concludes our article. Hope you understood how you could Change Startup Sound in windows 10. If you are encountering any issue during the whole procedure, you can comment in the comment section.
How To Change Windows 10 Startup Sound With Ease
Last Updated on August 7, 2018 by admin Leave a Comment
The startup sound is turned off by default in Windows 10 likely because most users find it not so useful. However, there are few users who would like to turn on the startup sound and set a custom sound as Windows 10 startup sound.
Although turning on and off the startup sound is extremely easy in Windows 10 and earlier versions, changing the default startup sound is not easy. Because Windows 10 (like its predecessors) doesn’t offer an option to change the default startup sound and the audio file used for startup sound is buried in system files, changing the startup sound is not an easy task.
Luckily, there is a free software out there to enable you change the default Windows 10 startup sound.
In this guide, we will see how to turn on the startup sound and change the startup sound in Windows 10.
Enable Windows 10 startup sound
The startup sound is not turned on by default in Windows 10. You need to turn on the startup sound in order to make your Windows 10 PC play the startup sound.
Step 1: Right-click on the volume/sound icon in the system tray of the taskbar and then click Sound to open the Sound dialog.
Step 2: Switch to the Sounds tab. Here, check Play Windows startup sound box and then click the Apply button to turn on Windows 10 startup sound.
You may now restart your PC once to make sure that Windows 10 plays the startup sound upon turning on your PC. The startup sound will play when your PC boots to the lock screen.
If the startup sound is not playing or audible, please make sure that you have not muted your PC’s speakers or check if the volume level is too low.
Change Windows 10 startup sound
The Startup Sound Changer program is not fully compatible with Windows 10. So, we advise not using that program.
Instead, we recommend using the WinAero Tweaker (from the developer of Startup Sound Changer) which offers an option to change the Windows 10 startup sound with ease.
Follow the given below directions to change the Windows 10 startup sound.
IMPORTANT: Changing the default startup sound in Windows 10 requires editing system files. While the program changes the startup sound with ease, we recommend you create a system restore point so that you can restore the original file and sound if things go south.
Step 1: Download, install and run WinAero Tweaker on your Windows 10 PC. Note that after running the setup, you can select the portable version if you don’t want to install the program on your PC.
Step 2: After running the WinAero Tweaker, navigate to Appearance > Startup sound.
Step 3: On the right-side, click Replace startup sound option and then browse to the .WAV audio file that you would like to set as the new startup sound.
As said, the audio file must be in .WAV format only. If you have the audio file in MP3 or any other format, please convert it to .WAV format using an online service or third-party utilities.
Select the audio file, and then click Open button. When you see the prompt, click Reboot now or Reboot later button.
The next time when you reboot your PC, Windows 10 will play the new startup sound.