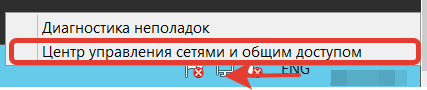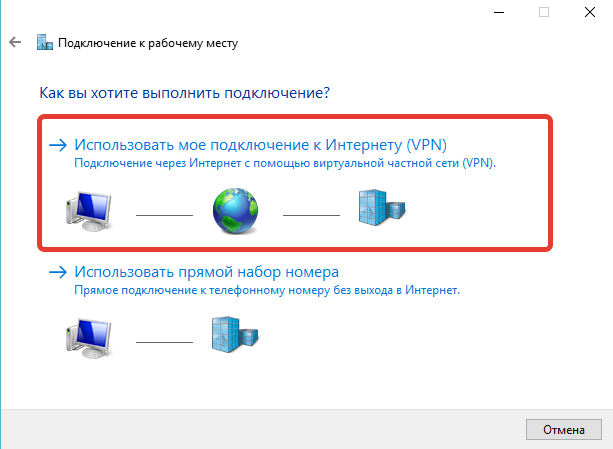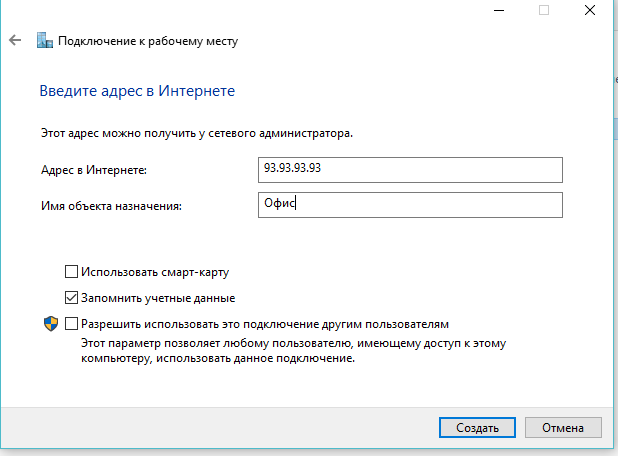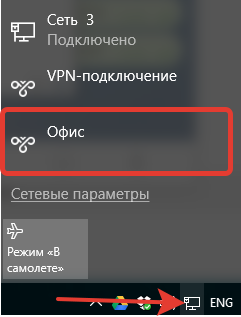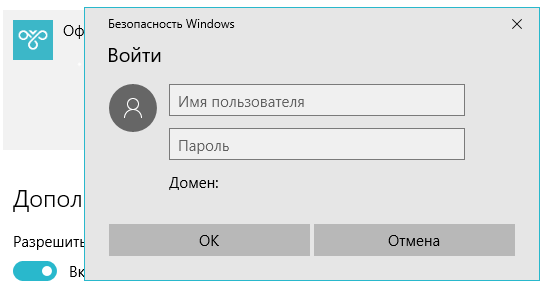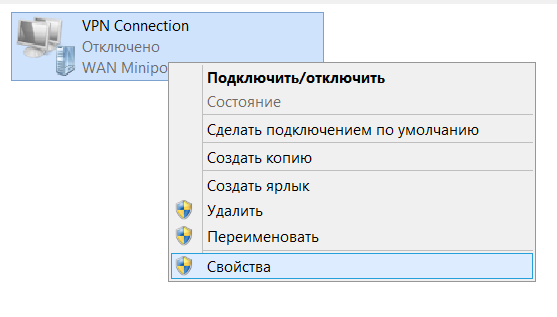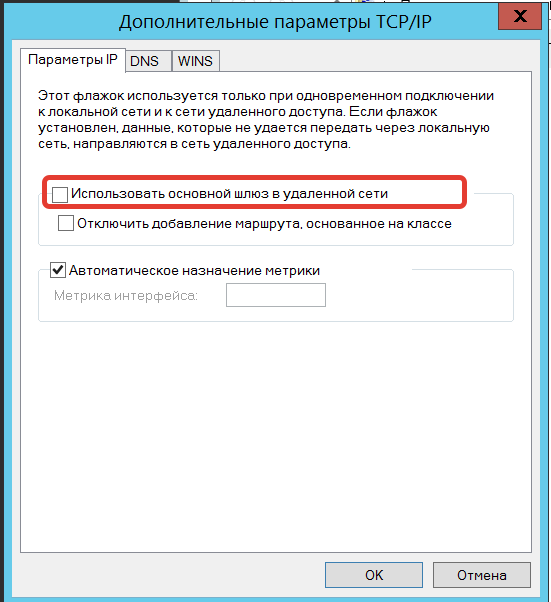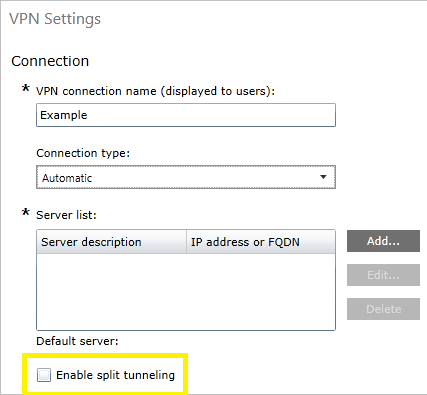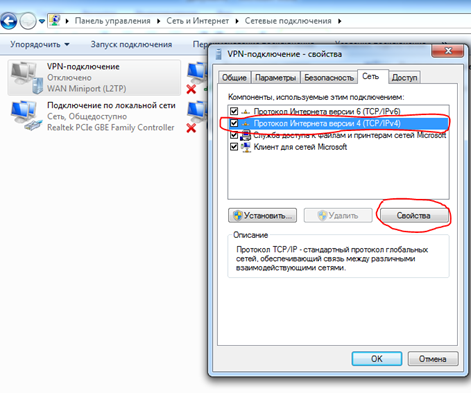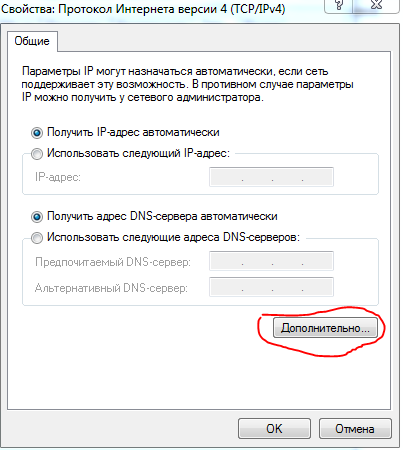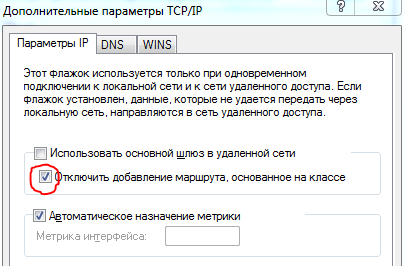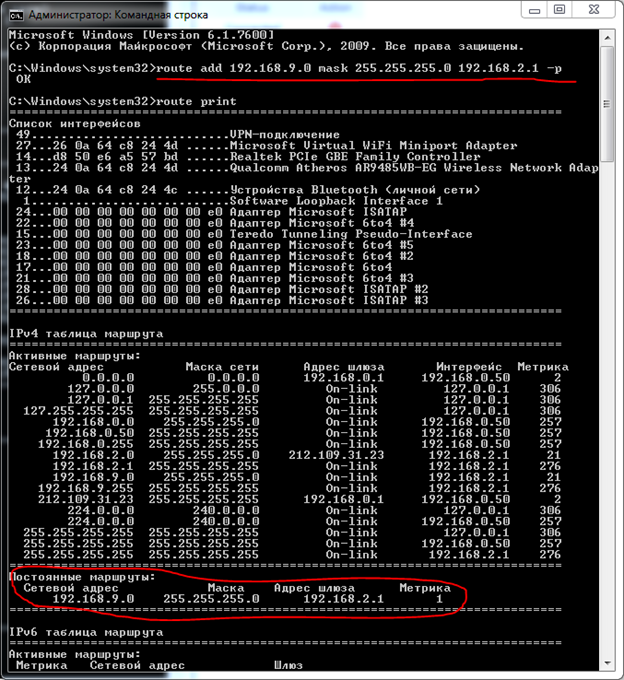- Настройка VPN в Windows, изменение параметров маршрутизации
- Автоматическое добавление статических маршрутов после подключения к VPN
- Решения о маршрутизации для VPN VPN routing decisions
- Конфигурация разделение туннеля Split tunnel configuration
- Конфигурация принудительного использования туннеля Force tunnel configuration
- Настройка маршрутизации Configure routing
- Добавление маршрутов при работе с VPN (VPN маршруты)
Настройка VPN в Windows, изменение параметров маршрутизации
Часто бывает, когда нам требуется VPN соединение с рабочей сетью из дома. Для начала нам требуется создать этот самый VPN, конечно при условии, что есть сервер, к которому мы будем подключаться, а так же логин и пароль для авторизации. После того как мы создаём соединение в WINDOWS, подключаемся, кроме доступа к сети мы ещё и получаем интернет, который так же работает через рабочую сеть. А это по разным причинам может быть не всегда удобно, низкая скорость каналов, большие задержки ping, есть ограничения на доступ к ресурсам и т.д.
В этой статье коротко о том, как создать подключение к VPN. А так же как настроить маршрутизацию для туннеля, созданного стандартными средствами windows (7/8/10/2012/2016), так, что бы через него шёл только тот трафик, который нам необходим.
1. Создание подключения.
1.1 Переходим в центр управления сетями и общим доступом. (нажать на значок сети правой кнопкой мыши)
1.2 Выбираем «Создание и настройка нового подключения или сети»
1.3 Выбираем «Подключение к рабочему месту»
1.4 Выбираем «Использовать мое подключение к интернету»
1.5 Указываем IP адрес или доменное имя вашего сервера. Вводим название нашего подключения
1.6 Далее (для win 8/10) нажимаем на панели задач на значок сети, выбираем подключение, нажимаем на него левой кнопкой мыши
1.7 Находим подключение с нашим названием, нажимаем левой кнопкой мыши, нажимаем кнопку подключиться.
1.8 Вводим логин и пароль.
После этого подключение должно работать.
Но что же делать, если нам надо пустить через VPN только какую-то часть трафика, например для определённых сетей?
2. Настройка маршрутизации для VPN подключения
2.1 Заходим снова в центр управления сетями и общим доступом. (нажать на значок сети правой кнопкой мыши)
2.2 Выбираем раздел «Изменение параметров адаптера»
2.3 Находим наше VPN подключение, нажимаем правой кнопкой мыши и выбираем пункт «Свойства»
2.4 Переходим на вкладку «Сеть» и нажимаем кнопку «Свойства»
2.5 Находим кнопку «Дополнительно»
2.6 На вкладке «Параметры IP» убираем галочку «Использовать основной шлюз удалённой сети»
Закрываем все окна, нажимая кнопку «ОК», пока не дойдём до окошка с вашим VPN. Как показано в пункте 1.6 подключаем соединение. Всё, теперь подключение установлено, но в удалённую сеть не будет идти никакой трафик, т.к мы отключили использование шлюза и ничего не добавили в маршрутизацию.
3. Настройка маршрутизации
3.1 Нажимаем снова на Ваше подключение правой кнопкой мыши, выбираем пункт «Подробно», если его нет, то «Состояние». Но тогда придётся сначала подключить Ваше VPN, зайти в состояние, посмотреть адрес шлюза и записать его.
3.2 В разделе «Подробно» смотрим на поле «Адрес сервера», записываем данные.
3.3 Открываем поиск, в панели задач и вводим cmd (командная строка)
3.4 Вводим команду:
route add 192.168.0.0 MASK 255.255.255.0 172.239.0.1
192.168.0.0 — адрес Вашей рабочей сети.
MASK 255.255.255.0 -маска Вашей подсети
172.239.0.1 — шлюз
После введения команды нажимаем Enter.
Автоматическое добавление статических маршрутов после подключения к VPN
В современных версиях Windows есть интересная возможность автоматического добавления статических маршрутов при активации определённого VPN подключения. Когда VPN подключение разрывается, данный маршрут автоматически удаляется из таблицы маршрутизации Windows. Для добавления IPv4 или IPv6 маршрута для VPN подключения используется PowerShell командлет Add-VpnConnectionRoute.
Допустим, вы хотите, чтобы через ваше VPN подключение маршрутизировались только пакеты для двух подсетей (192.168.111.24/ и 10.1.0.0/16), а весь основной трафик должен идти через вашего провайдера.
Откройте консоль PowerShell и выведите список всех настроенных VPN подключений в Windows:
В первую очередь нужно отключить опцию “Use default gateway in remote network” (Использовать основной шлюз в удаленной сети). Это можно сделать в свойствах VPN подключения в панели управления или командой:
Set-VpnConnection –Name workVPN -SplitTunneling $True
Добавим два статических маршрута для нашего VPN-соединения:
Add-VpnConnectionRoute -ConnectionName «workVPN» -DestinationPrefix 192.168.111.0/24 –PassThru
Add-VpnConnectionRoute -ConnectionName «workVPN» -DestinationPrefix 10.1.0.0/16 –PassThru
Если у вас активно VPN подключение, вам нужно переподключиться, чтобы новые маршруты добавились в таблицу маршрутизации.
Новые маршруты привязаны к VPN подключению и добавляются при его запуске. Когда вы отключаетесь от VPN сервера, маршруты автоматически удаляются.
Отключитесь от VPN и проверьте таблицу маршрутизации. Маршрут к вашей удаленной сети удалился автоматически, а Get-NetRoute вернет, что маршрут не найден:
Чтобы полностью удалить статических маршрут для VPN подключения, используйте команду:
Remove-VpnConnectionRoute -ConnectionName workVPN -DestinationPrefix 192.168.111.0/24 -PassThru
В предыдущих версиях Windows (Windows 7/ Server 2008R2) для динамического добавления маршрутов после установления VPN подключений приходилось использовать CMAK и различные скрипты с командами add route .
Например, можно создать командный файл vpn_route.netsh для добавления маршрутов.
interface ipv4
add route prefix=192.168.111.24 interface=»workVPN» store=active
add route prefix=10.1.0.0/16 interface=»workVPN» store=active
exit
Данный файл нужно запускать через задание планировщика, которое срабатывает на событие установки VPN подключения в Event Viewer (RasMan 20225)
Решения о маршрутизации для VPN VPN routing decisions
Относится к: Applies to
- Windows 10 Windows 10
- Windows10 Mobile Windows 10 Mobile
Сетевые маршруты необходимы сетевому стеку, чтобы понять, какой интерфейс использовать для исходящего трафика. Network routes are required for the stack to understand which interface to use for outbound traffic. Один из важнейших критериев принятия решений о конфигурация VPN состоит в том, хотите ли вы отправлять все данные по VPN (принудительное использование тоннеля) или передавать только часть данных по VPN (разделение туннеля). One of the most important decision points for VPN configuration is whether you want to send all the data through VPN (force tunnel) or only some data through the VPN (split tunnel). Этот выбор влияет на планирование конфигурации и ресурсов, а также на уровень безопасности соединения. This decision impacts the configuration and the capacity planning, as well as security expectations from the connection.
Конфигурация разделение туннеля Split tunnel configuration
В конфигурации с разделением туннеля можно указать маршруты, которые будут проходить через VPN, а весь другой трафик будут проходить через физический интерфейс. In a split tunnel configuration, routes can be specified to go over VPN and all other traffic will go over the physical interface.
Маршруты можно настроить с помощью параметра VPNv2/имя_профиля/RouteList в разделе Поставщик службы конфигурации (CSP) VPNv2. Routes can be configured using the VPNv2/ProfileName/RouteList setting in the VPNv2 Configuration Service Provider (CSP).
Для каждого элемента маршрута в списке можно указать следующие параметры. For each route item in the list, the following can be specified:
Адрес: VPNv2/ProfileName/RouteList/routeRowId/Address Address: VPNv2/ProfileName/RouteList/routeRowId/Address
Размер префикса: VPNv2/ProfileName/RouteList/routeRowId/Prefix Prefix size: VPNv2/ProfileName/RouteList/routeRowId/Prefix
Маршрут исключения: VPNv2/ProfileName/RouteList/routeRowId/ExclusionRoute Exclusion route: VPNv2/ProfileName/RouteList/routeRowId/ExclusionRoute
VPN-платформа Windows теперь позволяет указать маршруты исключения, которые не должны проходить через физический интерфейс. Windows VPN platform now supports the ability to specify exclusion routes that specifically should not go over the physical interface.
Для приложений VPN платформы UWP маршруты также можно добавить во время подключении через сервер. Routes can also be added at connect time through the server for UWP VPN apps.
Конфигурация принудительного использования туннеля Force tunnel configuration
В конфигурации с принудительным туннелированием весь трафик проходит через VPN. In a force tunnel configuration, all traffic will go over VPN. Это конфигурация по умолчанию, которая используется, если маршруты не заданы. This is the default configuration and takes effect if no routes are specified.
Этот параметр предназначен только для обработки записей маршрутизации. The only implication of this setting is the manipulation of routing entries. Для принудительного туннеля VPN V4 и V6 маршруты по умолчанию (например, In the case of a force tunnel, VPN V4 and V6 default routes (for example. 0.0.0.0/0) добавляются в таблицу маршрутизации с более низкой метрикой, чем для других интерфейсов. 0.0.0.0/0) are added to the routing table with a lower metric than ones for other interfaces. При этом трафик передается через VPN, пока не существует маршрута через физический интерфейс. This sends traffic through the VPN as long as there isn’t a specific route on the physical interface itself.
Для встроенной VPN этой настройкой можно управлять с помощью параметра MDM VPNv2/имя_профиля/NativeProfile/RoutingPolicyType. For built-in VPN, this decision is controlled using the MDM setting VPNv2/ProfileName/NativeProfile/RoutingPolicyType.
Для подключаемого модуля VPN платформы UWP это свойство управляется непосредственно приложением. For a UWP VPN plug-in, this property is directly controlled by the app. Если подключаемый модуль VPN указывает маршруты по умолчанию для IPv4 и IPv6 как единственные два маршрута включения, платформа VPN отмечает, что для туннель используется для подключения принудительно. If the VPN plug-in indicates the default route for IPv4 and IPv6 as the only two Inclusion routes, the VPN platform marks the connection as Force Tunneled.
Настройка маршрутизации Configure routing
Сведения о настройке XML см. в разделе Параметры профиля VPN и VPNv2 CSP. See VPN profile options and VPNv2 CSP for XML configuration.
При настройке VPN-профиля в Microsoft Intune установите флажок, чтобы включить конфигурацию с разделением туннеля. When you configure a VPN profile in Microsoft Intune, you select a checkbox to enable split tunnel configuration.
Затем в разделе Корпоративные границы добавьте маршруты, которые будут использовать VPN-подключение. Next, in Corporate Boundaries, you add the routes that should use the VPN connection.
Добавление маршрутов при работе с VPN (VPN маршруты)
Добрый день, уважаемые читатели. Недавно столкнулся с одной проблемой, один из моих клиентов попросил настроить VPN тоннель на роутере для связи с одним из его серверов, я это настроил, но заметил, что после добавления VPN соединения на ПК с которого я подключаюсь к VPN серверу, доступ в интернет начинает по умолчанию идти через VPN подключение (что напрочь убивает скорость интернета на ПК). Я долго искал в интернете способы решения данного вопроса, но ничего толкового я не нашел. Однако я понимал что дело в маршруте через который идет доступ в Интернет. Я долго копался в метриках и маршрутах и решил данную проблему следующим образом:
1. Заходим в центр управления сетями и общим доступом и переходим во вкладку изменение параметров адаптера:
2. Кликаем правой клавишей по ранее созданному VPN подключению, заходим в свойства, в свойствах находим раздел Сеть и заходим в настройки протокола Интернет версии 4.
О том как создать VPN подключение на ПК под управлением ОС семейства Windows я писал в своей статье.
3. Далее переходим во вкладку дополнительно:
4. Чтобы не использовать VPN сервер основным маршрутом выхода в Интернет ставим галочку на пункте «Отключить добавление маршрута основанное на классе» и сохраняем изменения.
Для доступа к серверу через VPN подключение добавляем маршрут в командной строке, открытой от имени Администратора.
route add 192.168.9.0 mask 255.255.255.0 192.168.2.1, где 192.168.9.0 — сетевой адрес, 255.255.255.0 — сетевая маска, 192.168.9.0 — сетевой шлюз (IP адреса настроенные на VPN сервере)
После этого при работе с VPN выход в интернет будет осуществляться через наш основной шлюз, т.е. проблема решена.