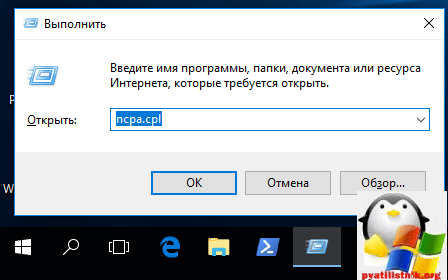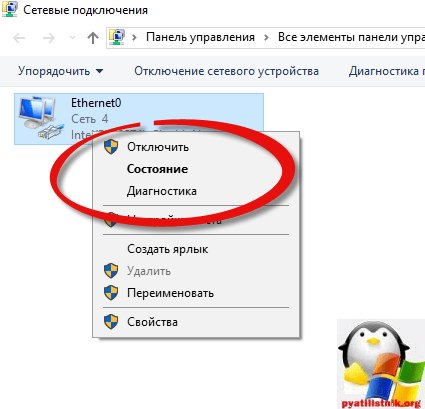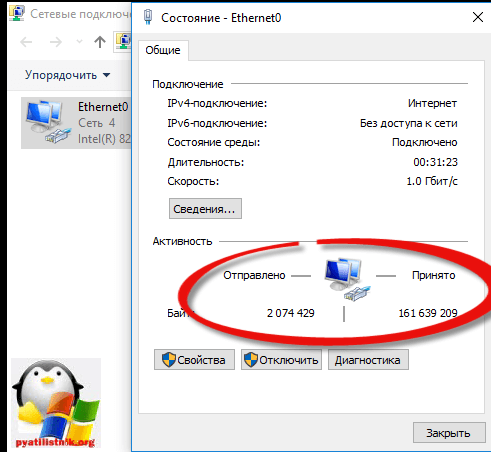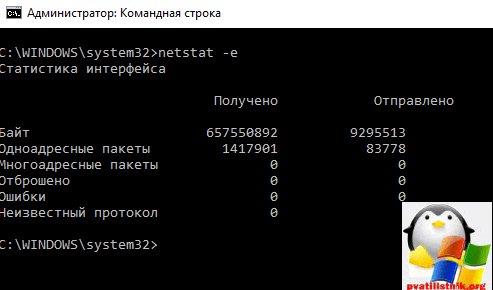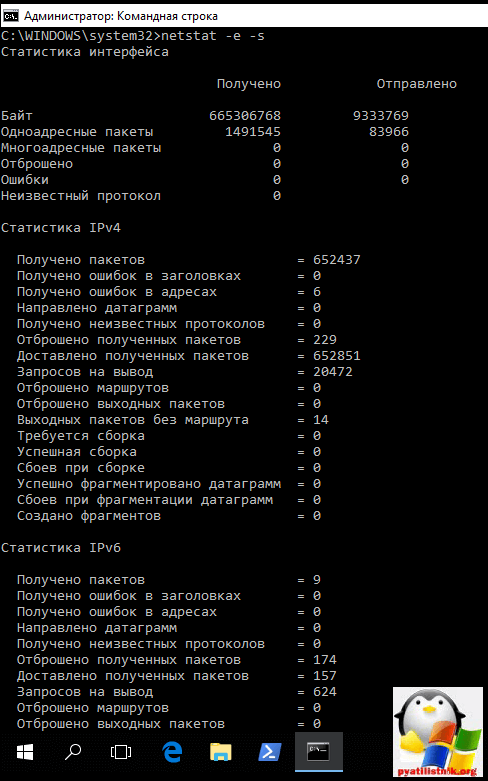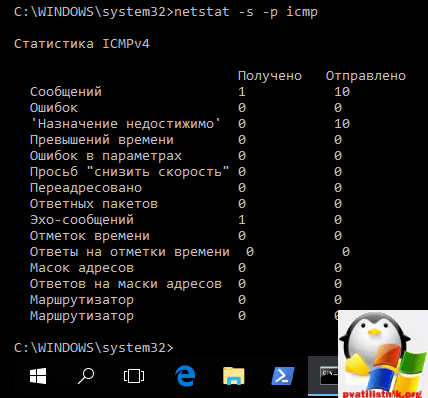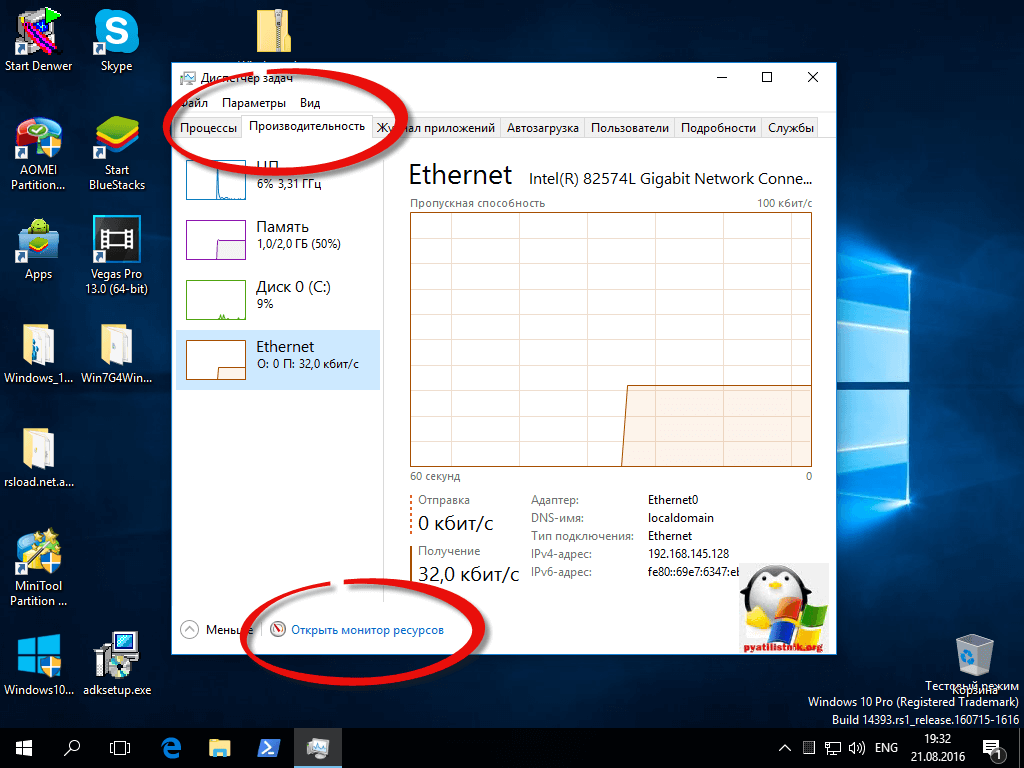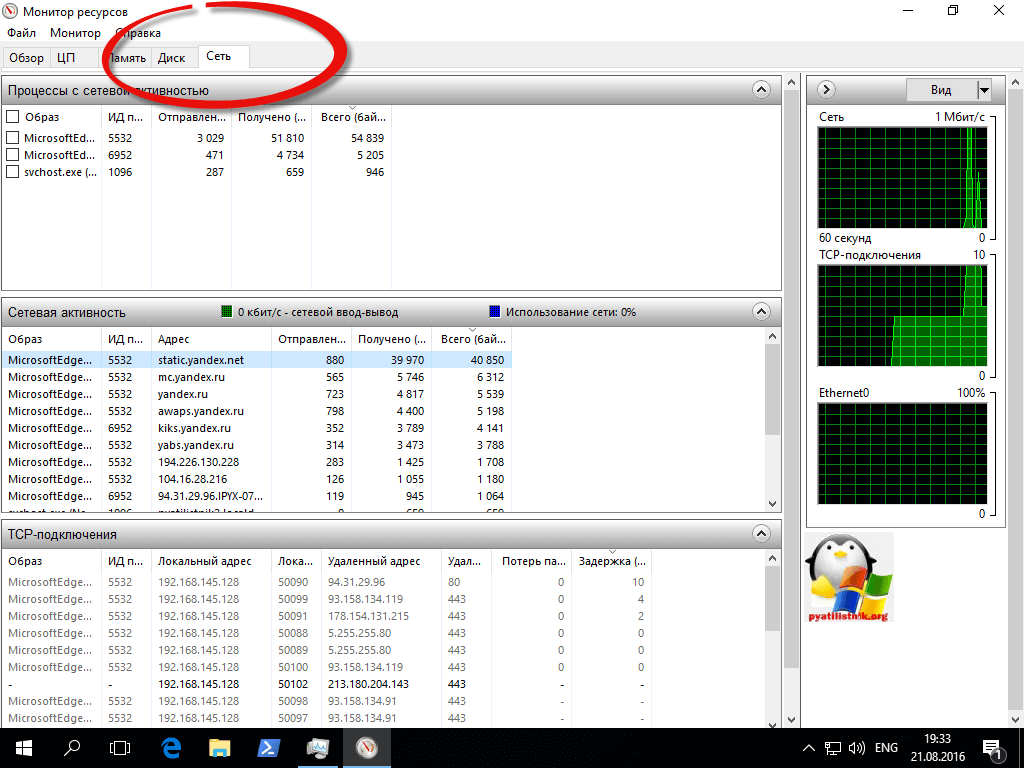Команда NETSTAT — отображение статистики сетевых соединений
    Команда NETSTAT предназначена для получения сведений о состоянии сетевых соединений и слушаемых на данном компьютере портах TCP и UDP, а также, для отображения статистических данных по сетевым интерфейсам и протоколам.
Формат командной строки:
NETSTAT [-a] [-b] [-e] [-f] [-n] [-o] [-p протокол] [-r] [-s] [-t] [интервал]
Параметры командной строки:
-a — Отображение всех подключений и ожидающих портов.
-b — Отображение исполняемого файла, участвующего в создании каждого подключения, или ожидающего порта. Иногда известные исполняемые файлы содержат множественные независимые компоненты. Тогда отображается последовательность компонентов, участвующих в создании подключения, либо ожидающий порт. В этом случае имя исполняемого файла находится снизу в скобках [], сверху — компонент, который им вызывается, и так до тех пор, пока не достигается TCP/IP. Заметьте, что такой подход может занять много времени и требует достаточных разрешений.
-e — Отображение статистики Ethernet. Может применяться вместе с параметром -s.
-f — Отображение полного имени домена (FQDN) для внешних адресов.
-n — Отображение адресов и номеров портов в числовом формате.
-o — Отображение кода (ID) процесса каждого подключения.
-p протокол — Отображение подключений для протокола, задаваемых этим параметром. Допустимые значения: TCP, UDP, TCPv6 или UDPv6. Используется вместе с параметром -s для отображения статистики по протоколам. Допустимые значения: IP, IPv6, ICMP, ICMPv6, TCP, TCPv6, UDP или UDPv6.
-r — Отображение содержимого таблицы маршрутов.
-s — Отображение статистики протокола. По умолчанию статистика отображается для протоколов IP, IPv6, ICMP, ICMPv6, TCP, TCPv6, UDP и UDPv6. Параметр -p позволяет указать подмножество выводимых данных.
-t — Отображение текущего подключения в состоянии переноса нагрузки с процессора на сетевой адаптер при передаче данных ( «offload» ).
-v — Подробный вывод информации, если это возможно.
интервал — Повторный вывод статистических данных через указанный интервал в секундах. Для прекращения вывода данных нажмите клавиши CTRL+C. Если параметр не задан, сведения о текущей конфигурации выводятся один раз.
На практике, утилиту netstat.exe удобно использовать в цепочке с командами постраничного вывода ( more ), перенаправления стандартного вывода в файл ( > ) и поиска текста в результатах вывода ( find ).
netstat -a | more — отобразить все соединения в постраничном режиме вывода на экран.
netstat -a -n| more — то же, что и в предыдущем примере, но с отображением номеров портов и IP-адресов в числовом формате. В отличие от предыдущего примера, команда netstat с параметром -t отрабатывает намного быстрее.
netstat -a -f | more — то же, что и в предыдущем примере, но с отображением полных DNS-имен узлов, участвующих в соединениии.
netstat -a > C:\netstatall.txt — отобразить все соединения с записью результатов в файл C:\netstatall.txt.
netstat -a | find /I «LISTENING» — отобразить все соединения со статусом LISTENING, т.е. отобразить список сетевых интерфейсов и портов, ожидающих входящие соединения ( «слушаемых» портов ). Ключ /I в команде find указывает, что при поиске текста, не нужно учитывать регистр символов.
netstat -a | find /I «listening» > C:\listening.txt — отобразить все соединения со статусом LISTENING с записью результатов в файл C:\listening.txt.
Пример отображаемой информации:
| Имя TCP TCP TCP TCP . . . | Локальный адрес 0.0.0.0:80 0.0.0.0:445 192.168.0.3:5401 127.0.0.1:56635 | Состояние LISTENING LISTENING ESTABLISHED ESTABLISHED |
Имя — название протокола.
Локальный адрес — локальный IP-адрес участвующий в соединении или связанный со службой, ожидающей входящие соединения (слушающей порт). Если в качестве адреса отображается 0.0.0.0 , то это означает — «любой адрес», т.е в соединении могут использоваться все IP-адреса существующие на данном компьютере. Адрес 127.0.0.1 — это петлевой интерфейс, используемый в качестве средства IP протокола для взаимодействия между процессами без реальной передачи данных.
Внешний адрес Внешний IP-адрес, участвующий в создании соединения.
Состояние — состояние соединения. Состояние Listening говорит о том, что строка состояния отображает информацию о сетевой службе, ожидающей входящие соединения по соответствующему протоколу на адрес и порт, отображаемые в колонке «Локальный адрес «. Состояние ESTABLISHED указывает на активное соединение. В колонке «Состояние» для соединений по протоколу TCP может отображаться текущий этап TCP-сессии определяемый по обработке значений флагов в заголовке TCP — пакета (Syn, Ask, Fin . ). Возможные состояния:
CLOSE_WAIT — ожидание закрытия соединения.
CLOSED — соединение закрыто.
ESTABLISHED — соединение установлено.
LISTENING — ожидается соединение (слушается порт)
TIME_WAIT — превышение времени ответа.
Имя программного модуля, связанного с данным соединением отображается, если задан параметр -b в командной строке при запуске netstat.exe.
netstat -a -b — получить список всех сетевых соединений и связанных с ними программ.
TCP 192.168.0.3:3389 89.22.52.11:5779 ESTABLISHED
CryptSvc
[svchost.exe]
В данном примере отображается информация о соединении, в создании которого участвуют программные компоненты CryptSvc и svchost.exe .
netstat -ab — параметры командной строки можно объединять. Параметр -ab эквивалентен -a -b
netstat -e — получить статистические данные для обмена по протоколу Ethernet. Отображается суммарные значения принятых и полученных байт для всех сетевых адаптеров Ethernet.
Байт
Одноадресные пакеты
Многоадресные пакеты
Отброшено
Ошибки
Неизвестный протокол
3572722456
73723923
15666
0
0
0
516793893
75953549
1091239
0
0
0
netstat -e -v — кроме суммарной статистики, отображается информация об обмене данными через отдельные сетевые интерфейсы.
netstat -e -s — дополнительно к статистике Ethernet, отображается статистика для протоколов IP , ICMP , TCP , UDP
Байт
Одноадресные пакеты
Многоадресные пакеты
Отброшено
Ошибки
Неизвестный протокол
3748575434
76249208
15694
0
0
0
1576644689
79843939
1094958
0
0
0
| Получено пакетов Получено ошибок в заголовках Получено ошибок в адресах Направлено датаграмм Получено неизвестных протоколов Отброшено полученных пакетов Доставлено полученных пакетов Запросов на вывод Отброшено маршрутов Отброшено выходных пакетов Выходных пакетов без маршрута Требуется сборка Успешная сборка Сбоев при сборке Успешно фрагментировано датаграмм Сбоев при фрагментации датаграмм Создано фрагментов | = 10877781 = 0 = 27307 = 0 = 0 = 448 = 11384479 = 11919871 = 0 = 1517 = 6 = 0 = 0 = 0 = 5918 = 0 = 11836 |
| Получено пакетов Получено ошибок в заголовках Получено ошибок в адресах Направлено датаграмм Получено неизвестных протоколов Отброшено полученных пакетов Доставлено полученных пакетов Запросов на вывод Отброшено маршрутов Отброшено выходных пакетов Выходных пакетов без маршрута Требуется сборка Успешная сборка Сбоев при сборке Успешно фрагментировано датаграмм Сбоев при фрагментации датаграмм Создано фрагментов | = 0 = 0 = 0 = 0 = 0 = 0 = 391 = 921 = 0 = 0 = 14 = 0 = 0 = 0 = 0 = 0 = 0 |
| Сообщений Ошибок ‘Назначение недостижимо’ Превышений времени Ошибок в параметрах Просьб «снизить скорость» Переадресовано Ответных пакетов Эхо-сообщений Отметок времени Ответы на отметки времени Масок адресов Ответов на маски адресов Маршрутизатор Маршрутизатор | Получено 11892 0 10461 613 0 0 0 818 0 0 0 0 0 0 0 | Отправлено 1374 0 528 0 0 0 0 0 846 0 0 0 0 0 0 |
| Сообщений Ошибок ‘Назначение недостижимо’ Пакет слишком велик Превышений времени Ошибок в параметрах Эхо-сообщений Ответных пакетов MLD-запросы MLD-отчеты MLD выполнено Маршрутизатор Маршрутизатор Окружение Окружение Переадресовано Перенумер. маршрутизатора | Получено 0 0 0 0 0 0 0 0 0 0 0 0 0 0 0 0 0 | Отправлено 0 0 0 0 0 0 0 0 0 0 0 0 0 0 0 0 0 |
| Активных открыто Пассивных открыто Сбоев при подключении Сброшено подключений Текущих подключений Получено сегментов Отправлено сегментов Повторно отправлено сегментов | = 225128 = 12675 = 108237 = 1871 = 42 = 8606912 = 8138192 = 403595 |
Статистика TCP для IPv6
| Активных открыто Пассивных открыто Сбоев при подключении Сброшено подключений Текущих подключений Получено сегментов Отправлено сегментов Повторно отправлено сегментов | = 64 = 64 = 10164 = 4 = 4 = 3341 = 3341 = 0 |
Статистика UDP для IPv4
| Получено датаграмм Отсутствие портов Ошибки при получении Отправлено датаграмм | = 4714809 = 448 = 0 = 5332065 |
Статистика UDP для IPv6
| Получено датаграмм Отсутствие портов Ошибки при получении Отправлено датаграмм | = 419 = 0 = 0 = 391 |
netstat -s -p icmp — получить статистику только по протоколу ICMP
Пример отображаемых статистических данных:
| Сообщений Ошибок ‘Назначение недостижимо’ Превышений времени Ошибок в параметрах Просьб «снизить скорость» Переадресовано Ответных пакетов Эхо-сообщений Отметок времени Ответы на отметки времени Масок адресов Ответов на маски адресов Маршрутизатор Маршрутизатор | Получено 12092 0 10654 619 0 0 0 819 0 0 0 0 0 0 0 | Отправлено 1375 0 528 0 0 0 0 0 847 0 0 0 0 0 0 |
Для циклического опроса состояния сетевых соединений используется запуск программы с указанием интервала вывода статистических данных в секундах.
netstat -e 3 — отображать статистику по Ethernet с интервалом 3 секунды.
netstat –f 10 — каждые 10 секунд отображать статистику сетевых соединений с использованием полных DNS-имен узлов.
netstat -n 5 | find /i «Established» — каждые 5 секунд отображать статистику по установленным соединениям.
Windows статистика для сетевого интерфейса
Добрый день уважаемые читатели и гости блога, сегодня хочу вам рассказать как встроенными средствами можно посмотреть статистику сетевого интерфейса windows 10 redstone. Иногда данная информация нужна для примерного подсчета трафика, и понимание есть ли сетевые ошибки. Понятно, что можно поставить специальные программы, которые постоянно мерят трафик, но это не всегда нужно, так как задача может быть разовой.
Контроль трафика windows 10
Для того, чтобы точно понимать на, что идет ваш трафик, советую поставить специальное программное обеспечение, по типу Kerio Kontrol, для общего подсчета входящих и исходящих пакетов, в Windows 10 Redstone, есть встроенные средства, не такие информативные, но все же.
- Первый метод контроля трафика для windows 10
Нажимаем сочетание клавиш WIN+R и вводим ncpa.cpl. У вас откроется оснастка сетевые подключения Windows.
Щелкаете по нужному сетевому интерфейсу правым кликом и выбираете Состояние.
В открывшемся окне, вы увидите два значения Отправлено и Принято, это и есть входящие и исходящие сетевые пакеты на ваши интерфейсы. Они по умолчанию считаются в байтах, поделите это число на 1024000 и получите сколько мегабайт вы потратили.
- Второй метод контроля трафика для windows 10
Вторым методом посмотреть сетевую статистику пакетов в Windows 10 будет команда netstat, ее вы должны выполнить в командной строке.
В итоге вы получаете тоже статистику по входящим и исходящим пакетам, тут же вы видите, количество отброшенных пакетов и ошибок.
Если укажите дополнительный ключ -s, то увидите статистику по протоколам ipv4 и ipv6.
Можно получить статистику только по протоколу ICMP, для этого выполните
Для циклического опроса состояния сетевых соединений используется запуск программы с указанием интервала вывода статистических данных в секундах.
netstat -e 2 — отображать статистику по Ethernet с интервалом 2 секунды.
netstat –f 5 — каждые 5 секунд отображать статистику сетевых соединений с использованием полных DNS-имен узлов.
netstat -n 10 | find /i «имя соединения» — каждые 10 секунд отображать статистику по установленным соединениям.
Как видите утилита netstat, не плохой счетчик трафика для windows 10.
- Третий метод контроля трафика для windows 10
Третьим методом посмотреть счетчик трафика для windows 10, будет у нас Диспетчер задач. Точнее его вкладка Производительность, на ней есть пункт открыть монитор ресурсов.
Переходим в мониторе ресурсов на вкладку сеть. Тут вы видите три раздела
- Это Процессы, в нем вы видите программы и процессы, которые в момент своей работы используют сетевой интерфейс.
- Сетевая активность, тут вы увидите, сколько каждый из процессов потратил трафика, на какой адрес в сети или интернете он обратился.
- TCP подключения. Тут вы увидите на какие порты вы подключаетесь. Например в примере MS Edge видно, что подключается на 80 и 443 порт.
Еще хоть это и не встроенный метод, но я его вам порекомендую, это скачать утилиту tmac, я вам про нее рассказывал, в статье как изменить mac адрес в Windows 10.
Надеюсь, что данная заметка вам поможет делать контроль трафика windows 10.