- Альтернатива Windows SteadyState для Windows 7/8/10
- Альтернативы Windows SteadyState
- Берем Windows 10 под полный контроль за пять простых шагов
- реклама
- реклама
- реклама
- реклама
- SteadyState — изменить тип учетной записи в Windows
- Настройка конфигурации компьютеров и пользователей в учебных заведениях
- Установка Windows SteadyState
- Управление настройками компьютеров и учетных записей учеников средствами Windows SteadyState
Альтернатива Windows SteadyState для Windows 7/8/10
Возможно, вы читали ранее, что Microsoft решила прекратить загрузку очень полезного Windows SteadyState после этого года. Хотя всегда можно добиться устойчивого состояния в Windows 7 с помощью групповой политики, собственных функций Windows 7 и набора инструментов Microsoft Deployment Toolkit, есть несколько хороших бесплатных программ, которые могут выступать в качестве альтернативы Windows SteadyState.
Альтернативы Windows SteadyState
1] Время зависания инструмента это бесплатное программное обеспечение для восстановления, которое позволяет вам запускать и останавливать замораживание вашей системы одним нажатием. Предположим, вы хотите попробовать новую настройку или программное обеспечение. Просто выберите TimeFreeze из области уведомлений, щелкните его значок правой кнопкой мыши и выберите «Начать время».
2] Система безопасности Returnil использует передовую технологию защиты от вредоносных программ и виртуализации. Он клонирует (копирует) вашу операционную систему и создает виртуальную среду для вашего ПК. Вместо загрузки собственной операционной системы загружается клон, который позволяет запускать ваши приложения и выполнять ваши онлайн-операции в полностью изолированной среде.
Таким образом, на вашу реальную операционную систему никогда не влияют вирусы, трояны, вредоносное ПО и другие вредоносные угрозы. Чтобы вернуться в реальную среду операционной системы, вам просто нужно перезагрузить компьютер. Во время работы в виртуальной среде у вас есть возможность сохранять документы и файлы, чтобы ваши данные не терялись при перезапуске системы.
Система Returnil System Safe бесплатно предназначена только для некоммерческого личного использования дома.
3] Перезагрузка Восстановить Rx, Он поддерживает систему в соответствии с ее заранее определенными настройками базовой линии, поэтому независимо от того, что пользователь может сделать с компьютером, удаляет ли он системные файлы, устанавливает или удаляет программное обеспечение или даже хаки в реестр, компьютер снова вернется к его исходное состояние после перезагрузки, для следующего пользователя. Вы можете обновить базовый уровень программного обеспечения, просто отключив его один раз, а затем снова включив его. Reboot Restore Rx — это очень простая в использовании бесплатная программа и требует минимальной конфигурации.
4] Время Freeze Free, (Обновление: это программное обеспечение больше не является бесплатным) — это простая и эффективная бесплатная бесплатная система для защиты вашего компьютера от вирусов, шпионских программ, троянских программ и других вредоносных угроз. Он ставит реальную систему под защиту и создает виртуальную среду для системного раздела, на которой вы запускаете приложения и просматриваете Интернет. После перезагрузки все следы и вредоносные угрозы исчезнут. Вы также можете сохранить изменения в реальной системе.
Особенности:
- Предотвращение угроз любых вирусов, вредоносных программ, программ-шпионов и троянов
- Устранить затраты на регулярное обслуживание системы
- Серфинг в Интернете безопасно, и играйте с компьютером с отсутствием следа слева
- Защитите свою конфиденциальность
- Перезагрузите систему, чтобы восстановить исходное состояние вашей системы.
Time Freeze больше не свободен, поэтому вы можете проверить других.
Похожие сообщения:
- Лучшие бесплатные загрузки программного обеспечения для Windows 10/8/7
- Перезагрузка Восстановление Rx: восстановление компьютера Windows при каждом перезапуске
- Создание точки восстановления системы, восстановление компьютера с помощью восстановления системы в Windows 10
- Руководство по удалению вредоносных программ и инструменты для начинающих
- Windows SteadyState не будет доступна для скачивания после 31 декабря 2010 г.
Берем Windows 10 под полный контроль за пять простых шагов
Перед выходом Windows 10 версии 2004 СМИ писали, что уж вот этот выпуск Windows 10 наконец-то станет стабильным и отлаженным, но все получилось как всегда. Новости запестрели сообщениями о множестве багов в новом релизе, его распространение задерживалось и вот только сейчас, к концу июня 2020 он начал широко развертываться на поддерживаемые устройства.
реклама
Я уже привык к тому, что с каждым новым релизом Windows 10 становится тяжелее, неповоротливее, и несет в себе и новые и старые баги. Но опытный пользователь может и должен уметь минимизировать эти недостатки.
Ведь Windows 7 стремительно теряет актуальность, а Linux, хоть и стала гораздо более «юзер-френдли» во многих дистрибутивах и стала поддерживать много игр, все равно, довольно тяжела для изучения обычному пользователю ПК.
реклама
Поэтому большинству из нас, опытных пользователей, приходится «готовить» Windows 10 до такого состояния, когда она становится стабильной и полностью подконтрольной пользователю.
Об этом и пойдет сегодня разговор.
реклама
Самое важно, о чем уже не первый год пишут опытные пользователи и системные администраторы — не спешите ставить новые версии Windows 10! Не нужно бесплатно работать бета-тестером и обкатывать на своем железе нестабильный «билд».
Чего-то революционного в новых версиях Windows нет уже давно (со времен Windows 8.1, ха-ха), так что вы ничего не потеряете, отложив установку на полгода. За этот промежуток времени большинство багов будут исправлены.
Но не все, у меня, к примеру, меню «Пуск» периодически зависает уже несколько лет, на нескольких версиях Windows 10.
реклама
Но сроки поддержки версий Windows 10 довольно коротки и версия 1809, по сообщениям СМИ, уже принудительно обновляется до 2004. Чтобы не попасть в такую ситуацию, когда ваша отлаженная система обновилась без спроса, а что еще хуже, обновилась с ошибкой, и ваш ПК попросту потерял работоспособность, нужно брать Windows 10 под полный контроль, что мы сегодня и сделаем.
Первое, что нужно брать под контроль — это обновления. Только вы должны решать, когда система будет получать обновления и будет ли вообще обновлять свою версию. Проблема в том, что механизмы блокировки обновлений самой Windows 10 несовершенны и могут меняться от версии к версии, а сторонние программы не всегда вызывают доверие.
Но мне удалось найти бесплатную и простую программу Win Updates Disabler. Она крайне проста в управлении, вам нужно всего лишь поставить галочку «Отключить обновление Windows».
Если вам нужно включить обновление обратно, просто снимите галочку и поставьте такую же во вкладке «Включить».
После этого вам не будут грозить спонтанные обновления системы, но на всякий случай мы подстрахуемся.
Второе, что стоит взять в свои руки — это безопасность Windows. Хотя многие, и я, в том числе, вполне обходятся «Защитником Windows», немалое количество пользователей отключает его.
Кстати, в версии Windows 10 2004 Microsoft переименовала встроенный антивирус «Защитник Windows» в «Microsoft Defender».
Способы отключения Microsoft Defender меняются от версии к версии, поэтому очень удобно, что с помощью Win Updates Disabler вы можете отключить его в два клика.
Ставьте галочки «Отключить центр обеспечения безопасности Windows» и «Отключить защитник Windows» и они будут отключены.
Программе Win Updates Disabler необязательно присутствовать на вашем ПК постоянно и после проделанных действий вы можете удалить ее.
Третье, чем Windows 10 может изрядно взбесить пользователя, это автоматическая установка драйверов. В случае с драйверами на материнскую плату и прочими редко изменяющими драйверами, эта функция очень удобна. Но в случае с драйверами на видеокарту это только мешает.
Стоит забыть отключить интернет на время установки Windows 10 и у вас будет установлен устаревший драйвер на видеокарту.
Я в таких случаях пью успокоительное, запускаю Display Driver Uninstaller (DDU), удаляю ненужный мне драйвер и ставлю самый новый.
А ведь можно было просто спросить пользователя перед установкой, нужен ли ему такой драйвер или он поставит свой!
Отключить автоматическую установку драйверов довольно просто с помощью редактора локальной групповой политики:
Переходим в «Конфигурация компьютера» -«Административные шаблоны» — «Система» — «Установка драйвера».
Выбираем «Отключить запрос на использование Центра обновления Windows при поиске драйверов» — «Включено», нажимаем «Применить».
Шаг четвертый, оптимизируем нагрузку на жесткий диск. Чтобы понять, насколько далеко Windows 10 ушла от Windows 7 в сторону, обратную отзывчивости системы и удобства пользователя, достаточно установить ее на старый жесткий диск.
Дикие тормоза и общий ступор системы будут вам обеспечены. А всего-то делов — сделать анализ загрузки HDD при активировании нагружающих его сервисов!
Чтобы снизить общую нагрузку на жесткий диск и повысить отклик системы, мы отключим поиск в Windows 10.
Запускаем командную строку от «Администратора».
Вводим net.exe stop «Windows search».
Если проблема загрузки HDD исчезла, то выключаем поиск в Windows навсегда.
Ищем и отключаем службу «Windows search».
Шаг пятый, минимизация телеметрии. К телеметрии от Microsoft я отношусь довольно спокойно, потому, что считаю телеметрию и контроль со стороны мобильных устройств на порядок активнее.
Но учитывая, что на телеметрию расходуются средства вашего ПК, стоит ее минимизировать.
Для этого при установке Windows 10 отключаем все галочки в данных пунктах.
Далее нам понадобится любой сторонний брандмауер, например Comodo Firewall или simplewall. Я предпочитаю simplewall, простой и надежный сетевой экран с открытым исходным кодом.
Включение таких брандмауеров и добавление сервисов Windows в блок-лист не только блокирует любую попытку отправить телеметрию, но и сам ее сбор. Windows «думает», что работает на ПК без интернета.
Вдобавок, вы получаете дополнительную гарантию того, что нежелательные обновления не будут установлены на ваш ПК.
Пишите в комментарии, помогли ли вам эти советы? И что вы используете для того, чтобы пресечь «самодеятельность» Windows 10?
SteadyState — изменить тип учетной записи в Windows
При распределении прав доступа в Windows возникла задача изменить тип созданной учетной записи пользователя на тип с ограниченными правами, но почему то вкладка «Обычный доступ»(Windows 7) или «Ограниченная запись» (Windows XP) оказалась закрыта.
Выяснилось что по умолчанию чтобы создать учетку с ограниченными правами, необходимо чтобы уже был пользователь с правами Администратора, кроме самого Администратора.
Но что если у нас один пользователь и нам совершенно не хочется плодить кучу учетных записей в нашей Windows?
Есть решение этой проблеме, называется Windows SteadyState.
Windows SteadyState — бесплатная программа от Microsoft, позволяющая расширенно управлять правами пользователей в системе, имеет большой функционал возможностей.
Но вернемся к нашей проблеме, нам необходимо сделать одного пользователя с «ограниченная запись» или «обычный доступ», для этого создадим еще одну учетную запись с именем Test к примеру с правами администратора, которая позволит выставить вашей учетке ограниченные права. После чего ставим «Ограниченная запись» или «Обычный доступ» в зависимости от версии Windows вашей учетке.
А теперь самое главное как нам удалить нашу запись Test. Для этого нам и пригодится Windows SteadyState.
Заходим в установленный SteadyState по ярлыку на рабочем столе, и видим 2 записи Вашу и Test
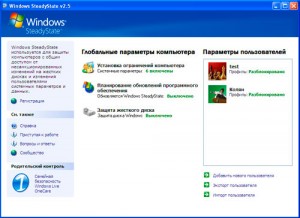
Заходим в Test (если система спрашивает пароль, оставьте это поле пустым и жмите ОК, так как пароль мы не создавали для этой учетки) и нажимаем Удалить пользователя.
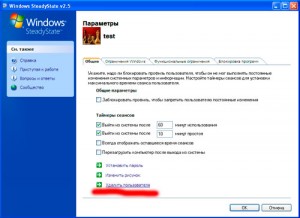
Все, готово, теперь в нашей системе кроме Администратора один пользователь с ограниченными правами.
Программа SteadyState может использоваться не только для этой цели, она имеет большой функционал по разграничению прав доступа, советую полистать по вкладкам SteadyState и посмотреть на что она способна, думаю вы найдете для себя полезные функции.
Посмотреть официальное руководство по программе можно здесь «Руководство Windows SteadyState» на русском языке
Настройка конфигурации компьютеров и пользователей в учебных заведениях





Несмотря на богатый функционал групповых политик, неосведомленной человек порой может оказаться в затруднительной ситуации при попытке настройки требуемых конфигураций. Так как параметров политики тысячи, бывает сложно в короткий промежуток времени найти нужную политику. Поэтому, специально для компьютеров, установленных в компьютерном классе, для которых необходимо обеспечить централизованную настройку общесистемных параметров и конфигурацию учетных записей пользователей, а также спланировать обновления программных продуктов и защиту системного раздела, корпорация Microsoft разработала программный продукт, который называется Windows SteadyState. Помимо этого Вы можете использовать Windows SteadyState вместе с доменными службами Active Directory, что обеспечит централизованное управление учетными данными, защитой пользовательских компьютеров, а также централизованное развертывание программного обеспечения на все ученические компьютеры. Несмотря на все свои преимущества, у продукта SteadyState есть один недостаток. Данный продукт поддерживает только операционные системы Windows XP и Windows Vista, то есть, если в вашем компьютерном классе на ученических компьютерах развернуты операционные системы Windows 7, то для управления конфигурацией компьютеров и пользовательских учетных записей Вам нужно будет воспользоваться функционалом групповых политик. Далее вы узнаете о настройке компьютеров и учетных записей ваших пользователей, используя функционал программы Windows SteadyState.
Установка Windows SteadyState
Перед тем как устанавливать данный продукт, желательно переустановить операционные системы на ваших ученических компьютерах. Наилучшим способом переустановки будет полное форматирование системных разделов и установка операционной системы на чистый раздел. После того как у вас будут чистые системы, выполните настройку разрешения экранов, удалите программное обеспечение, которое должно быть установлено только для определенных потоков учеников, загрузите последние обновления из серверов Windows Update или из WSUS-серверов, если они развернуты в вашей инфраструктуре, а также выполните полную дефрагментацию системных разделов. Для учетной записи администратора установите сложный пароль, а также загрузите и установите антивирусное программное обеспечение с последними сигнатурами.

- Выполните вход в систему ученического компьютера под учетной записью администратора и запустите установочный файл SteadyState.msi;
- На первой странице мастера установки Windows SteadyState прочитайте лицензионное соглашение, установите переключатель на опцию «Я принимаю условия лицензионного соглашения» и нажмите на кнопку «Далее»;
- Как уже было указано ранее, для установки данного продукта основным требованием является подтверждение подлинности вашей операционной системы. На странице «Проверка Microsoft Windows» для подтверждения легитимности системы, нажмите на кнопку «Проверить». Если ваша система удовлетворяет этому требованию, то мастер установки перейдет непосредственно к процессу установки Windows SteadyState;
- По окончанию установки мастер предложит Вам установить Windows Live Toolbar, позволяющий быстро выполнять поиск на компьютере, осуществлять мгновенный просмотр разнообразной полезной информации, а также защищаться от вредоносных программ. После того как вы сделаете выбор, для завершения процесса установки данного продукта нажмите на кнопку «Готово».
Управление настройками компьютеров и учетных записей учеников средствами Windows SteadyState
После установки Windows SteadyState вы сможете на рабочем столе найти ярлык «Windows SteadyState», который предназначен для открытия программы. Как видно на следующей иллюстрации, в программе Windows SteadyState контрольной точкой доступа к конфигурированию настроек компьютера и пользователя является главное окно программы. Это окно можно условно разделить на две части, а именно «Глобальные параметры компьютера», которые можно использовать для установки общесистемных ограничений, настройки расписания обновлений и защиты системного раздела, а также «Параметры пользователей», которые предназначены для установки ограничений для конкретных пользователей.
В состав «Установки ограничений компьютера» входят параметры конфиденциальности, параметры безопасности и прочие параметры. Параметры конфиденциальности позволяют Вам скрыть на экране входа в систему имя последнего пользователя, который работал за этим компьютером. Помимо этого Вы можете запретить отображение и использование заблокированных или перемещаемых пользовательских профилей в экране входа в систему, а также запретить кэшировать копии указанных выше профилей, которые ранее входили в систему для экономии свободного пространства и повышения безопасности. При помощи параметров безопасности вы можете защитить пользовательский компьютер от возможных повреждений, выполненных вашими учениками. В данной группе доступно семь различных параметров, отвечающих за запрещения сохранения паролей, папок и файлов на диске С, записи на внешние накопители, удаление параметров завершения работы и выключения компьютера из экрана приветствия, а также запрещение открытия документов Microsoft Office из браузера. Группа «Другие параметры» предназначена для отображения списка имен пользователей на экране приветствия при каждом запуске операционной системы Windows XP. Несмотря на то, что для локального использования данную опцию лучше оставить, в случае если ваш компьютер находится в домене Active Directory, эта опция не будет активна по умолчанию.
Всегда стоит обращать внимание на поддержание ваших операционных систем и программного обеспечения в обновленном состоянии, что обеспечивает более высокий уровень стабильности. Как вы видите на иллюстрации, раздел «Планирование обновлений программного обеспечения» позволяет Вам установить время и частоту установки автоматических обновлений, а также обновлений для программ безопасности. Несмотря на то, что при помощи SteadyState устанавливается большинство обновлений, все-таки рекомендуется периодически просматривать доступные обновления в центре загрузки обновлений Windows Update, так как рекомендуемые и необязательные обновления устанавливаться не будут. Стоит обратить внимание на то, что если у вас развернут сервер обновлений WSUS, то Windows SteadyState будет загружать обновления непосредственно с вашего WSUS-сервера.
Ученики постоянно стараются как можно серьезнее засорить жесткий диск, создавая множество ненужных файлов, загружая какие-то программы или различные файлы из Интернета, причем, после себя не возвращая все в исходное состояние. Windows SteadyState позволяет Вам защитить данные и системные параметры от постоянного изменения. Для этого в категории «Защита жесткого диска» выберите уровень защиты диска и установите время для очистки изменений. При включении средств защиты диска операционная система оповестит вас о том, что будет создан большой файл кэша, на что может потребоваться некоторое время. При включении защиты системного диска все изменения, внесенные на жесткий диск и в программные файлы, очищаются, и через указанный вами интервал времени очищается файл кэша. Размер файла кэша занимает 50% свободного пространства на диске, но в любой момент вы можете изменить его размер.
Помимо общесистемных параметров программа Windows SteadyState позволяет Вам управлять конфигурацией всех пользовательских учетных записей. Поскольку пользователями компьютера являются учащиеся, то им нужно иметь ограниченный доступ к Интернету и ресурсам системы, причем целесообразно будет создание отдельной учетной записи для конкретных категорий учащихся, то есть следует создать учетные записи для младших школьников, среднего звена и старшеклассников. Для создания совместно используемой учетной записи следует в главном окне программы перейти по ссылке «Добавить нового пользователя», указать имя учетной записи, задать для нее пароль, местоположение и соответствующую картинку. По нажатию на кнопку «ОК» откроется окно параметров созданной вами учетной записи пользователя, в которой указывается время выхода пользователя из системы, ограничение на элементы меню «Пуск», доступа к командной строке, системному реестру и прочим служебным приложениям, ограничения браузера Internet Explorer и продуктов Microsoft Office, а также программы, доступ к которым будет заблокирован. Стоит обратить внимание, что Windows SteadyState предоставляет эффективный метод ограничения доступа к программному обеспечению для небольшого количества компьютеров, но если вам необходимо управлять ограничением доступа к программам для большого количества компьютеров, то целесообразно воспользоваться функционалом групповых политик. На следующей иллюстрации отображена вкладка «Блокировка программ» учетной записи пользователя:
У внимательного читателя может возникнуть следующий вопрос: как же связаны между собой доменные службы Active Directory и программа Windows SteadyState? Многим известно, что доменные службы Active Directory предоставляют центральный репозиторий для управления идентификацией в организации, то есть проверяют подлинность и авторизацию в сети, предоставляют иерархическое представление сети, а также преимущества в обеспечении контроля доступа к ресурсам с помощью определённого набора учетных данных. Так как ученики могут находиться каждый раз за различными компьютерами, при входе в систему им должен предоставляться доступ непосредственно к своим учетным данным. Таким образом, учетные записи пользователей, которые были созданы в Active Directory, могут использоваться в Windows SteadyState так же эффективно, как и учетные записи, созданные в рабочих группах. Для этих целей отлично подходят перемещаемые профили пользователей, которые будут храниться на сервере в сети и загружаться при каждом входе пользователя в систему.
Вы можете управлять настройками программы непосредственно при помощи групповых политик, предварительно поместив административный шаблон SCTSettings.adm в созданный вами объект групповой политики. Например, одной из ключевых возможностей, которую предоставляет этот шаблон, является установка таймеров принудительного выхода из системы, которую, при желании, вы можете реализовать при помощи предпочитаемых групповых политик.
Соответственно, если вы хотите обеспечить стабильную работу компьютеров вашего компьютерного класса, принудительно задав ограничения на уровне компьютеров и конечных пользователей, рекомендуется использовать функционал групповых политик. Несмотря на огромное количество параметров групповых политик, Вы можете отконфигурировать практически любой доступный в операционной системе Windows параметр. Для управления настройками компьютеров, установленных в компьютерных классах учебных заведений можно воспользоваться программой Windows SteadyState, в которой скомбинированы важнейшие параметры групповых политик, которые можно использовать для обеспечения стабильного состояния системы после каждого урока с учениками разной возрастной категории и умением работы с компьютерами и продуктами компании Microsoft.






