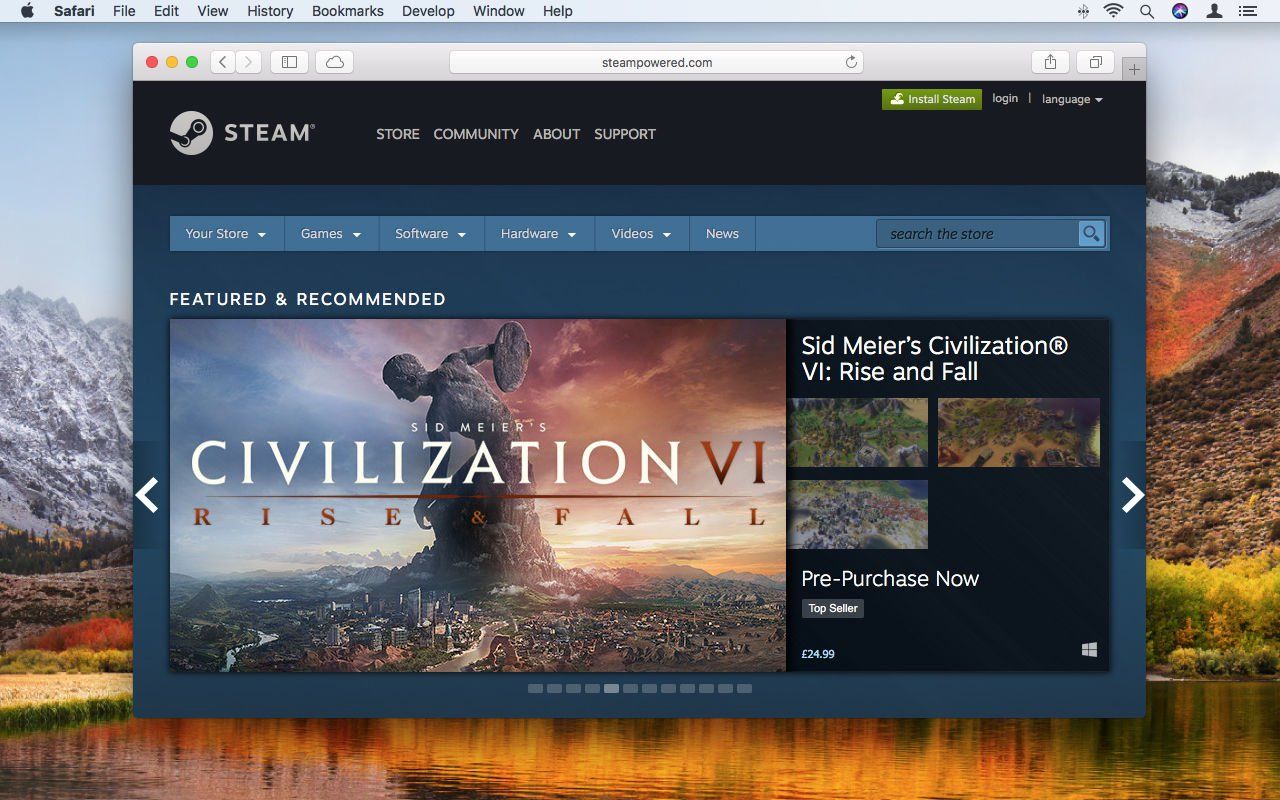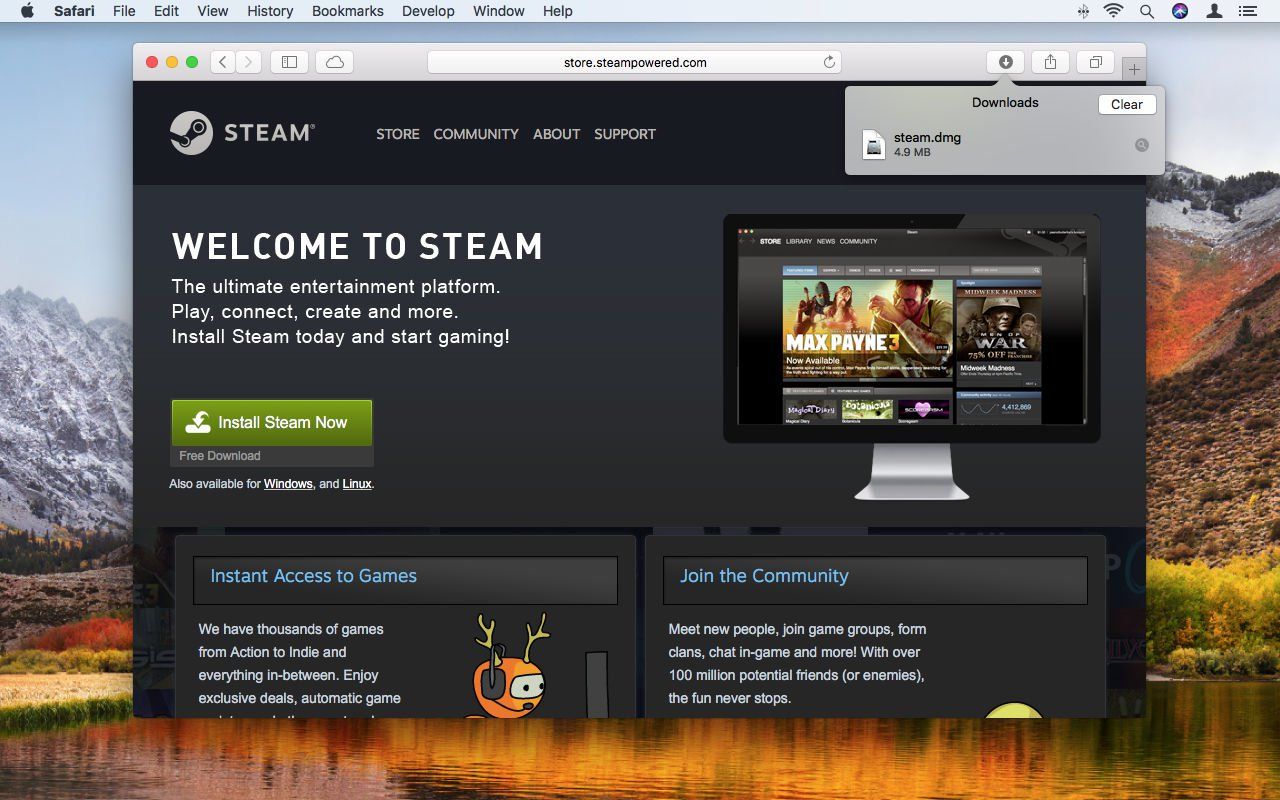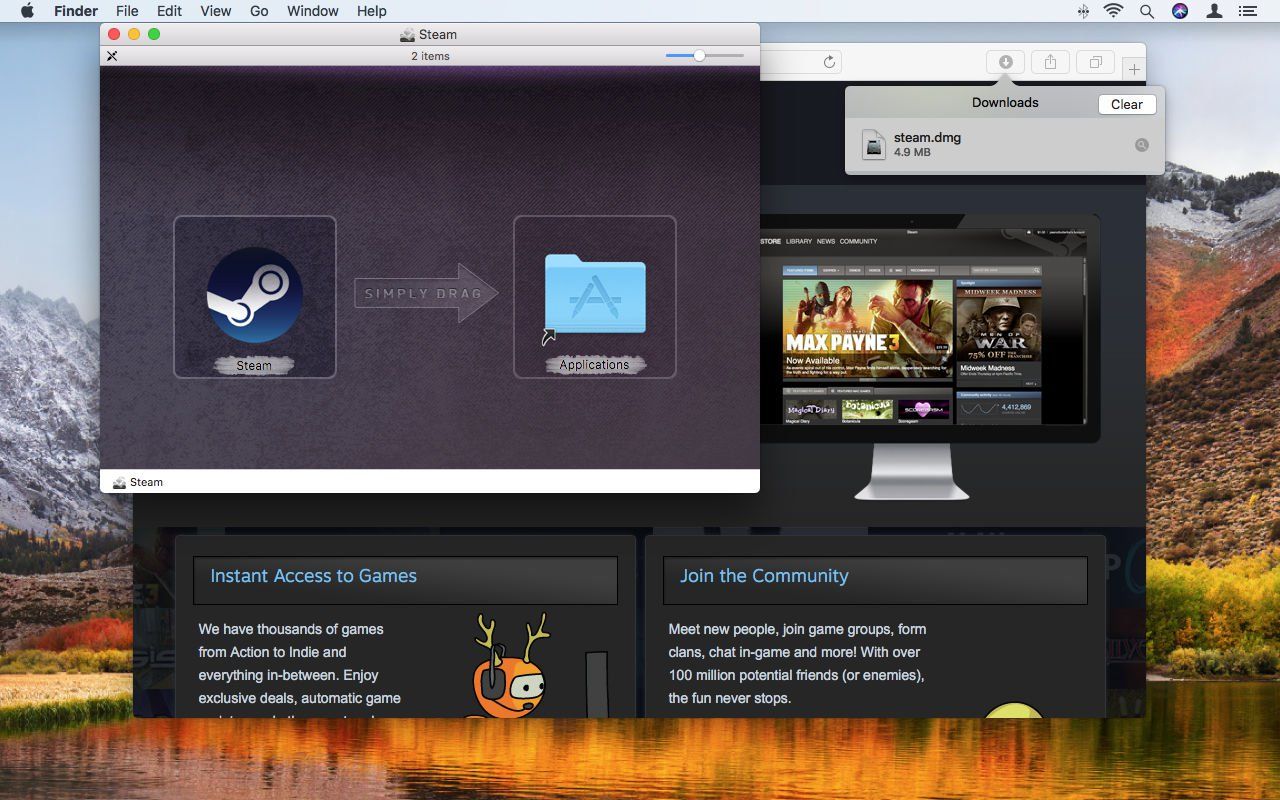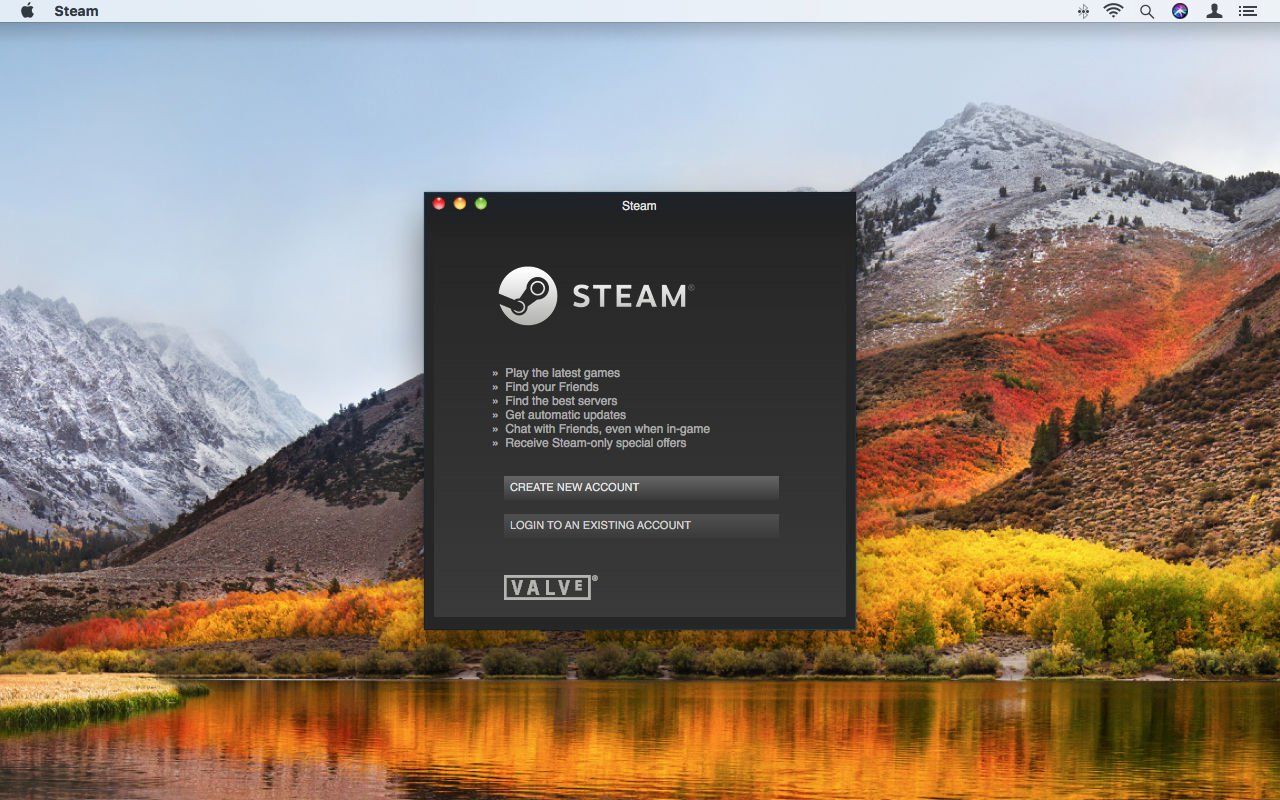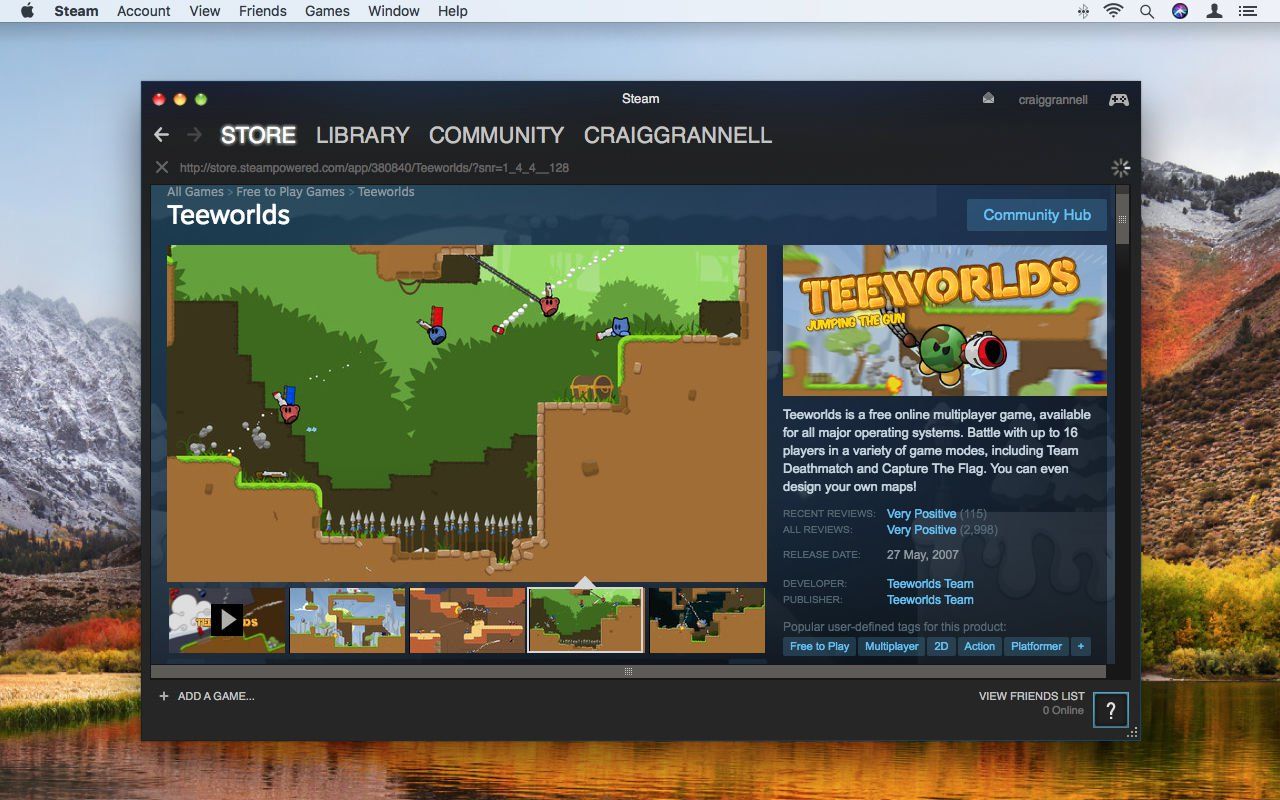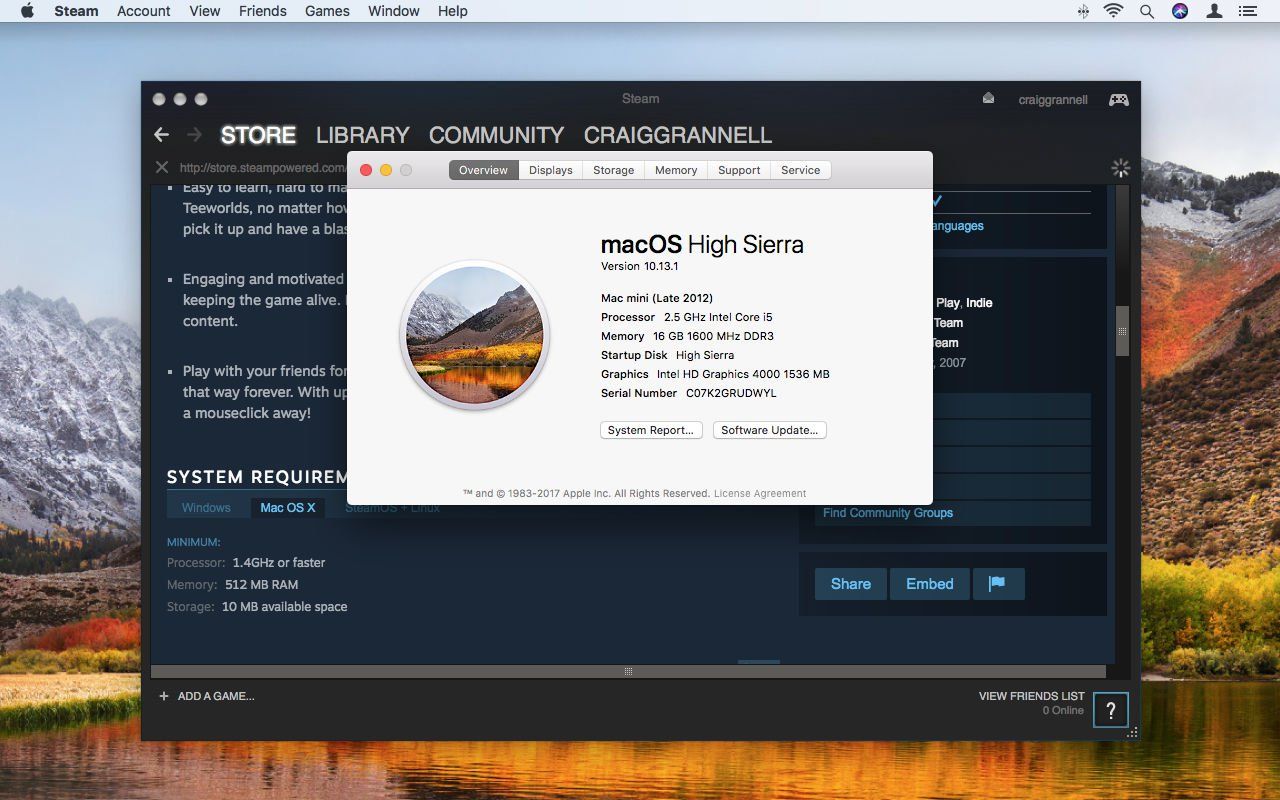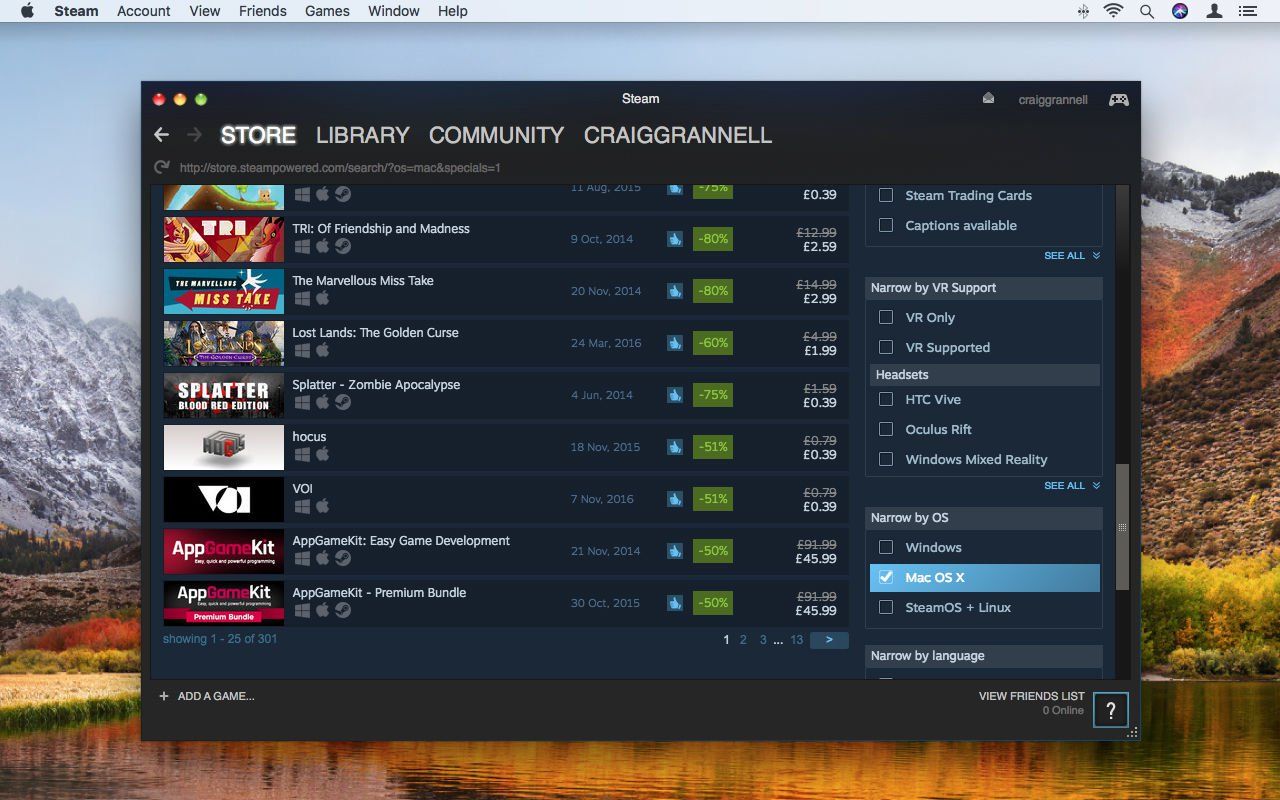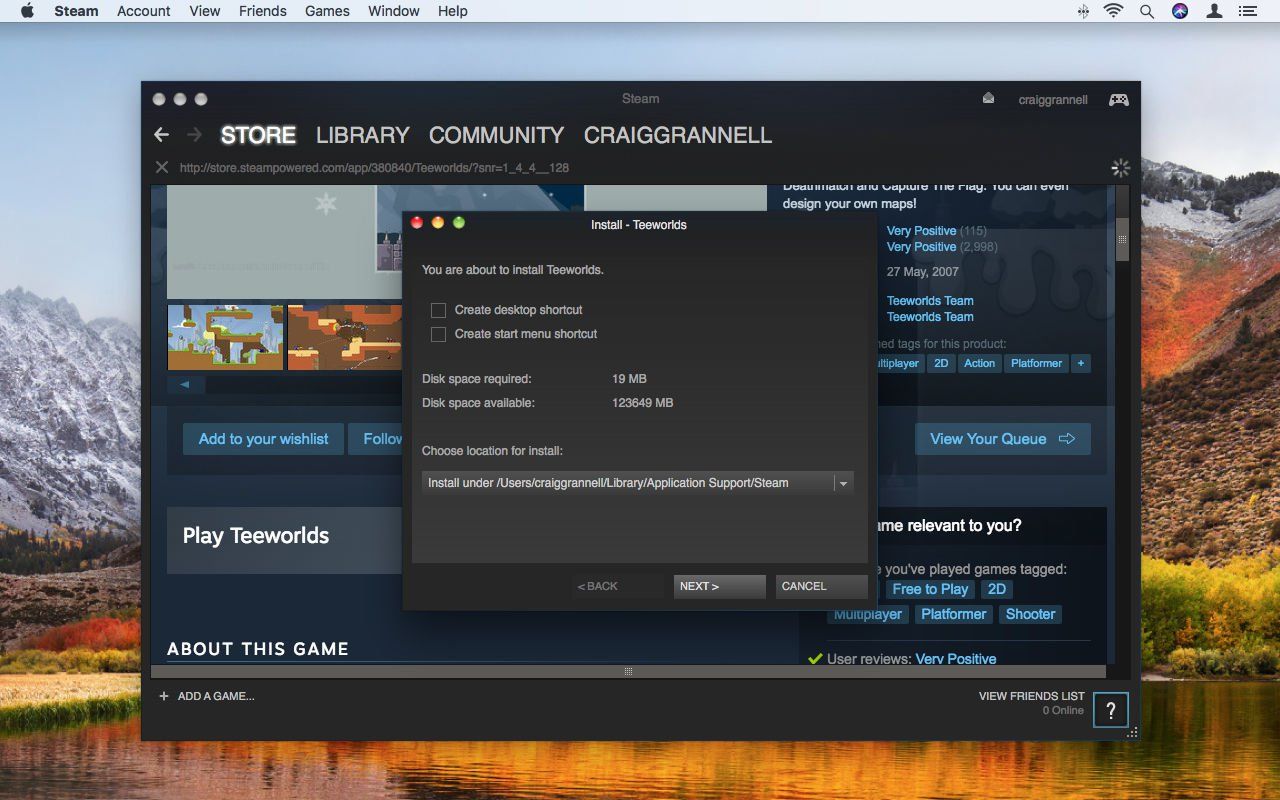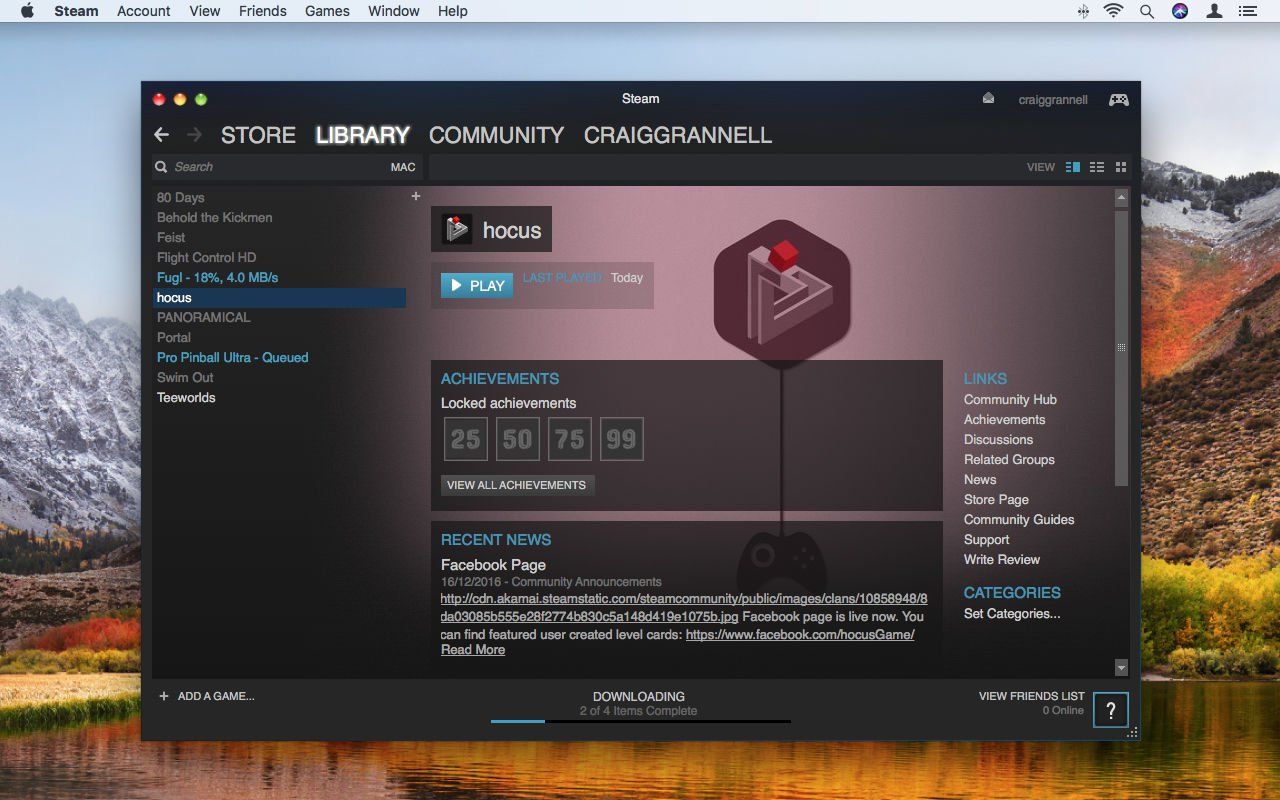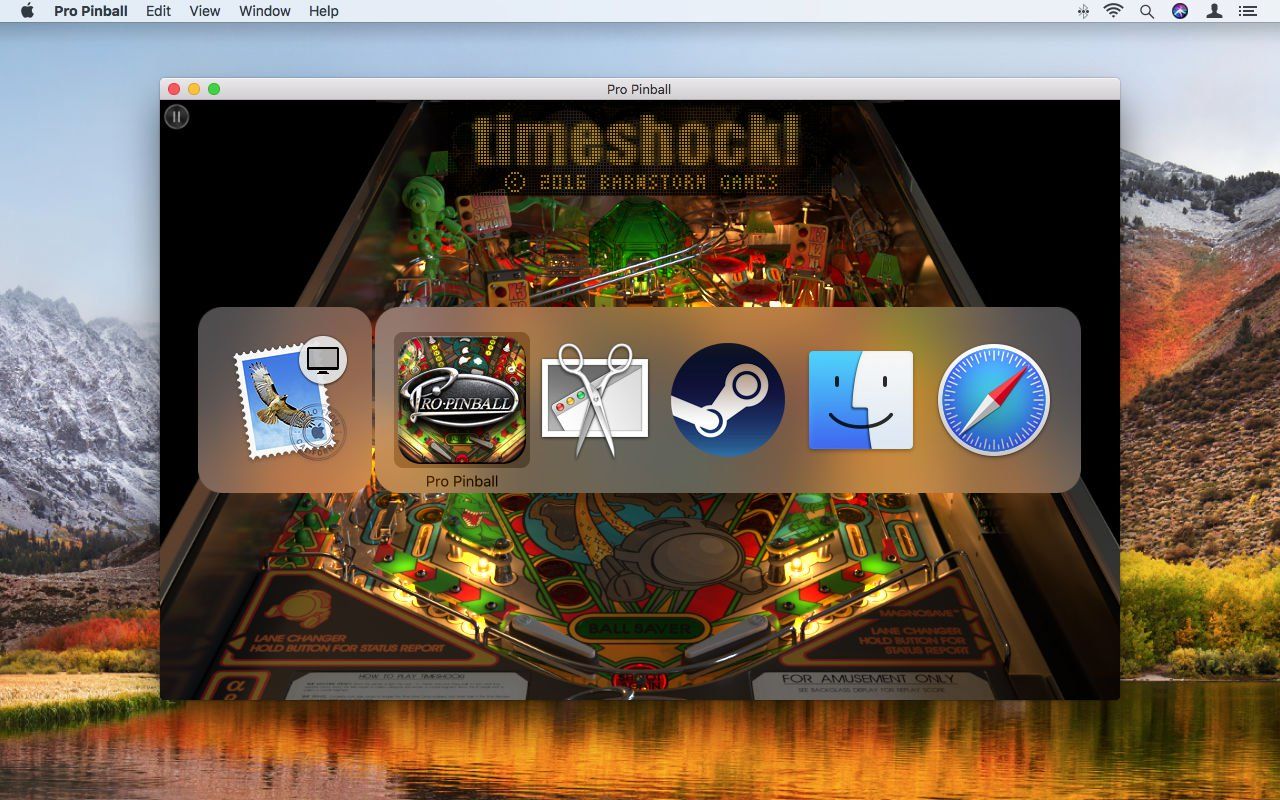- Steam для Mac OS
- Преимущества
- Недостатки
- Как скачать Steam на Mac OS
- Windows steam для mac os
- Steam для Mac OS X
- Установка
- Как использовать Steam на Mac для загрузки, установки и игры
- Установите Steam для Mac
- Настройте учетную запись Steam на своем Mac
- Убедитесь, что игры Steam совместимы с вашим Mac
- Фильтровать списки игр в Steam для Mac
- Установите игры, используя Steam для Mac
- Разберитесь с библиотекой в Steam для Mac
- Играйте в игры Steam на своем Mac
- Присоединяйтесь к сообществу Steam
- Удалить Steam с вашего Mac
Steam для Mac OS
Последняя версия Steam адаптирована для работы на ноутбуках MacBook Air, MacBook PRO и компьютерах iMac с установленной операционной системой Mac OS X, начиная с версии Lion (10.7).
Скачивать игры через Steam на Mac удобнее и быстрее, чем через магазин Apple App Store, а покупать – дешевле, благодаря проведению регулярных распродаж, акций и скидок от разработчиков. При этом, в каталоге Steam доступны те же самые игры.
Возможности Steam для геймеров на макинтошах не урезаны по сравнению с версией программы для Windows или Linux, полный их перечень опубликован на главной странице фан-сайта steam-ru.ru.
Преимущества
- Ранний доступ к играм, официально еще не вышедшим в продажу;
- Получение наград за прохождения, которые помимо эффекта крутизны позволяют получать игровые предметы со скидкой или вообще бесплатно. Награды из Apple Game Center таких преимуществ не имеют;
- Синхронизация прохождений и настроек со Steam, установленном на других компьютерах. Начните игру на Windows, а закончите на Mac.
Недостатки
- Несмотря на то, что контент в Steam отображается преимущественно на русском языке, меню и настройки в программе на английском.
Как скачать Steam на Mac OS
Кликните на черную кнопку ниже, чтобы скачать Steam с официального сайта разработчика. Ниже находится инструкция по установке.
| версия | последняя (2021) |
| совместимость | Mac OS X 10.7 и выше |
| язык контента | Русский / RUS |
| цена | бесплатно! |
После скачивания запустите установочный файл с расширением «.dmg». Примите лицензионное соглашение, нажав кнопку «I Agree», затем, как это принято на Mac OS, файл смонтируется в виртуальный привод, после чего откроется содержимое пакета установки.
Перетащите иконку Steam вправо, в папку Applications.
Затем на рабочем столе кликните правой кнопкой мыши на смонтированном виртуальном диске и выберите команду «Извлечь Steam».
После извлечения откройте Launchpad и запустите программу оттуда. Начнется, так же, как и во время установки клиента на Windows, загрузка обновлений, после ее окончания введите в открывшемся окне авторизации логин и пароль или зарегистрируйтесь, если аккаунта Steam у вас еще нет.
Источник
Windows steam для mac os
You might have already seen this guide to playing Windows Steam games on Mac, by NHRoccodog. This is not that guide. This method will allow you to play Windows-only Steam games on your iMac as if they were Mac games, with no difference in performance at all . Here’s how it works:
First, download this file [shareplace.com] (no malware, I promise) , and this file [wineskin.urgesoftware.com] (no malware there either, I promise) . Note that the steam.exe installer may not work, as it did not work for me, but the .msi installer that I uploaded worked for me.
Next, unzip the downloaded .zip file, and open up Wineskin Winery. The window that opens should have a list of engines for download. Download and install the latest one (no admin password required). Once you have done this, click «Create New Blank Wrapper». Name the file «Steam» (Wineskin will include the .app extension for you). Give it some time to build the app. You should find a «Wineskin» folder in the folder that you put Wineskin Winery in.
Inside the Wineskin folder, you’ll find «Steam.app». Right click it and select «Show Contents». A finder window will pop up with a «Contents» folder. Double click that, then double click the item labeled «Wineskin.app».
Inside will be a window with a button that says «Install Software». Click that button, then select «Choose Setup Executable». In the Finder window that pops up, select «SteamInstall.msi», the file that you downloaded from me. The Steam installation wizard will pop up, and lead you through the install process. This may take a while, so sit tight. Even when it looks like it’s not doing anything (for example, 0% progress after a full minute), it’s doing something.
Once the Steam installation completes, a dialog box may come up that says «No executable was found.», and a dropdown list of executables in the wrapper. Select «Steam.exe». Now you can exit Wineskin.
Once it’s done, you can now download and install Windows Steam games and play them all you want! I’d recommend using the Mac Steam client to buy games, and the Wineskin Steam client to download and play the Windows games.
In case your game acts weird, reopen Wineskin.app under the Steam app contents and try changing these settings:
— Go to Advanced Settings, then Tools, then Config Utility. At the bottom of the window that opens up, you’ll see a list of Windows operating systems you can emulate. Change these around until you find one that suits you.
— Go to Advanced Settings, then Options. Change any one of these. They all change certain things, which can be undone easily.
— Go to Advanced Settings, then Screen Options. If your mouse is acting weird while playing a game, like Call of Duty: World at War did for me, try changing the setting to «Override», and select «Rootless» or «Fullscreen». You’ll have to use the keyboard shortcut Command-Q to exit the fullscreen virtual desktop, though.
And that’s it! Have fun, and reply to this post if you have comments or concerns.
Источник
Steam для Mac OS X
Официальный магазин приложений App Store конечно же подходит для скачивания игр на Mac OS, но что делать, когда хочется не только качать, но и общаться с друзьями, играющими на Windows, сравнивать игровые достижения, смотреть чужие прохождения и следить за новостями? Предлагаем попробовать клиент Steam.
Steam объединяет игроков с разных операционных систем в одной социальной сети. Версия программы для Mac не имеет ограничений и отличий от версий для Windows и Linux. Интерфейс клиента выполнен в классическом серо-сине-зеленом цвете, все надписи и пункты меню на русском языке.
В магазине, который встроен в программу, есть раздел игр для Mac OS, который открывается по умолчанию. Эти игры можно покупать, скачивать и устанавливать, не выходя из клиента.
В Steam встроен инструмент резервного копирования, с помощью которого можно перенести все игры и настройки клиента с одного макбука (или iMac) на другой. Инструмент также подходит для периодического ручного бэкапа игр и сохранений.
Нет лучшего способа ближе познакомиться с программой, чем посмотреть на нее своими глазами. Предлагаем скачать Steam для Mac OS X бесплатно. Единственный вариант загрузки — с сайта разработчика, так как в App Store программа пока не выложена.
| последняя версия | 2021 |
| ОС | Mac OS X 10.7 и новее |
| язык | Русский/RUS |
| лицензия | бесплатно |
| размер инсталлятора |