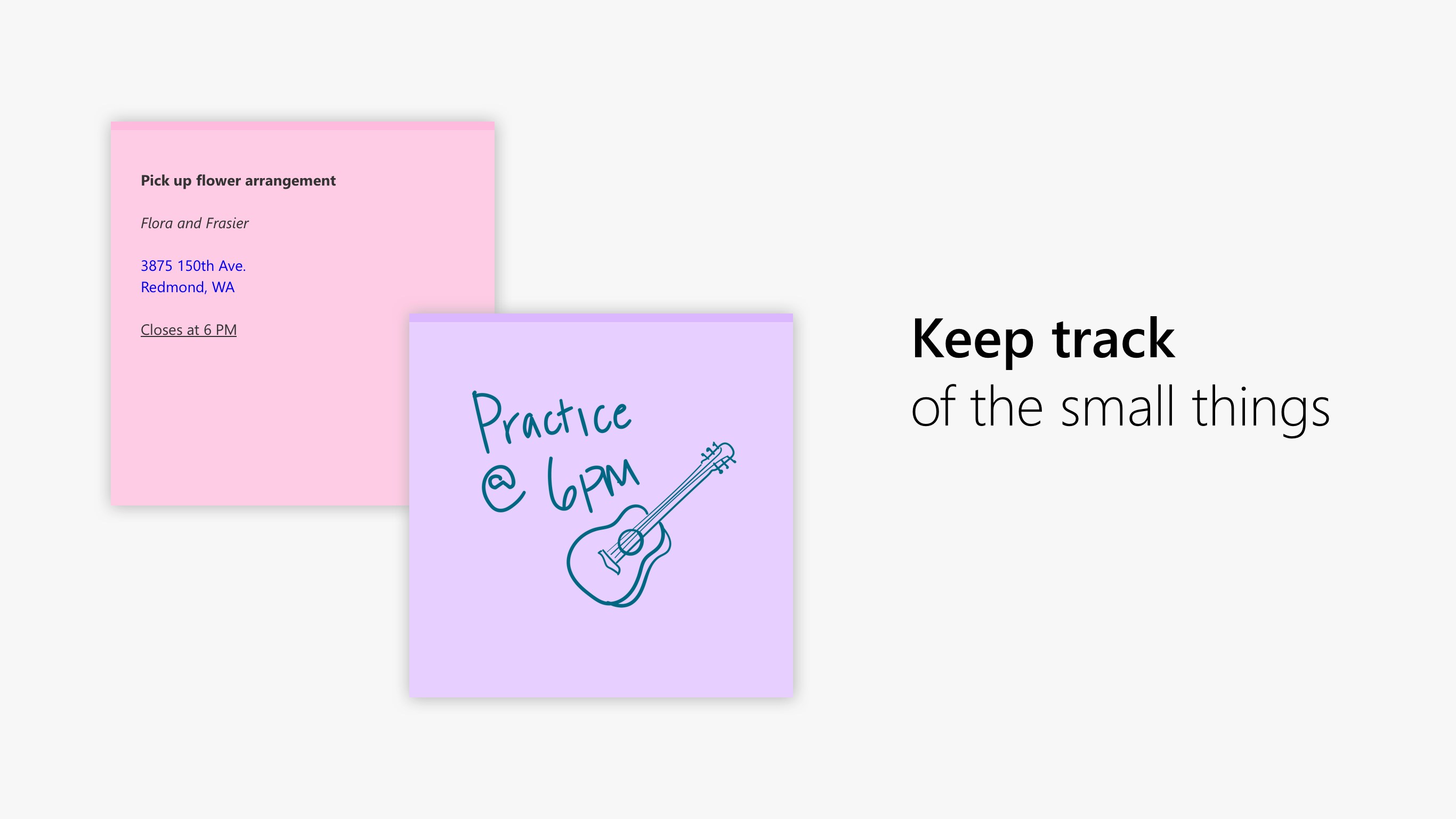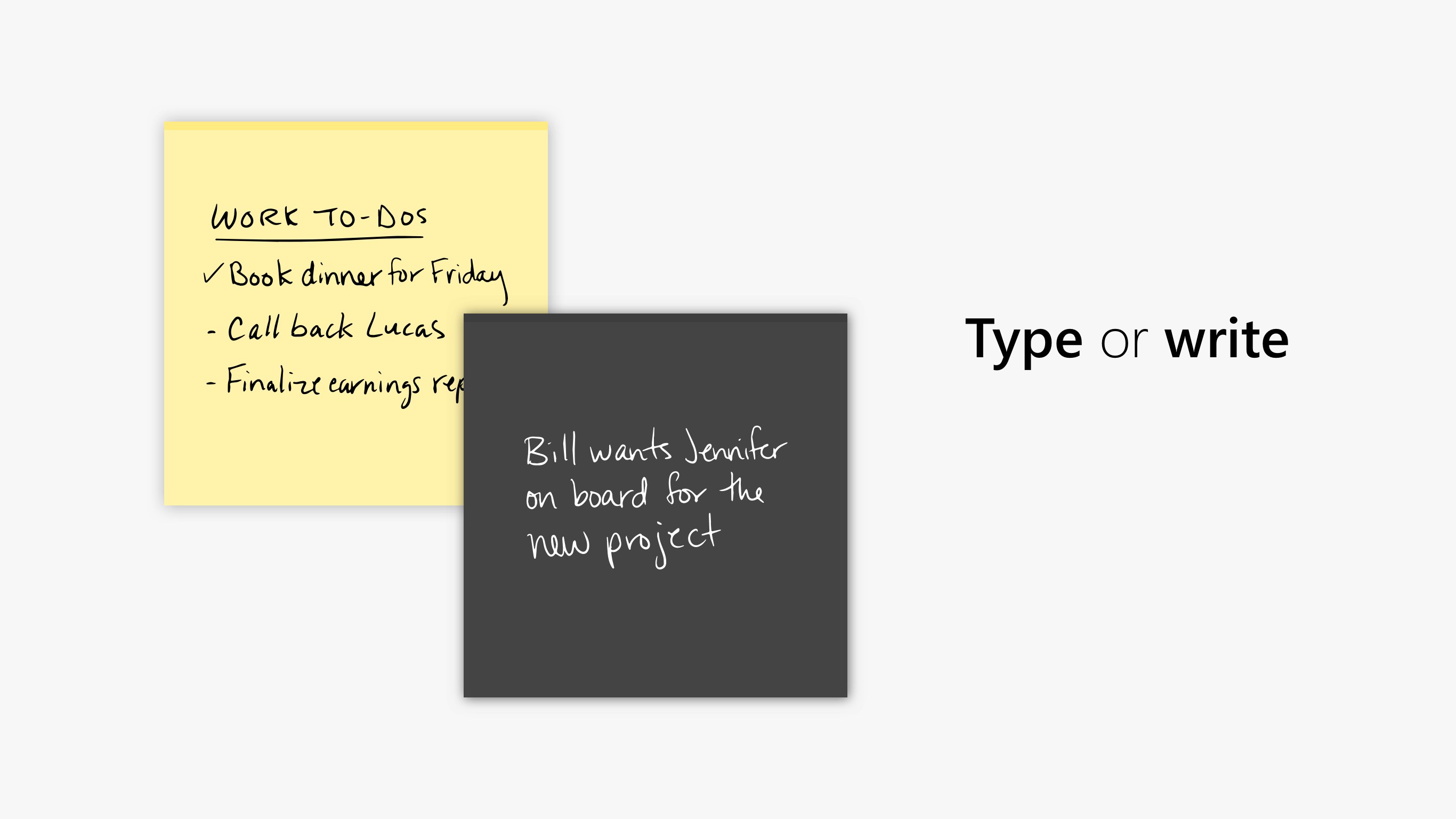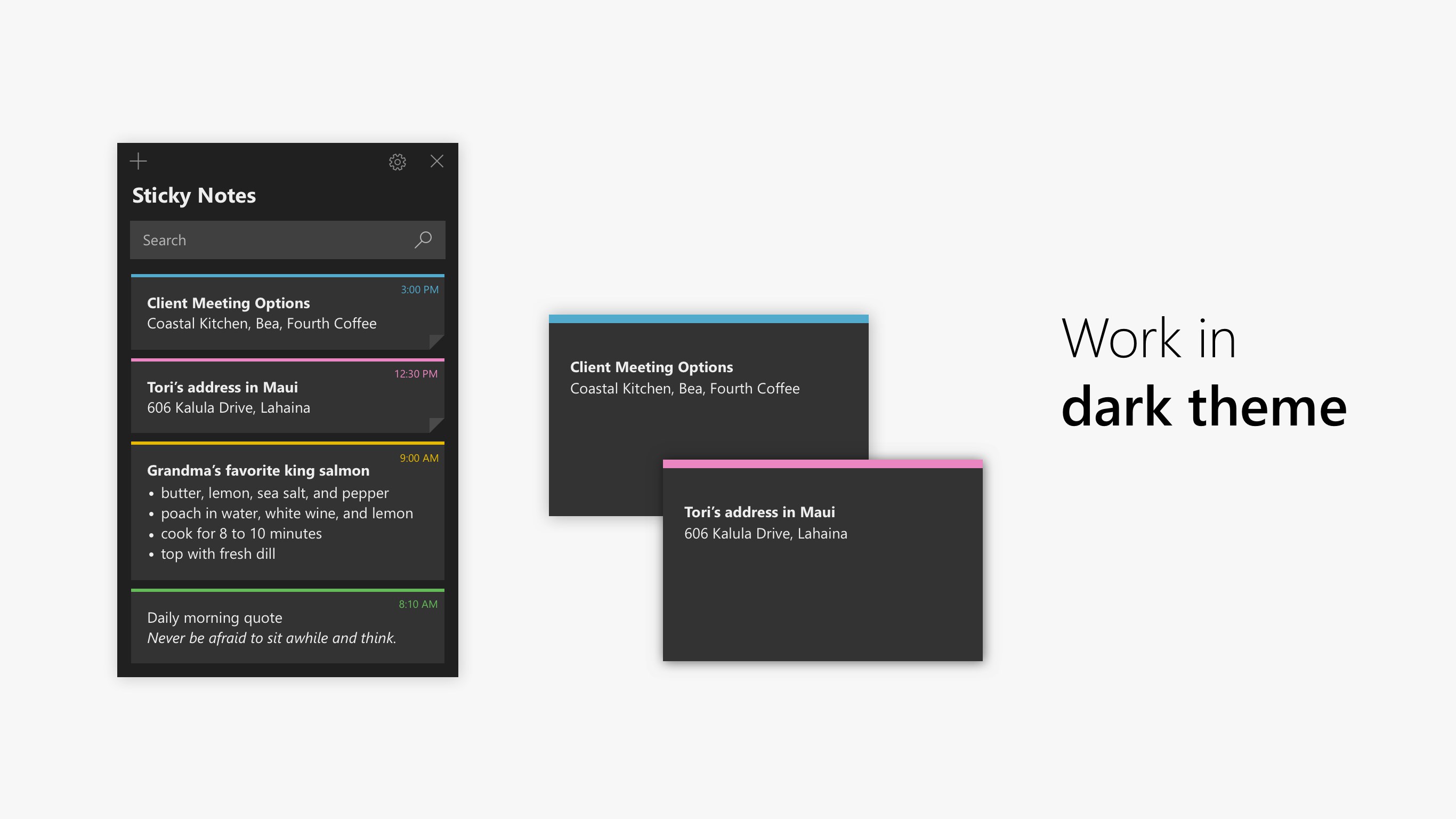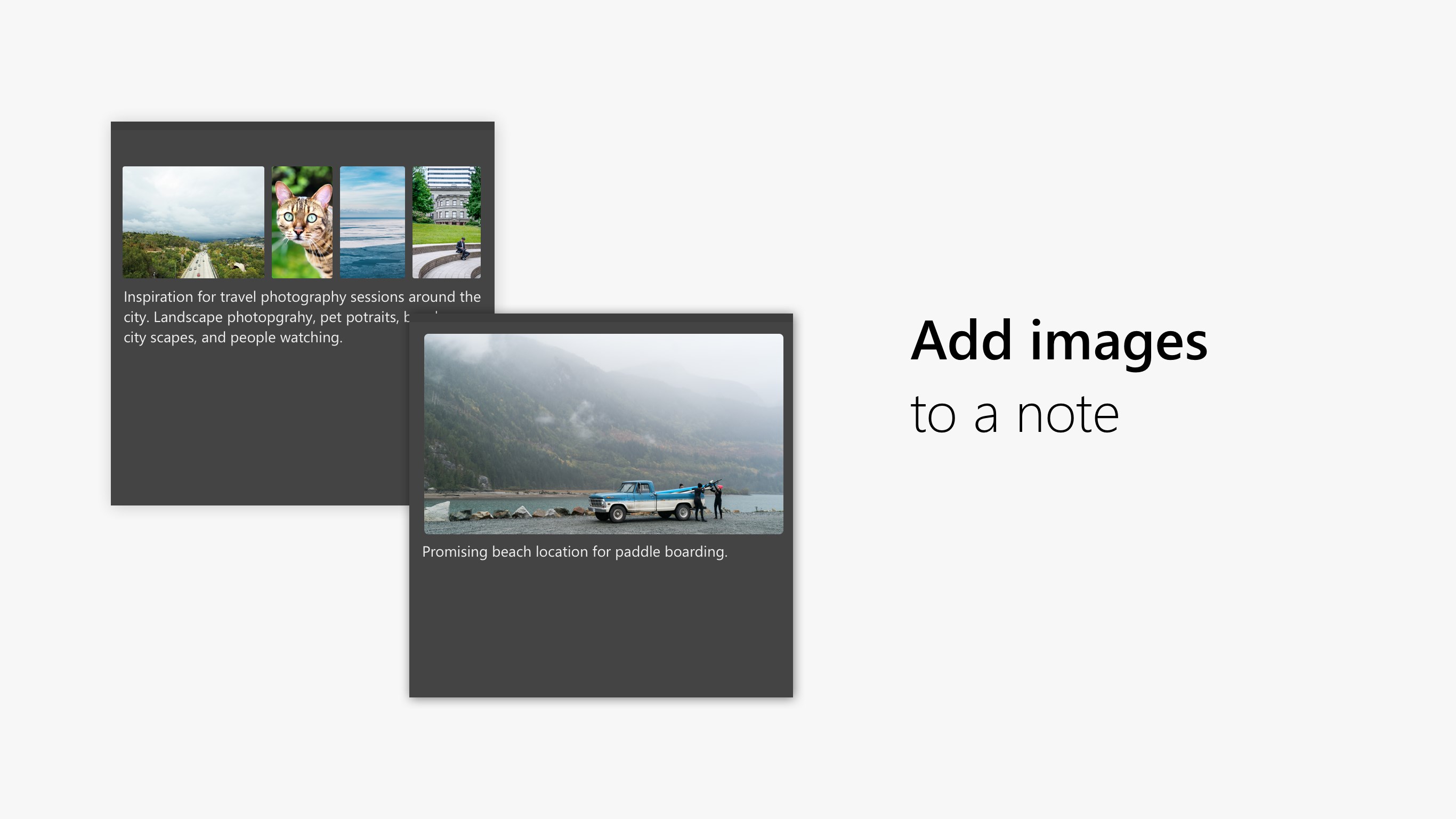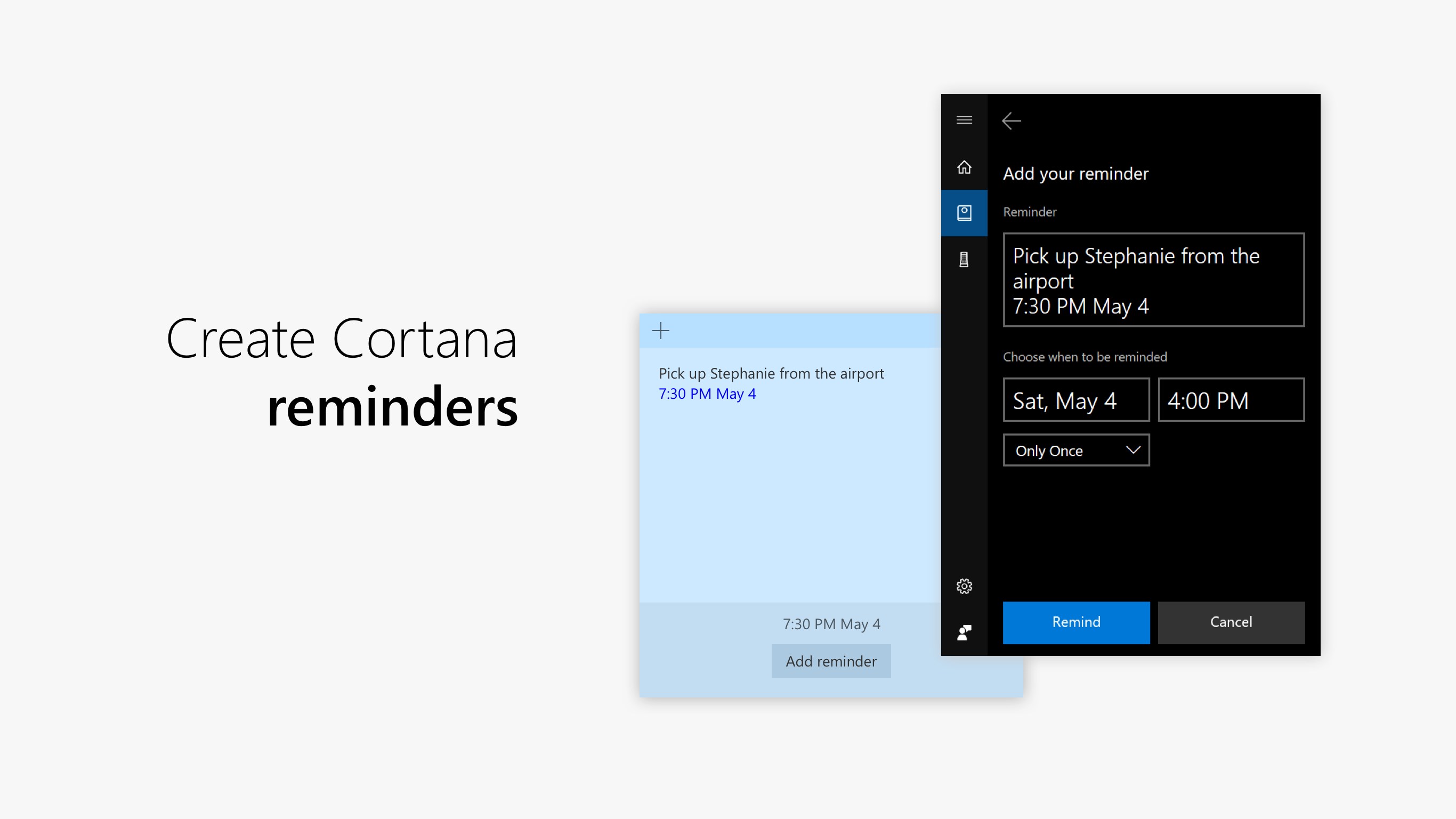Стикеры на Рабочий Стол Windows 7, 8, 10. Два способа!

Многие привыкли к данной функции и уже не представляют свою работу за компьютером без нее. Но не путайте их с гаджетами для рабочего стола Windows.
Стикеры могут быть вам полезны когда вы хотите оставить напоминалки, или просто оставить любую запись, которая всегда должна мелькать у вас перед глазами.
СПОСОБ-1: Для применения первого способа использования стикеров достаточно встроенной функции Windows 10. Для этого в Windows 10 зайдите в меню «Пуск» — и найдите там приложение Sticky Notes.
В более ранних версиях виндовс это приложение называется «Записки» и находится в папке «Стандартные».
СПОСОБ-2: Второй способ позволяет нам устанавливать любые гаджеты стикеров, которые нам понравятся. Но для этого необходимо установить программу Desktop Gadgets.
Все более подробно я записал для вас в видео!
Кстати! Большой выбор разных стикеров и других гаджетов есть на этом сайте: https://wingad.ru/gadgets/zametki/
Форматирование текста записки для СПОСОБА-1
Можно выполнить форматирование текста записки, добавить маркеры списка или изменить размер текста с помощью соответствующих сочетаний клавиш. Выполните следующие действия.
Выделите изменяемый текст.
Используйте следующие сочетания клавиш для форматирования текста записки:
- Выделение полужирным шрифтом — CTRL+B
- Выделение курсивом — CTRL+I
- Подчеркивание текста — CTRL+U
- Перечеркивание текста — CTRL+T
- Создание маркированного списка — CTRL+SHIFT+L (Еще раз нажмите эти клавиши, чтобы переключиться к нумерованному списку.)
- Увеличение размера текста — CTRL+SHIFT+ (скобка на клавише «ю»)
- Уменьшение размера текста — CTRL+SHIFT+ (скобка на клавише «б»)
Ну а на сегодня все! Напишите пожалуйста в комментариях получилось ли у Вас установить стикеры на рабочий стол Windows?
А также если вам понравилось данное видео, поддержите его пальцем вверх и не забудьте подписаться на мой YouTube канал и оповещения, нажав на колокольчик рядом с кнопкой подписки!
Заметки на рабочий стол Windows 10
У вас бывает такое, что срочно нужно что-то записать, чтоб не вылетело из головы или необходимо оставить кому-то сообщение прямо на рабочем столе, которое будет трудно проигнорировать? В этой записи я хочу показать вам очень крутую утилиту, которая позволяет создавать заметки на рабочем столе Windows 10!
Речь пойдет о бесплатном виджете от корпорации Microsoft, который полностью бесплатен и доступен для загрузки каждому желающему пользователю. Для начала давайте установим небольшую программу, затем приступим к созданию заметок/стикеров.
Установка Microsoft Sticky Notes
Microsoft Sticky Notes – это и есть то самое приложение, которое даёт возможность делать заметки на рабочем столе ОС. Установить его можно 2 способами, и сейчас рассмотрим оба:
- Переходим на сайт Microsoft и нажимаем кнопку «Получить»:
- Второй способ: нажмите на поиск в панели задач и напишите «Store» или «Магазин» и откройте приложение:
Теперь напишите в поиске «Записки» или «Microsoft Sticky Notes» и установите виджет:
Как оставить записку/заметку
Как видите, установить утилиту очень просто и создать заметку будет еще проще. Для того, чтоб вынести стикер с заметкой на рабочий стол сделайте следующее:
- Откройте меню «Пуск» и у вас там появятся «Записки»:
- У вас откроется «Стикер», в котором Вы можете оставлять заметки, и он будет постоянно на рабочем столе, без возможности сворачивания, а только полное закрытие:
Так же, в этом виджете Вы можете оставлять изображения, форматировать текст, менять его внешний вид. Он не занимает много места на рабочем столе, но кидается в глаза и не даёт забыть о своих планах.
Missing Windows Sticker on new laptop
My old laptop failed a few days ago (GPU gave up the ghost, but it’s discreet so I might be able to replace it). So I bought a new HP laptop and even got a good discount because it was the last one at the store and it had been on display but it doesn’t have the Windows sticker.
I’m 99.9975% sure that HP installed Genuine Windows on this machine (it even has the recovery partition in place) but I would like to know if this normal and how to check if the license is valid? (I’m logged in with my Microsoft account, have the latest updates installed and «Windows is activated» is displayed in the settings)
With Windows 8/8.1 The Product Key on preinstalled Operating Systems (HP, Acer, etc) is embedded in the BIOS in the Motherboard, so that the lost and/or worn C.O.A. Sticker problem is no more.
When you reinstall it will pick up the Product Key and activate the system automatically.
If it does not, follow these steps:
» How to Activate Windows 8 and 8.1 by Phone»
«Get help with activation errors»
«How to activate a Microsoft product by using Microsoft Product Activation Center»
This information may interest you if you do wish to keep a record of it:
«Windows 10 Embedded Product Key Tool»
«We’re proud to introduce the immediate release of our newest utility for Windows users: the NeoSmart Technologies Embedded Product Key Tool. Designed for users of Windows 7, Windows 8, and Windows 10, our embedded product key tool will retrieve and display the Windows setup product key embedded in the BIOS or EFI, allowing you to store it for safe-keeping or use it to reinstall Windows with an official Windows setup image.»
And if you ever need to reinstall the Operating System:
Follow these HP steps to do a Recovery to Factory Settings (new condition).
Scroll down towards the lower part of the link for information on reset outside of Windows.
Or download the Windows 8.1 ISO and make your own installation Media.
This should assist you.
«Create installation media for Windows 8.1»
A similar Tutorial which may also assist you
«Create Installation Media for Windows 8.1»
In the first screen of this very simple wizard, you need to choose the following:
Language. English – en-us if you’re in the United States.
Edition. Windows 8.1 (Core), Windows 8.1 N, Windows 8.1 Pro, Windows 8.1 Pro N, or Windows 8.1 Single Language.
Architecture. 64-bit (x64 ) or 32-bit (x86).
» How to Create a Bootable USB or DVD with a Windows 8 or 8.1 ISO»

This will not work to install Windows 8 or 8.1 for UEFI. For that, see this tutorial below instead.
Bill Smithers — Microsoft MVP July 2013 — Dec 2020
Удобные записки-стикеры на рабочем столе Windows

Да, есть всякие моноблоки, у которых нижняя часть дисплея позволяет на них лепить стикеры так, чтобы они не закрывали экран, но тем не менее.
Но вообще стикеры при работе за компьютером, конечно же, многим бывают нужны. И их далеко не всегда можно заменить обычными напоминаниями из расписания на компьютере, потому что нередко стикер содержит информацию, которую нужно постоянно держать перед глазами. Ну, например, мне обязательно нужно не забыть сделать запись в блоге по какому-то поводу, но я не могу заранее сказать, когда у меня появится время этой записью заняться. И тогда я это напоминание пишу на стикере (виртуальном, разумеется, не бумажном), размещаю стикер на рабочем столе Windows где-нибудь в правом нижнем углу, у меня теперь это напоминание все время будет в поле зрения, и я об этом не забуду.
Надо сказать, что я далеко не сразу нашел для себя подходящую программу со стикерами: пришлось перебирать несколько вариантов и сравнивать их друг с другом.
Как известно, в Windows 10 на уровне системы был «выпилен» такой удобнейший сервис, как виджеты, которые в Windows почему-то именовались гаджетами. Почему «выпилили»? Разработчики говорили, что вроде бы из соображений безопасности, но никаких вменяемых сведений о том, что именно там не так с панелью виджетов, разработчики не привели, ограничившись страшилками о том, что через виджеты злоумышленники могут похищать ваши файлы, пугать вашу канарейку или воровать кофейные зерна из кофеварки.
Ну, выпилили и выпилили, пока есть способы вернуть виджеты обратно — нам на это наплевать. А способы есть. Я для установки виджетов в Windows 10 (а мне виджеты нужны просто позарез) использую программу 8gadgetpack.
Скачиваете, устанавливаете, в настройках отключаете показ панели виджетов, чтобы отдельные виджеты можно было где угодно располагать на экране, ну и устанавливаете нужные вам виджеты. Я всегда устанавливаю время в трех часовых поясах (Испания, Москва, Нью-Йорк), календарь, монитор загрузки процессора и использования памяти, погоду и курсы валют.
Сюда же можно поставить и виджет со стикером, и я даже ставлю один такой под названием Longer Notes.
Но это очень ограниченный вариант: нет выделений ни жирным/наклонным, ни цветом, если создается несколько заметок, то они все листаются в одном виджете, размер виджета ограничен, и если текст туда не влезает, то ничего с этим сделать нельзя. И практически все стикеры-виджеты, которые я пробовал, имеют подобные ограничения.
Выяснив это, я стал искать отдельные программы со стикерами.
Что интересно, программа «Записки» (она же Microsoft Sticky Notes) уже установлена в вашем компьютере и вы ее можете найти, вбив в окне поиска системы «Записки».
У этой программы есть панель со списком стикеров, вы можете создавать стикеры и как угодно располагать их на экране.
Панель (как и любой стикер) можно закрывать, также панель и стикеры можно располагать в любом месте экрана.
У стикеров можно менять цвета, менять начертание шрифта, делать списки и даже прикладывать картинки.
Но эта программа, на мой взгляд, для использования не годится вообще. Почему? Стикеры ведут себя как самые обычные отдельные оконные приложения. То есть их могут закрывать другие окна, при закрытии всех окон (Win+D) они минимизируются. Если закрыть конкретный стикер, то он вообще пропадает и, чтобы его получить, нужно запустить приложение «Записки», там запустить список заметок или показать все заметки. Также каждый отдельный стикер становится отдельным приложением, и они загромождают панель задач.
Так что данное приложение явно не слишком удобное. Но с ним и не нужно мучиться, потому что есть намного более удобные приложения.
Более продвинутая программа, позволяющая прикрепить стикер на десктоп так, чтобы его ничто не закрывало и чтобы он не убирался по команде закрыть все окна, — Wedol Sticky Notes. Скачать его можно из магазина Microsoft, приложение бесплатное.
Вот тут все уже намного удобнее! Стикер по умолчанию может закрываться другими окнами, однако он ведет себя не так, как отдельное приложение. В области приложений висит только само приложение, стикеры все относятся к нему (они пропадут, если приложение закрыть, и снова появятся, если его открыть). По команде Win+D все стикеры закрываются, однако стоит открыть любое окно любого приложения — они появляются.
В стикерах можно менять начертание, размер шрифта, цвет шрифта и цвет стикера. Также у стикера как угодно может меняться размер.
Важный момент — у каждого стикера можно нажать значок «Пришпилить», и тогда его не сможет закрыть ни одно окно и сам стикер не будет скрываться по команде Win+D (минимизировать все окна).
И у каждого стикера есть еще отдельная продвинутая напоминалка с вариантами периодического повторения — это тоже очень удобно.
Ну, в общем, эта программа делает то, что нужно (пришпиленные стикеры ведут себя так же, как стикеры-виджеты, но они намного более гибко настраиваются), все стикеры относятся к одному приложению и не превращаются в отдельные приложения, висящие на панели задач.
Минус у этой программы только один: если вы используете много стикеров, часть из которых вам не нужно держать пришпиленными к экрану, то для такого случая хотелось бы иметь возможность получить список стикеров, из которых можно было бы выбрать нужный. Но здесь такого нет. Зато такая возможность есть в другой программе, о которой я пишу ниже.
Еще одна бесплатная программа из магазина Microsoft — Pin Note. Тут что интересно? Новые стикеры создаются в окне приложения, остальные стикеры листаются внутри него.
Однако каждый стикер с помощью соответствующей пиктограммы можно превратить в отдельный стикер. Но тут, как и в «Заметках», неудобство заключается в том, что каждый отдельный стикер превращается в отдельное приложение в панели задач — см. картинку ниже.
Для нового стикера можно задавать цвет фона. В каждом стикере можно выбирать шрифт, его размер, цвет, начертание.
Вы также можете в том же окне вызвать список стикеров. Размер окна что стикера, что списка (внутри окна стикера) меняется. Стикерам можно давать свои заголовки, чтобы по списку понимать, о чем идет речь.
Список стикеров появляется автоматически, если окно записки увеличить до 850 точек по ширине.
В списке стикеров их можно выводить в виде превьюшек.
Если у стикера нажать значок «Пришпилить», то стикер не только не будет закрываться окнами других приложений, но и будет оставаться на экране даже при нажатии сочетания клавиш «Закрыть все окна».
То есть в данном приложении вы можете получать список стикеров, каждому из которых можно давать свое название, стикеры могут пришпиливаться к экрану — это плюс для тех, кто использует много стикеров. Но минус заключается в том, что для каждого стикера создается свое приложение, — для меня это не очень удобно, поэтому я для работы со стикерами использую предыдущее рассмотренное приложение — Wedol Sticky Notes.