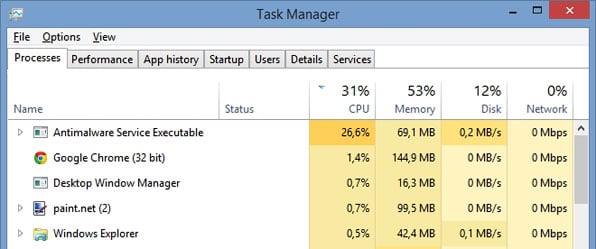- Что это AntiMalware Service Executable и как отключить?
- Что это за процесс AntiMalware Service Executable
- Как отключить AntiMalware Service Executable
- Шаг 1. Отключаем службу защитника Виндовс
- Шаг 2. Отключаем процесс с помощью редактора групповой политики
- Шаг 3. Отключаем процесс AntiMalware Service Executable через планировщик заданий (для Windows 8)
- Шаг 4. Отключаем процесс через реестр операционной системы
- Заключение
- Процесс Antimalware Service Executable грузит систему Windows 10? Как исправить
- Для чего нужен процесс msmpeng.exe или Antimalware Service Executable?
- Шаг 1. Измените расписание проверок Защитника Windows
- Шаг 2. Добавьте Antimalware Service Executable в список исключений Защитника Windows
- Шаг 3. Отключите Защитник Windows
- Шаг 4. Проверьте систему на вредоносные заражения
- Antimalware Service Executable как отключить Win 10
- Что за процесс «Antimalware Service Executable»?
- Чем вреден этот компонент?
- Деактивация процесса с помощью планировщика заданий
- Отключение компонента при помощи редактора политики
- Деактивация компонента с помощью «Редактора реестра»
- Снижение нагрузки на компьютер без отключения компонента
- Заключение
- Видео — Antimalware Service Executable грузит диск на 100%
Что это AntiMalware Service Executable и как отключить?
Работая на своём компьютере, многие пользователи замечают, что их компьютер стал сильно подтормаживать. В процессе поиска выясняется, что ответственным за замедление работы компьютера является процесс AntiMalware_Service_Executable, потребляющий до 60-80% ресурсов центрального процессора. В данном материале я расскажу, что это такое AntiMalware Service Executable, для чего он на вашем компьютере.
Что это за процесс AntiMalware Service Executable
Antimalware Service Executable («Исполняемый антивредоносный сервис») – это одно из антивирусных приложений, входящее в состав ОС Windows. Его функционал состоит в выявлении шпионских программ и помещении их в карантин, а также в профилактике появления таких программ на вашем компьютере.
Данный процесс по умолчанию встроен в ОС Windows, начиная с версии Windows XP и далее, а за его работу отвечает файл MsMpEng.exe (размещён в подпапках системной директории Program Files). Пользователи знакомы с функционалом данного процесса по более известному названию утилиты «Windows Defender», которая является составной частью пакета MSE (Microsoft Security Essentials – «Наиболее важные программы безопасности от Microsoft»).
Обычно видно, что этот процесс AntiMalware Service Executable работает в фоне, и пользователь не замечает его присутствия до тех пор, пока данный процесс не начнёт потреблять до 60-80% ресурсов процессора (для его мониторинга нажмите на кнопку «Отображать процессы всех пользователей» во вкладке «Процессы» диспетчера задач). Связано ли с это со сбоем в его работе, очередным обновлением системы или другими причинами, в любом случае, будет проще отключить AntiMalware Service Executable, особенно если у вас на компьютере стоит надёжный антивирус с постоянно обновляемыми антивирусными базами.
Замечу, что просто завершить процесс AntiMalware в диспетчере задач у вас не получится, вы получите отказ системы с формулировкой «отказано в доступе».
Как отключить AntiMalware Service Executable
Ниже я поделюсь несколько способами отключения AntiMalware Service Executable. При этом замечу, что специфика выключения данного процесса может немного отличаться в различных версиях ОС Виндовс. Итак.
Шаг 1. Отключаем службу защитника Виндовс
Если вы решили отключить его, следуйте инструкции.
- Для осуществления этого жмём на «Пуск», в строке поиска ввести services.msc и нажать «Enter».
Шаг 2. Отключаем процесс с помощью редактора групповой политики
Второй шаг для отключения AntiMalware Service Executable:
- Жмём на «Пуск», в строке поиска пишем gpedit.msc и нажимаем на ввод.
- Откроется редактор групповой политики, идём по маршруту «Конфигурация компьютера».
- Затем переходим на «Административные шаблоны», потом на «Компоненты Windows».
- Выбираем «Защитник Windows» (в Windows 10 – Endpoint Protection).
- Кликаем на нём дважды и выбираем опцию меню отключения защитника Виндовс (Endpoint Protection).
- При этом замечу, что в Windows 10 при выборе опции «Выключить Endpoint Protection», чуть внизу нужно выбрать «Включено» для активации выключения. Так, как указано на фото.
Шаг 3. Отключаем процесс AntiMalware Service Executable через планировщик заданий (для Windows 8)
- Жмём на «Пуск», в строке поиска пишем «Управление компьютером», нажимаем на ввод.
- Выбираем «Служебные программы», затем «Планировщик заданий», потом «Библиотека планировщика заданий» — «Microsoft».
- Там находим Antimalware Service Executable, и при нажатии на него справа откроется расписание его запуска.
- Вы можете, как изменить его расписание, так и отключить и удалить эту задачу.
Там же (Библиотека планировщика заданий – Microsoft) находится настройки запуска Windows Defender. Кликнув на его название, вы также можете убрать это задание или вообще отключить данную задачу.
Шаг 4. Отключаем процесс через реестр операционной системы
Нажмите комбинацию клавиш Win+R, в строке введите «regedit» и нажмите ввод. Перейдите по следующей ветке:
Теперь нажмите правой клавишей мыши на пустом месте справа, выберите создать, затем «Параметр Dword» и назовите его «DisableAntiSpyware ». После создания дважды кликните на нём, и поставьте значение параметра на «1». Перезагрузите компьютер. Готово, процесс AntiMalware Service Executable отключен.
Заключение
Функционал описанного мною процесса состоит в защите ОС Windows от различных вредоносных программ. Поскольку большинство пользователей уже давно использует другие антивирусные инструменты с более широкими возможностями, то необходимость в функционировании AntiMalware_Service_Executable довольно сомнительна. Вы можете, как изменить время активации данного процесса, так и попросту его отключить, освободив ресурсы своего компьютера для более актуальных задач. Решать вам.
Процесс Antimalware Service Executable грузит систему Windows 10? Как исправить
Если вы используете Защитник Windows в Windows 10 и заметили высокую нагрузку на процессор на протяжении нехарактерно длительного периода времени, то знайте, что данную ситуацию можно исправить.
В данной статье мы привели несколько простых шагов, которые позволят предотвратить повышенное потребление системных ресурсов со стороны Antimalware Service Executable и оптимизировать работу данной службы.
Для чего нужен процесс msmpeng.exe или Antimalware Service Executable?
Если вы используете Защитник Windows в качестве основной антивирусной защиты, то открыв Диспетчер задач (Ctrl+Shift +Esc) на вкладке “Процессы” вы обнаружите процесс под названием Antimalware Service Executable и соответствующий файл MsMpEng.exe.
Данный процесс позволяет Защитнику Windows выполнять мониторинг компьютера на предмет угроз и обеспечивать защиту от вредоносных объектов и кибератак в режиме реального времени. С другой стороны, именно данный процесс может стать причиной несоразмерно большой нагрузки на процессор.
Еще одна функция Защитника Windows, которая может приводить к снижению быстродействия системы — это полная проверка, во время нее анализируются все файлы на вашем компьютере. Для выполнения полной проверки активно требуется процессорная мощность, и в ряде случаев данный процесс может использовать все доступные ресурсы системы. Все это приводит к зависаниям, задержкам, потери отзывчивости и другим нарушениям работоспособности системы.
Конечно, все антивирусные программы потребляют некоторое количество системных ресурсов, но Защитник Windows в этом плане отличается особой «прожорливостью». Стандартный антивирус Windows 10 может потреблять излишнее количество процессорной мощности на протяжении длительного времени и инициировать полную проверку компьютера, даже когда вы встаете с утра и пытаетесь быстренько проверить почту или новости на веб-сайте.
Хотя данное поведение Защитника Windows действительно раздражает, очень важно, чтобы вы не отключали его полностью, не установив предварительно альтернативное антивирусное решение. В конечном итоге, именно Защитник Windows пытается встать на пути между вами и киберпреступниками. Просто позвольте программе безопасности выполнять свои задачи, а затем выполните данные шаги, чтобы предотвратить потенциальные проблемы:
Шаг 1. Измените расписание проверок Защитника Windows
В большинстве случаев высокое потребление оперативной памяти процессом Antimalware Service Executable связано именно с проведением полного сканирования системы. Рекомендуется запланировать проверки таким образом, чтобы вероятность почувствовать потерю процессорной мощности была минимальной.
- В поиске Windows введите Планировщик заданий, выберите появившийся результат.
- В левой навигационной панели выберите пункт “Библиотека планировщика заданий”. Продолжайте раскрывать папки и перейдите по пути:
- Дважды щелкните по записи Windows Defender Scheduled Scan в центральной панели.
- Выберите вкладку “Условия”, уберите все галочки и нажмите ОК. Это действие позволит отменить все настройки сканирований по расписанию.
- Для защиты вашего компьютера нужно запланировать новые заданий проверки, которые должны оказывать минимальное воздействие на производительность системы. Для этого дважды щелкните “Windows Defender Scheduled Scan”, выберите вкладку “Триггеры” и нажмите кнопку “Создать..”.
- Создайте новое расписание задания, которое подходит под ваши потребности, соблюдая баланс между защитой и производительностью системы. В общем случае рекомендуется создать еженедельные проверки в то время, когда вероятность использования вами компьютера минимальна.
- Повторите данные шаги для остальных трех служб по тому же пути: Windows Defender Cache Maintenance, Windows Defender Cleanup, Windows Defender Verification.
Шаг 2. Добавьте Antimalware Service Executable в список исключений Защитника Windows
Во время своих проверок, Защитник Windows проверяет абсолютно все файлы на компьютере, в том числе файлы самого антивируса. Это приводит к некоторым необычным взаимодействиям и становится причиной зависания системы. Чтобы предотвратить подобные ситуации, вы можете дать Защитнику Windows инструкцию исключить собственные файлы из графика полного сканирования системы.
- Нажмите Ctrl + Shift + Esc , чтобы открыть Диспетчер Задач.
- В списке процессов выберите Antimalware Service Executable. Щелкните правой кнопкой мыши по процессу и выберите пункт “Открыть расположение файла”.
- В адресной строке, вы увидите полный путь до исполняемого файла Antimalware Service Executable. Выберите адресную строку в Проводнике Windows и скопируйте полный путь.
- В поиске Windows введите Безопасность Windows (или “Центр безопасности Защитника Windows” для Windows 10 ниже версии 1809) и выберите верхний результат для запуска одноименной программы.
- Выберите “Защита от вирусов и угроз”, затем перейдите в “Параметры защиты от вирусов и угроз > Управление настройками”.
- Прокрутите до секции “Исключения” и кликните по ссылке “Добавление или удаление исключений”. В следующем окне выберите “Добавить исключение”, выберите пункт “Папка” и в адресную строку вставьте полный путь до папки с исполняемым файлом Antimalware Service Executable (MsMpEng.exe). Затем нажмите “Выбор папки” и папка теперь будет исключена из сканирования.
Шаг 3. Отключите Защитник Windows
Если первые два шага не помогли устранить проблему, то стоит рассмотреть полное отключение Защитника Windows. Обратите внимание, что в этом случае вы остаетесь уязвимы к различным видам атак, поэтому критически важно установить замещающий продукт перед удалением Защитника Windows.
- Нажмите клавиши Win + R , чтобы запустить диалоговое окно “Выполнить”.
- Введите regedit и нажмите ОК, чтобы открыть редактор системного реестра.
- В панели навигации выберите папки, чтобы перейти по пути:
- Если по данному пути уже имеется ключ “DisableAntiSpyware”, то кликните по нему и установите значение “1”.
- Если по данному пути отсутствует ключ DisableAntiSpyware, то нужно создать его вручную. Щелкните правой кнопкой мыши по основной панели редактора и выберите Создать > Параметр DWORD (32 бита).
- Назовите данный ключ реестра DisableAntiSpyware и установите значение “1”.
Шаг 4. Проверьте систему на вредоносные заражения
Существует вероятность, что высокая активность Защитника Windows связана с заражением системы вирусами и другими видами вредоносного ПО. Запустите полную проверку системы, используя сторонний антивирусный сканер, например Dr.Web CureIt!, Malwarebytes Free или Emsisoft Emergency Kit. Независимое сканирование поможет выявить установленные в системе вредоносные приложения, удаление которых позволит вернуть высокое быстродействие системе.
Защитник Windows — это очень полезный инструмент безопасности, особенно учитывая тот факт, что он поставляется бесплатно с операционной системой. Побочным эффектом его работы может стать серьезное замедление производительности ПК. Используя приведенные в данном руководстве инструкции, вы сможете оптимизировать работу Antimalware Service Executable и восстановить высокую скорость работы системы.
Antimalware Service Executable как отключить Win 10
Операционная система Windows 10 славится своим богатым функционалом. В неё встроено множество программ и утилит, которые любезно предоставлены разработчиками, чтобы облегчить жизнь рядовому пользователю. К сожалению, иногда происходит в точности наоборот. Некоторые встроенные утилиты работают некорректно, приводят к зависанию компьютера, различным ошибкам и прочим неприятным вещам. Из-за этого пользователи удаляют их и устанавливают сторонние программы с аналогичным функционалом. Яркий тому пример – «Antimalware Service Executable». В данной статье мы попытаемся максимально подробно объяснить вам, что это за компонент, чем он вреден, а также расскажем о нескольких способах отключить его.
Что за процесс «Antimalware Service Executable»?
В ОС Windows 10 есть встроенный антивирус с незамысловатым названием «Защитник Windows» (он же «Windows Defender»). Он представляет собой то же самое, что и любой другой антивирус, который выполняет свою основную задачу – препятствует проникновению вредоносного ПО в файловую систему вашего компьютера.
«Antimalware Service Executable» – это основной компонент данного антивируса, поэтому не совсем правильно называть его программой или утилитой. Он присутствует и в других антивирусах от Microsoft, таких, как MSE и ForeFront. У этого компонента есть свой исполняемый файл под названием «MsMpEng.exe» – он расположен в той же папке, что и «Защитник Windows».
Чем вреден этот компонент?
«Antimalware Service Executable» очень сильно загружает компьютер – гораздо сильнее, чем любой другой антивирус. Причём нагрузка идёт не только на центральный процессор, но и на оперативную память, и даже на память жёсткого диска. Нагрузка может достигать абсолютно неадекватных масштабов, что приводит к зависанию системы, из-за чего пользователь вынужден прибегать к выключению компьютера с помощью кнопки питания (а делать этого не рекомендуется). Например, на скриншоте ниже вы можете увидеть, как «Antimalware Service Executable» расходует почти 6 гигабайт оперативной памяти – это даже больше, чем расходует «GTA 5».
Вы наверняка уже привыкли к тому, что любой процесс можно отключить с помощью «Диспетчера задач» в два клика. Но здесь совершенно другой случай. Отключить «Antimalware Service Executable» таким способом не получится – система не позволит вам сделать этого, и вместо завершения процесса выдаст ошибку. Поэтому для деактивации процесса нужно использовать другие службы.
Деактивация процесса с помощью планировщика заданий
«Планировщик заданий» – это встроенная в ОС Windows утилита, которая позволяет указать время для автоматического запуска программ и скриптов, либо же задать для него интервалы. Чтобы воспользоваться этой утилитой и отключить «Antimalware Service Executable», делайте всё как в инструкции ниже:
- Нажмите на комбинацию клавиш «Win+X» (или щёлкните правой кнопкой мыши по иконке меню «Пуск») и выберите «Панель управления». Альтернативный способ зайти в это меню – нажать «Win+R» и ввести в строку команду «control», после чего кликнуть на «ОК».
После этого компонент «Antimalware Service Executable» не будет запускаться и грузить ваш компьютер, так как был отключен встроенный антивирус, который его и запускал.
На заметку! Перейти в «Планировщик заданий» можно значительно быстрее. Для этого просто откройте контекстное меню «Пуск» и введите название утилиты в строку поиска – достаточно будет и нескольких первых букв. Таким способом можно быстро открывать практически любую папку и программу.
Отключение компонента при помощи редактора политики
Редактор локальной групповой политики (он же «gpedit») – это один из инструментов администрирования в ОС Windows. Он содержит массу настроек – предоставление доступа к программам, их отключение и многое другое.
Важно! Способ с «gpedit» подойдет только для Виндовс 10 Pro. Исключением может быть активация его пользователем на домашней версии Виндовс.
Чтобы отключить загружающий систему компонент при помощи утилиты «gpedit», проделайте следующие шаги:
- Вызовите командное окно с помощью нажатия кнопок «Win+R», введите команду «gpedit.msc» и нажмите «ОК».
Важно! Чтобы настройки сохранились, вам нужно перезагрузить компьютер после проделанных процедур.
Деактивация компонента с помощью «Редактора реестра»
Отключить антивирусный компонент можно также при помощи утилиты «Редактор реестра», предназначенной для работы с системным реестром ОС Windows. Если вы решили воспользоваться данным способом, то будьте предельно внимательны – манипуляции с реестром следует проводить осторожно.
Важно! Для манипуляций с реестром у пользователя должны быть администраторские полномочия. Поэтому нужно заходить с учётной записи администратора, иначе система не позволит вам зайти в редактор реестра.
Для отключения «Antimalware Service Executable» через реестр следуйте дальнейшей пошаговой инструкции:
- Откройте окно «Выполнить» («Win+R», если вы вдруг забыли), напечатайте в строку команду «regedit» и нажмите «ОК» или «Enter».
После этого будет создан параметр, отключающий встроенный антивирус. Не забудьте перезагрузить ваш компьютер, чтобы изменения вступили в силу.
Снижение нагрузки на компьютер без отключения компонента
Если вы по какой-то причине не хотите отключать компонент, но хотите уменьшить потребление им ресурсов, то нужно в первую очередь проверить его работоспособность. Случай, описанный в начале статьи, когда «Antimalware Service Executable» расходовал почти 6 гигабайт оперативной памяти – это скорее исключение из правил. Он, конечно, потребляет много ресурсов, но не настолько. Скорее всего, компонент просто работал некорректно. Чтобы избежать такого сценария, сделайте следующее:
- очистите реестр от «мусора». За время пользования в реестре скапливается множество неправильных ключей, которые препятствуют нормальной работе ОС. Могло случиться и такое, что записи «Защитника Windows» в реестре были повреждены. В таком случае вам поможет очистка реестра. Есть множество программ, которые справляются с этой задачей: CCleaner, Zookware Cleaner и другие;
Ещё один способ снизить нагрузку на компьютер – это включать «Защитник Windows» периодически, а не оставлять его постоянно работать в фоновом режиме. Это можно реализовать с помощью того же планировщика заданий, который мы рассматривали ранее. Для этого следуйте дальнейшей пошаговой инструкции:
- Найдите в планировщике заданий папку, отвечающую за работу с защитником (ранее в статье уже было написано, как это сделать) и дважды кликните по первой записи.
Антивирус лучше всего активировать тогда, когда вы не пользуетесь компьютером, чтобы зависания не мешали вам запускать сторонние программы. Но если у вас нет чёткого распорядка, то вы можете создать условие, чтобы он запускался тогда, когда вы не пользуетесь компьютером определённое время (как, например, гаснет монитор, если вы долго ничего не нажимаете). Для этого:
- откройте вкладку «Условия» и активируйте параметр, отвечающий за запуск программы во время простоя компьютера;
Заключение
Итак, теперь вы знаете, что такое «Antimalware Service Executable», какие проблемы он доставляет пользователю и как можно его деактивировать. Помните, что после отключения защитника ваш компьютер будет уязвим к различным вирусам, коих во всемирной паутине огромное множество. Поэтому перед данной процедурой рекомендуется обзавестись другим антивирусом. Большинство из них полностью бесплатные, и они не потребляют много ресурсов.
Видео — Antimalware Service Executable грузит диск на 100%
Понравилась статья?
Сохраните, чтобы не потерять!