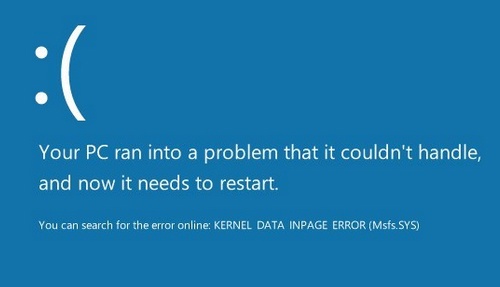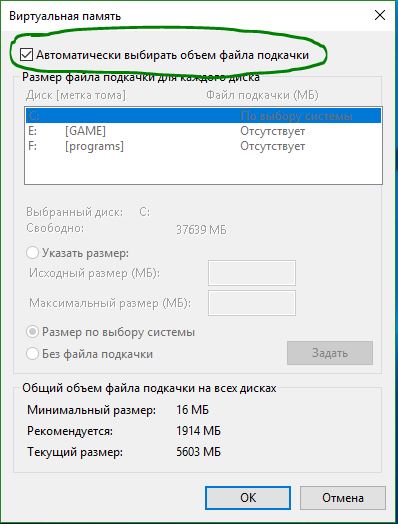- Исправить ошибку Kernel Security Check Failure в Windows 10
- Как исправить ошибку Kernel Security Check Failure в Windows 10
- 1. Когда ошибка не дает загрузиться на рабочий стол
- 2. Используйте проверку системных файлов, диагностику памяти и диска
- KERNEL_SECURITY_CHECK_FAILURE: критическая ошибка в Windows 10/8.1
- Отключите все лишнее оборудование
- Анализ дампа памяти с помощью WinDbg
- Проверьте жесткий диск на ошибки
- Проверьте целостность системных файлов
- Проверьте оперативную память
- Восстановите реестр из резервной копии
- Обновите драйвера
- Обновите BIOS
- Исправьте ошибку KERNEL DATA INPAGE в Windows 10
- Ошибка KERNEL DATA INPAGE
- 1. Использовать диагностику памяти Windows
- 2. Поиск повреждений на жестком диске
- 3. Установка и обновление всех драйверов
- 4. Автоматическое управление размером файла подкачки
- 5. Удалить недавно установленное оборудование и программное обеспечение
- 6. Выполнить чистую загрузку системы
- 7. Поиск вирусов в системе windows
- Как исправить ошибку «Kernel Security Check Failure» в Windows 10
- Причины возникновения ошибки
- Как исправить ошибку Kernel Security Check Failure
- Проверка жёсткого диска
- Проверка системных файлов
- Тестирование оперативной памяти
- Устранение изменений в реестре
- Проблемы с драйверами
Исправить ошибку Kernel Security Check Failure в Windows 10
Вас настигла участь ошибки Kernel Security Check Failure в Windows 10 с синим экраном? Не знаете, что делать и как исправить? Ошибка обычно возникает из-за вирусов, памяти и проблем с устаревшими драйверами. Ваша система неожиданно показывает BSOD. Kernel Security Check Failure (ошибка проверки безопасности ядра) может появиться в 4 сценариях: После пробуждения компьютера от сна, после обновления ОЗУ (установка новой планки RAM), во время игры (замечена в игре Witcher 3) или при использовании конкретных приложений.
Как исправить ошибку Kernel Security Check Failure в Windows 10
Есть два момента, когда ошибка Kernel Security Check Failure появляется в Windows 10. Первый, когда вы не можете войти на рабочий стол и получаете ее все время при включении компьютера или ноутбука (перейдите к способу 1). Второй, когда ошибка появляется иногда, время от времени (перейдите к способу 2). Разберем шаги по устранению двух вариантов.
1. Когда ошибка не дает загрузиться на рабочий стол
Шаг 1. Создайте установочную USB-флешку с Windows 10. Зайдите на сайт Microsoft и скачайте Windows 10, далее вам будет предложена создать ISO флешку.
Шаг 2. Начните устанавливать Windows 10 на свой ПК и когда появится окно с кнопкой «Установить», нажмите снизу «Восстановление системы«.
Шаг 3. Вас перебросит в дополнительные параметры. Далее перейдите «Поиск и устранение неисправностей» > «Дополнительные параметры» и выберите «Восстановление при загрузке«. Если не помогло, то выберите «Параметры загрузи» > «Перезагрузить» и нажать F4 «Включить безопасный режим«.
Примечание: Вы также можете запустить командную строку из дополнительных параметров, но в безопасном режиме приоритетнее.
2. Используйте проверку системных файлов, диагностику памяти и диска
Шаг 1. Как только компьютер загрузиться до рабочего стола, наберите в поиске cmd и нажмите правой кнопкой мыши, выбрав запуск от имени администратора.
Шаг 2. В командную строку задайте команду sfc /scannow и дождитесь окончание процесса. Вы можете прочитать подробно о инструменте SFC .
Шаг 3. Далее не закрывайте командную строку и задайте команду chkdsk /f /r . Полное руководство по восстановлению жесткого диска .
KERNEL_SECURITY_CHECK_FAILURE: критическая ошибка в Windows 10/8.1
Одной из критических ошибок операционной системы, вызывающих синий экран смерти (BSoD) в Windows 10 и более ранних ОС является ошибка KERNEL_SECURITY_CHECK_FAILURE. Появление этой ошибки говорит о серьезных проблемах с системой, исправить которые простому пользователю довольно сложно.
Ошибка KERNEL_SECURITY_CHECK_FAILURE на синем экране смерти может появиться как во время работы компьютера, так и при загрузке Windows. Ошибка может появляться как постоянно, так и довольно редко (1-2 раза в месяц).
Среди самых частых причин ошибки Kernel Security Check Failure обычно выделяют:
- Устаревшие либо новые версии драйверов, вызывающие конфликт;
- Повреждение файлов реестра;
- Проблемы с аппаратным компонентами системы;
- Проблемы с прошивкой BIOS или UEFI.
Ниже мы приведем основные действия, которые нужно выполнить для исправления ошибки. Если ваша Windows 10 не загружается, попробуйте загрузить ее в безопасном режиме или загрузитесь с диска (флешки) восстановления или установочного устройства с Windows 10. Большинство указанных ниже действия можно выполнить и в этих режимах.
Отключите все лишнее оборудование
Прежде всего, рекомендуем отключить все периферийное оборудование компьютера: дополнительные видеокарты, звуковую карты, USB устройства и т.д. Возможно причина ошибка в том, что ваш блок питание не справляется с таким количеством оборудования.
Если у вас на компьютере имеется две видеокарты GPU, например, встроенная Intel HD Graphics и дополнительная видеокарта NVIDIA, попробуйте временно извлечь дополнительную карту и проверить, появляется ли BSOD. Если после извлечения GPU проблема пропала, значит проблема с самой видеокартой или ее драйверами.
Анализ дампа памяти с помощью WinDbg
Чтобы определить причину ошибки и сбойный драйвер или компонент системы нужно проанализировать аварийный дамп памяти с помощью стандартной утилиты WinDBG (входит в комплекс Windows Software Development Kit (SDK) for Windows 10). Утилита называется Debugging Tools for Windows. WinDBG позволяет загрузить и проанализировать аварийный дамп памяти (C:\Windows\MEMORY.DMP) и найти конкретную библиотеку или драйвер, которые вызывает ошибку. Это самый точный и правильный способ для определения компонента системы, который вызывает BSOD (но не самый простой для начинающего пользователя).
В этой статье мы не будет описывать, как использовать WinDBG для анализа дампа памяти при BSOD и выявлении сбойных драйверов и библиотек (это тема отдельной большой статьи).
Проверьте жесткий диск на ошибки
Про появлении ошибки Kernel Security Check Failure настоятельно рекомендуем выполнить проверку жесткого диска на ошибки с помощью команды chkdsk. Откройте командную строку как администратора и выполните команду:
Проверьте целостность системных файлов
Выполните проверку системных файлов с помощью команд:
sfc /scannow
и
DISM /Online /Cleanup-Image /RestoreHealth
Данные команды проверят целостность системных файлов в вашем образе Windows 10 и исправят найденные ошибки.
Проверьте оперативную память
Часто ошибка Kernel Security Check Failure возникает из-за проблем с оперативной памятью. Если в компьютере установлено несколько планок памяти, попробуйте поочередно извлечь каждую и проверить работу системы. Затем выполните полную проверку памяти с помощью встроенной утилиты диагностику памяти в Windows — mdsched.exe (Windows Memory Diagnostics Tool).
Если ваша RAM память неисправна, эта проверка позволит выявить это.
Восстановите реестр из резервной копии
Повреждения файлов реестра или некорректные изменения в нем также могут вызвать BSOD. Попробуйте восстановить реестр из резервной копии с помощью следующей команды из статьи:
copy c:\windows\system32\config\RegBack* c:\windows\system32\config
Обновите драйвера
Попробуйте обновить версии драйверов материнской карты, чипсета, контроллеров и видеокарты до последней версии, доступной на сайте производителя.
Обновите BIOS
Перезагрузите компьютер и войдите в настройки BIOS/UEFI. Определите текущую версию прошивки. На сайте производителя материнской карты проверьте, имеются ли более свежие прошивки для вашего BIOS/UEFI. Скачайте и установить обновление прошивки (firmware) по инструкциям на сайте производителя.
Если ошибка kernel_security_check_failure появляется при подключении к компьютеру телефона через USB кабель, это означает, что у вас установлены некорректные драйвера для вашего телефона или недостаточно напряжения на USB хабе (отключите другие USB устройства и попробуйте другой USB порт).
Исправьте ошибку KERNEL DATA INPAGE в Windows 10
Если вы после установки нового оборудования или программного обеспечения получили сообщение об ошибке KERNEL DATA INPAGE ERROR в Windows 10, то в этом руководстве постараемся устранить данную проблему. Коды 0xC000009C, 0x0000007A или 0xC000016A также могут отображаться вместе с сообщением об ошибке. Причину могут быть связаны с памятью, повреждением файла подкачки, файловой системой, жестким диском, кабелями, заражением вирусами, неправильно установленными картами, BIOS, плохая материнская плата, отсутствие пакета обновления. В такие моменты на синем экране появится сообщение:
На вашем компьютере возникла проблема, и его необходимо перезагрузить. Вы можете найти ошибку в интернете: KERNEL DATA INPAGE ERROR (Msis.SYS)
Ошибка KERNEL DATA INPAGE
Если упоминается имя файла Msis.SYS это означает, что драйвер дал сбой и имеет проблемы. Если перезагрузка компьютера не устраняет эту проблему, вы можете следовать рекомендациям и посмотреть, помогут ли они вам устранить проблему.
1. Использовать диагностику памяти Windows
Если вы начали получать это сообщение об ошибке внезапно, это может произойти из-за некоторых внутренних проблем вашего жесткого диска или ОЗУ. Запустите средство проверки оперативной памяти в Windows — это позволить обнаружить проблемы и исправить их автоматически.
- Наберите в поиске windows mdsched.exe, далее нажмите на нем правой кнопкой мыши и выберите запуск от имени администратора.
2. Поиск повреждений на жестком диске
Плохой сектор на жестком диске может быть причиной этой проблемы. Есть команда Chkdsk, которая поможет автоматически исправить повреждения жесткого диска.
- Запустите командную строку с правами администратора и введите команду chkdsk /f /r.
- Если будет написано, что невозможно запустить команду из-за работающего процесса, то нажмите Y и перезагрузите ПК.
3. Установка и обновление всех драйверов
Если ваша материнская плата поставляется с драйвером CD / DVD, вы найдете все необходимые драйверы, которые вам нужно установить. Вы должны установить все драйверы с этого компакт-диска. Если у вас его нет, то:
- Скачайте автоматическую программу для обновления драйверов с официальных сайтов производителя материнской платы или видеокарты. К примеру ADM, Intel и т.д.
- Можно воспользоваться сторонними программами для обновления драйверов. К примеру Driver Booster Free или DriverPack .
4. Автоматическое управление размером файла подкачки
Это сообщение об ошибке может появиться из-за плохого сектора в файле подкачки. Особенно касается тех, кто пытается его увеличить фиксированными размерами.
- Нажмите Win+R и введите sysdm.cpl, далее перейдите во вкладку «Дополнительно» вверху.
- В строке «Быстродействие» нажмите «параметры» и в появившимся новом окне нажмите вкладку «Дополнительно«, и ниже «Изменить«.
- Убедитесь, что установлен флажок «Автоматически управлять размером файла подкачки для всех дисков»
5. Удалить недавно установленное оборудование и программное обеспечение
Если вы недавно установили какое-либо оборудование, такое как принтер, сканер, веб-камера, внешний жесткий диск или программное обеспечение, его следует удалить. Иногда драйвер устройства может быть несовместим с Windows 10, и следовательно пользователи могут получить такое сообщение об ошибке на своем мониторе.
- Нажмите Win+R и введите devmgmt.msc, чтобы открыть диспетчер устройств.
- Определите недавно установленное оборудование, нажмите на нем правой кнопкой мыши и нажмите Удалить.
6. Выполнить чистую загрузку системы
Если проблема возникает из-за какого-либо стороннего драйвера, вы сможете обнаружить это, выполнив Clean Boot (чистая загрузка системы), а затем вручную идентифицировать проблемный драйвер или службу. Идея чистой загрузки в том, что она запускается только с компонентами, службами, драйверами windows. Тем самым вы можете выявить не рабочий драйвер той или иной программы, драйвера.
7. Поиск вирусов в системе windows
Зараженные файлы в системе могут давать сбой с любыми ошибками синего экрана. В зависимости, где этот вирус поселился, в драйвер файле, системном, файле конфигурации и т.д. Воспользуйтесь бесплатными сканерами для проверки windows на вирусы.
Как исправить ошибку «Kernel Security Check Failure» в Windows 10
«Синий экран смерти», он же BSOD, знаком каждому пользователю Windows. Ошибки возникают при различных условиях, в момент запуска операционной системы или в процессе работы и сопровождаются сообщением с кодом. При этом в тексте уведомления не содержатся исчерпывающие сведения о том, как действовать в данной ситуации, но большинству пользователей не впервой вести борьбу с проблемой своими силами, пробуя поочерёдно существующие методы исправления. Такого рода ошибки могут возникать по разным причинам, и не всегда системе удаётся самостоятельно справиться с задачей по устранению сбоя. Так, в случае с Kernel Security Check Failure требуется обязательное вмешательство пользователя, поскольку проблема сама себя не решит. Ошибка часто сопровождается кодом 0х00000139, синий экран также может не показывать её полное наименование, что по факту не меняет ситуации.
Устранение ошибки Kernel Security Check Failure.
Причины возникновения ошибки
Данная проблема может возникать как на этапе загрузки, так и спустя некоторое время после включения. Кроме того, сбой непредсказуем и может не проявляться даже несколько дней, после чего снова напомнит о себе. Точно знать, как устранить неисправность можно только, если известна причина, но поскольку существует целый ряд провоцирующих факторов, в большинстве случаев приходится выявлять источник проблемы путём попыток исправить ситуацию. Ошибка Kernel Security Check Failure, характерная для Windows 10 и других версий, часто появляется по таким причинам:
- Повреждение файлов системы.
- Неактуальные или отсутствующие драйверы.
- Устаревшая версия BIOS, конфликтующая с другим софтом.
- Прочие конфликты ПО.
- Повреждение/отсутствие записей реестра.
- Перегрев процессора, видеоадаптера.
- Несовместимость компонентов в составе сборки ПК.
- Прочие аппаратные неисправности.
Причины возможны и другие, в каждом конкретном случае существует вероятность, что сбой спровоцирован иным фактором и разоблачить источник неприятности удаётся нечасто.
Как исправить ошибку Kernel Security Check Failure
Мы рассмотрим эффективные методы решения проблемы, в большинстве случаев справляющиеся с устранением данного сбоя.
Проверка жёсткого диска
Протестировать винчестер на присутствие ошибок возможно при помощи интегрированного системного инструмента CHKDSK (Check Disk). Для его использования необходимо открыть командную строку на правах администратора посредством консоли «Выполнить» (Win+R), в поле нужно прописать команду cmd, затем нажать Ctrl+Shift+Enter. То же самое можно сделать с помощью поиска меню Пуск (в результатах выдачи по запросу нажимаем ПКМ на службе для вызова контекстного меню, где выбираем соответствующий режим запуска инструмента). Приступаем к сканированию жёсткого диска:
- В командной строке вводим команду chkdsk C: /f .
- Ключ f в команде предполагает проверку на ошибки и их автоматическое исправление в случае выявления. Проверяться будет раздел C, поскольку, как правило, он является системным. Если ОС стоит на другом диске, меняем значение.
- При последующем старте системы служба начнёт проверку, ожидаем её окончания (процесс займёт некоторое время, которое зависит от объёма вашего диска), после чего вы увидите результаты процедуры.
При установке нескольких жёстких дисков, понадобится поочерёдно проверить каждый. После сканирования перезагружаем устройство и проверяем, устранена ли ошибка Kernel Security Check Failure.
Проверка системных файлов
Ошибка Kernel Security Check Failure в ОС Windows 8 и 10 нередко возникает по причине повреждений системных данных. Несмотря на все деланные разработчиками Microsoft исправления, регулярно поставляемые в виде пакетов обновлений, они не уберегают и тех пользователей, которые их ставят. Для сканирования данных и автоматического исправления обнаруженных ошибок применяется системная утилита SFC (System File Checker). Запускается инструмент с командной строки на правах администратора при помощи консоли «Выполнить» или с кнопки Пуск. Если операционная система не грузится, получить доступ можно с применением установочной флешки (диска) с Windows подходящей версии. Итак, выполняем сканирование и восстановление файлов ОС:
- Запускаем командную строку от имени администратора.
- Вводим команду sfc /scannow и жмём Enter.
- Ждём завершения процесса, который займёт определённое время.
- Утилита просканирует данные и выявит существующие проблемы, а также восстановит необходимые файлы, если это возможно. Для пользователя будет сформирован отчёт по окончании процесса.
Сканирование системных файлов – одно из первых действий, что делать при возникновении сбоя Kernel Security Check Failure. Во многих случаях встроенная служба решает проблему и более серьёзных процедур не потребуется, но если не помогло, значит, источник сбоя в другом месте и нужно пробовать иные методы исправления.
Тестирование оперативной памяти
Синий экран с ошибкой Kernel Security Check Failure может появиться при проблемах с оперативной памятью, что особенно актуально, когда на компе стоит несколько планок ОЗУ. Чтобы проверить, какая из них вызывает сбой, нужно извлечь все и по очереди оставлять на материнке по одной линейке, при этом наблюдать, возникает ли ошибка. При обнаружении проблемной планки лучше будет её заменить. Для тестирования ОЗУ в Windows также имеется встроенный инструмент. Можно перейти к нему, например, используя поисковую строку, где нужно ввести запрос «Средство проверки памяти Windows». Открыв приложение, выбираем вариант проверки. Протестировать память можно и посредством сторонних продуктов. Хорошо зарекомендовала себя небезызвестная утилита Memtest86+.
Устранение изменений в реестре
Нередко системные сбои возникают по причине некорректных записей реестра, не исключение ошибка с кодом 0х00000139. Изменить записи могли программы, вирусы или сам пользователь по неосторожности либо намеренно. Незначительные на первый взгляд коррективы способны повлечь за собой неприятнейшие последствия, и синий экран не худшая из возможных проблем. Определить, связана ли ошибка Kernel Security Check Failure в ОС Windows 10 с изменениями реестра, можно, восстановив его исправный вариант из резервной копии. Если таковой не имеется, лучше править записи посредством специализированного софта, например при помощи утилиты CCleaner, которая выполнит сканирование и исправит обнаруженные проблемы.
Проблемы с драйверами
Причиной, почему возникает код ошибки 0х00000139, могут стать и неактуальные драйверы или конфликт между установленным софтом с операционной системой. Тогда необходимо обновить неподходящие драйверы установленных компонентов до последних версий. Скачивать их можно с официального сайта производителя устройства (видеокарты, материнки и пр.), затем в «Диспетчере устройств» по очереди для каждого из объектов нажатием ПКМ и выбором из меню действий соответствующей опции обновить драйвер. Чтобы упростить задачу, можно воспользоваться специальным софтом, позволяющим выполнить процедуру в автоматическом режиме. Если ошибка возникла после установки нового компонента, возможно, возник конфликт ПО с операционной системой. Несовместимость оборудования в результате несоответствия параметров распространённая проблема, поэтому при сборке необходимо обращать внимание на технические характеристики устройств. Для лечения Kernel Security Check Failure обновление потребуется не только драйверам, но и BIOS. Заменить устаревшую версию актуальной можно, применив софт производителя материнки. «Синий экран» также может быть спровоцирован критическими температурами устройств, поэтому не лишним будет проверить процессор, видеокарту и жёсткие диски вручную или с использованием специальных программ.
Вышеописанные методы достаточно эффективны в решении ошибки с кодом 0х00000139, но если ни один из них вам не помог, придётся пойти на крайние меры и переустановить систему.