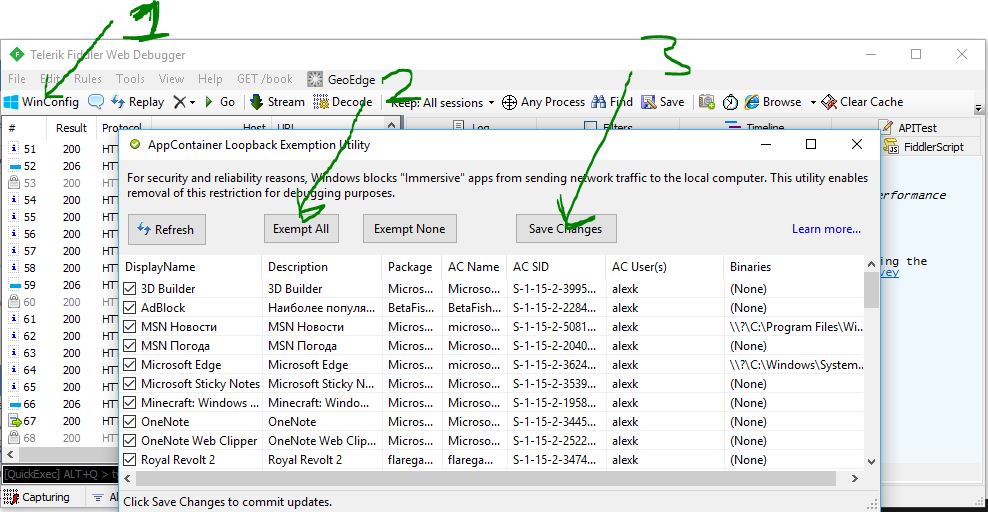- Language Tutor
- Duolingo — Learn Languages for Free
- Speak Spanish
- VoiceTranslator+
- Dictionary.com
- Learn Portuguese
- Dictionary
- Язык Microsoft Store: United States — English
- You are shopping Microsoft Store in: United States — English
- Sign me up
- Как установить магазин приложений в Windows 10 LTSB
- Cкачать appx файлы приложений, минуя Microsoft Store
- Скачать и установить UWP приложения без Microsoft Store
- Как скачать appx приложения из магазина Microsoft Store
- Программа Fiddler
- Как установить магазин приложений в Windows 10 LTSB
Language Tutor
Showing 1 — 6 of 6 results
Duolingo — Learn Languages for Free
Speak Spanish
VoiceTranslator+
Dictionary.com
Learn Portuguese
Dictionary
Showing 1 — 6 of 6 results
Translate to English
Язык Microsoft Store: United States — English
Вас интересует язык Microsoft Store: Россия — Русский?
Перевести на русский
You are shopping Microsoft Store in: United States — English
Are you looking for Microsoft Store in: Россия — Русский?
Sign me up
Stay informed about special deals, the latest products, events, and more from Microsoft Store. Available to United States residents.
By clicking sign up, I agree that I would like information, tips, and offers about Microsoft Store and other Microsoft products and services. Privacy Statement
You’re now signed up to receive Microsoft Store emails. Thank you!
Как установить магазин приложений в Windows 10 LTSB
Сперва давайте вспомним что же такое Windows 10 Enterprise LTSB или просто Windows 10 LTSB. Как видно из названия (Enterprise) это корпоративная версия Windows. Основное принципиальное отличие LTSB от обычной редакции Enterprise и заключается в количестве предустановленных в системе приложений и способе получения обновлений. LTSB это сокращение от «Long Term Servicing Branch», что означает «ветка с удлинённым периодом обслуживания».
В корпоративной Windows 10 LTSB в отличие от обычных версий Windows 10 Pro и Home отсутсвуют помощник голосового поиска Кортана, магазин приложений, интернет браузер Microsoft Edge, облачное хранилище OneDrive, встроенный просмотрщик изображений, управление мобильными устройствами, центр безопасности защитника, ночной свет, игровой режим и некоторые другие компоненты.
Второе основное отличие — это особенность получения обновлений. Тогда как в обычных редакциях устанавливаются все пакеты обновлений, то в LTSB устанавливаются только стабильные и наиболее важные обновления безопасности системы. Долгосрочное обслуживание подразумевает 10 лет гарантированной поддержки с момента выхода редакции LTSB.
Несмотря на то, что Windows 10 LTSB ориентирована на корпоративный сектор, эта редакция также пользуется успехом как у геймеров, для которых важен минимализм и экономия системных ресурсов, так и у обычных пользователей, для которых стабильность и безопасность системы являются более важными и значимыми, чем украшательства и функциональные нововведения.
Немаловажным преимуществом Windows 10 LTSB является невысокие системные требования — для установки системы достаточно 1 Гб оперативки для 32х битной версии и 2 Гб для 64х битной версии LTSB. Установленная система Windows 10 LTSB занимает на диске менее 10 Гб. К другим преимуществам LTSB можно отнести высокую стабильность, возможность отключения сбора данных о пользователе, повышенный уровень безопасности, и небольшой вес сборки.
Теперь давайте вернемся к магазину приложений Microsoft Store.
Все достаточно просто:
1. Для установки магазина приложений в Windows 10 LTSB скачайте вот этот архив содержащий две версии установщика магазина приложений Microsoft Store.
2. После распаковки архива получите две папки store_with_xbox и store_without_xbox , в первой папке в магазин включен компонент Xbox, а во второй папке компонент Xbox отсутствует.
3. Заходим в нужную папку и с правами администратора запускаем файл StoreRunMe.cmd — для этого нажимаем на файле правой кнопкой мышки и в раскрывшемся меню выбираем пункт «Запустить от имени администратора» и ждем завершения установки.
После завершения установки скрипт выдаст соответствующее уведомление об успешной установке, как показано на скриншоте выше. Закрываем окно консоли.
4. Заходим в меню Пуск и находим в нем новую иконку Магазина приложений — Microsoft Store. Запускаем магазин.
Всё! Магазин приложений успешно установлен в Windows 10 LTSB!
Сработает данный способ на Windows 10 LTSC — не знаю, не пробовал. Если у вас получится — пишите в коментариях.
Cкачать appx файлы приложений, минуя Microsoft Store
Скачать APPX приложения из магазина Windows store не так просто как с магазина Google Play для Android. Windows 10 Microsoft пытается унифицировать приложения на различных устройствах, используя приложения Windows или универсальную платформы Windows. На самом деле, все больше и больше разработчиков переводят свои Win32-приложения для приложения uwp. Все приложения uwp используют файл «appx» Формат, а не обычный формат «exe». Кроме того, поскольку большинство приложений uwp доступны в магазине Windows, можно легко установить любое приложение. Установка и процедура удаления делают полный шик, Вам не придется беспокоиться об остаточных файлов и ключей реестра, как с обычными программами. Давайте разберем два способа, как скачать и установить приложения из Microsoft Store без самого магазина.
Скачать и установить UWP приложения без Microsoft Store
Этот способ будет заключаться в сторонним сервисе, который будет генерировать и показывать нам нужные ссылки. Это новый способ, который очень простой, чем ниже. Раньше просто не было возможности делится ссылкой или узнать ссылку на приложения. Давайте посмотрим, как скачать сами файлы appx из Microsoft Store.
Шаг 1. Перейдите в Microsoft Store и установите установщик приложений . Без него вы не сможете установить скаченные приложения с расширение «appx» и «appxbundle».
Шаг 2. Откройте Microsoft Store и найдите нужное вам приложение, я буду показывать на Instagram. Далее нажмите на «Поделится» и выберите «Скопировать ссылку«.
Шаг 3. Теперь откройте сайт-сервис , и вставьте ссылку в поле поиска, после чего нажмите на галочку. Далее вам будут показаны сгенерированные ссылки, который сервис захватил с сервером Microsoft. Тут все просто, Вам нужно найти самое первое название с окончанием .appxbundle. Это и есть установщик приложения. Не зависимо, какое приложение вы хотите скачать, минуя Магазин Windows, вы всегда должны скачивать самую первую ссылку с окончанием .appxbundle.
Примечание: Если вы получили ошибку при установке, то скачивайте вторую по счету .appxbundle.
Шаг 4. Теперь запустите скаченный appx файл и установите его на компьютер или ноутбук. Таким образом, вы можете составить себе любимую сборочку, записать на флешку, и носить её с собой.
Как скачать appx приложения из магазина Microsoft Store
Чтобы скачать аррх пакеты из магазина Windows store, мы будем использовать бесплатное программное обеспечение под названием скрипач. Fiddler—это бесплатный веб-прокси для отладки программного обеспечения которое может регистрировать все http и https-трафик между вашим компьютером и интернетом. Мы собираемся захватить прямую ссылку для скачивания из магазина Windows и использовать ее, чтобы загрузить файл пакета.
- Для начала, скачайте Fiddler с его официального сайта и установить его, как любое другое программное обеспечение Windows.
По умолчанию, Windows не позволит приложению отправлять сетевой трафик на локальном компьютере, поэтому сначала нужно снять это ограничение. Нажмите «Пуск», в поиске введите «fiddler», запустите программу.
Программа Fiddler
После открытия, нажмите на кнопку:
- WinConfig появляется на верхней панели навигации. (Появится следующее окно).
- Нажмите Exempt All.
- Далее сохраняем изменения Save Changes.
В главном окне нажмите на иконку крестик и выберите опцию Remove all из выпадающего меню. Это действие очистит экран захвата.
Теперь откройте магазин Windows store, найти приложение, которое вы хотите скачать и нажмите на кнопку «Установить». В моем случае, я пытаюсь скачать Adobe Photoshop Express приложение. Это приложение Win32 преобразованы в приложения uwp.
Поскольку Fiddler работает в фоновом режиме, весь трафик контролируется им. По результатам мониторинга мы можем найти и скопировать URL-Адрес для загрузки пакета appx.
- Нажимаем кнопку «Find» в верхней части навигации.
- Вводим в поиск формат файла «appx».
- «Find Sessions» поиск сеансов.
Теперь будем искать ссылку которая вела на магазин windows store, само приложения.
- Ищите ссылку со словом microsoft в url, Это подтверждение того, что мы качали с сервера microsoft, appx файл. Код должен быть HTTP 200. Выберите первую токую строку которая помечена цветом. Нажмите на ней правой кнопкой мыши.
- Копировать «Copy».
- Скопировать только URL-адрес «Just Url».
Откройте любой браузер и вставьте ссылку в адресную строку. Дождитесь окончание загрузки, файл появится в мой «компьютер»,»загрузки».
Хочу сделать примечание, что если у вас установлен торрент, то файл будет выглядеть как torrent файл. Делаем установщик windows:
- Нажимаем правой клавишей мышки на файле.
- Выбираем «Свойства».
Изменим тип файла с torren на appx:
- Изменить.
- Выбрать Установщик приложения.
- Если «Установщик приложения» не установлен, то скачайте его из Microsoft Store .
Можно запускать наш преобразованный файл appx.
Таким вот способом можно скачать appx приложения из магазина Windows и отвезти их на флешки в глухую деревню, бабушке на планшет или компьютер, где нет интернета.
Как установить магазин приложений в Windows 10 LTSB
Сперва давайте вспомним что же такое Windows 10 Enterprise LTSB или просто Windows 10 LTSB. Как видно из названия (Enterprise) это корпоративная версия Windows. Основное принципиальное отличие LTSB от обычной редакции Enterprise и заключается в количестве предустановленных в системе приложений и способе получения обновлений. LTSB это сокращение от «Long Term Servicing Branch», что означает «ветка с удлинённым периодом обслуживания».
В корпоративной Windows 10 LTSB в отличие от обычных версий Windows 10 Pro и Home отсутсвуют помощник голосового поиска Кортана, магазин приложений, интернет браузер Microsoft Edge, облачное хранилище OneDrive, встроенный просмотрщик изображений, управление мобильными устройствами, центр безопасности защитника, ночной свет, игровой режим и некоторые другие компоненты.
Второе основное отличие — это особенность получения обновлений. Тогда как в обычных редакциях устанавливаются все пакеты обновлений, то в LTSB устанавливаются только стабильные и наиболее важные обновления безопасности системы. Долгосрочное обслуживание подразумевает 10 лет гарантированной поддержки с момента выхода редакции LTSB.
Несмотря на то, что Windows 10 LTSB ориентирована на корпоративный сектор, эта редакция также пользуется успехом как у геймеров, для которых важен минимализм и экономия системных ресурсов, так и у обычных пользователей, для которых стабильность и безопасность системы являются более важными и значимыми, чем украшательства и функциональные нововведения.
Немаловажным преимуществом Windows 10 LTSB является невысокие системные требования — для установки системы достаточно 1 Гб оперативки для 32х битной версии и 2 Гб для 64х битной версии LTSB. Установленная система Windows 10 LTSB занимает на диске менее 10 Гб. К другим преимуществам LTSB можно отнести высокую стабильность, возможность отключения сбора данных о пользователе, повышенный уровень безопасности, и небольшой вес сборки.
Теперь давайте вернемся к магазину приложений Microsoft Store.
Все достаточно просто:
1. Для установки магазина приложений в Windows 10 LTSB скачайте вот этот архив содержащий две версии установщика магазина приложений Microsoft Store.
2. После распаковки архива получите две папки store_with_xbox и store_without_xbox , в первой папке в магазин включен компонент Xbox, а во второй папке компонент Xbox отсутствует.
3. Заходим в нужную папку и с правами администратора запускаем файл StoreRunMe.cmd — для этого нажимаем на файле правой кнопкой мышки и в раскрывшемся меню выбираем пункт «Запустить от имени администратора» и ждем завершения установки.
После завершения установки скрипт выдаст соответствующее уведомление об успешной установке, как показано на скриншоте выше. Закрываем окно консоли.
4. Заходим в меню Пуск и находим в нем новую иконку Магазина приложений — Microsoft Store. Запускаем магазин.
Всё! Магазин приложений успешно установлен в Windows 10 LTSB!
Сработает данный способ на Windows 10 LTSC — не знаю, не пробовал. Если у вас получится — пишите в коментариях.