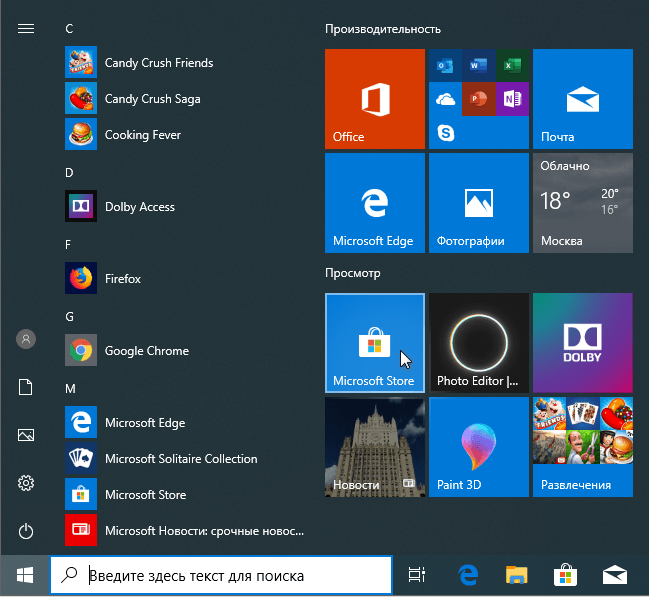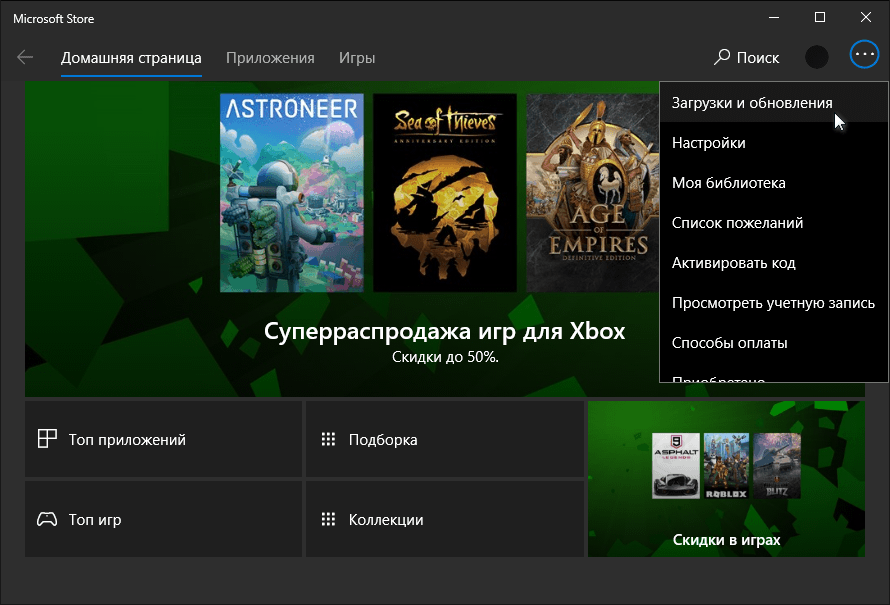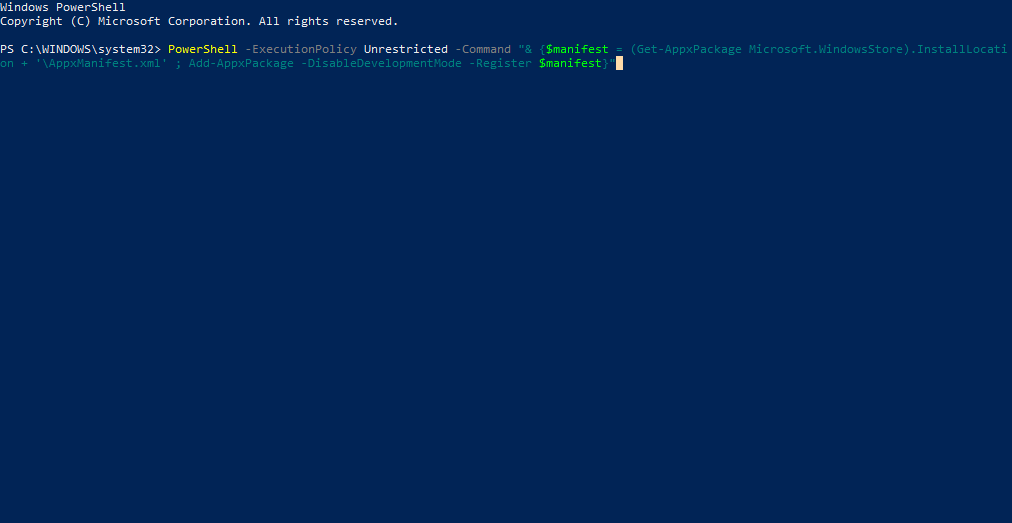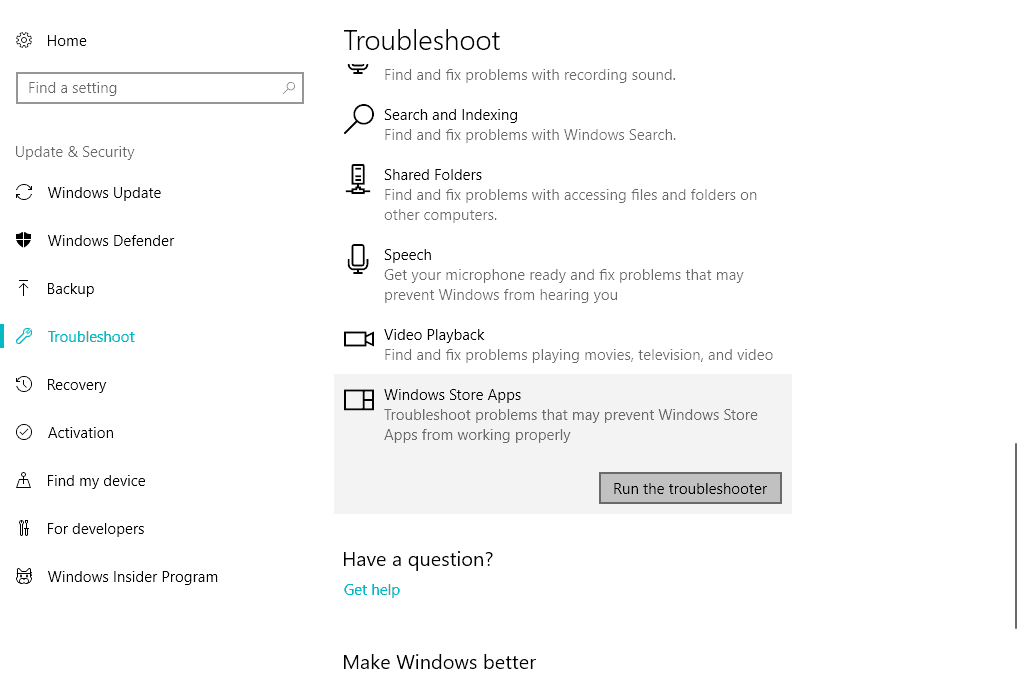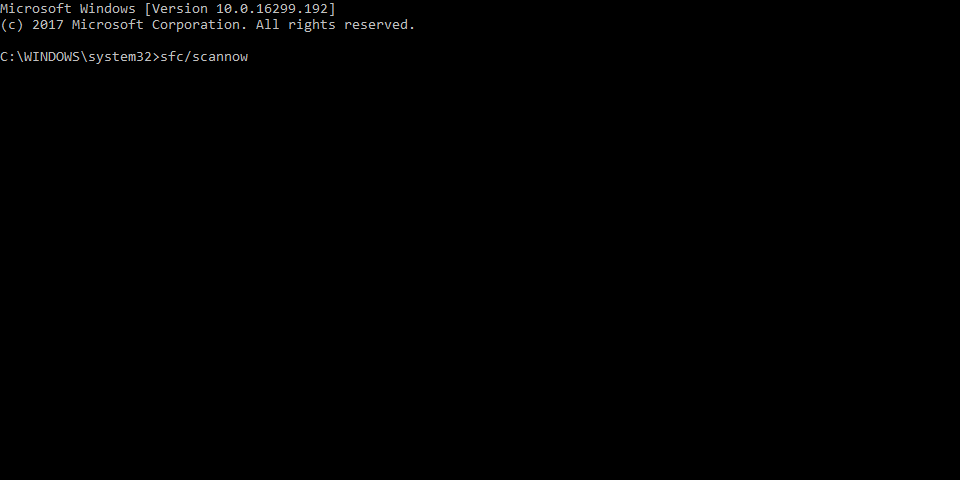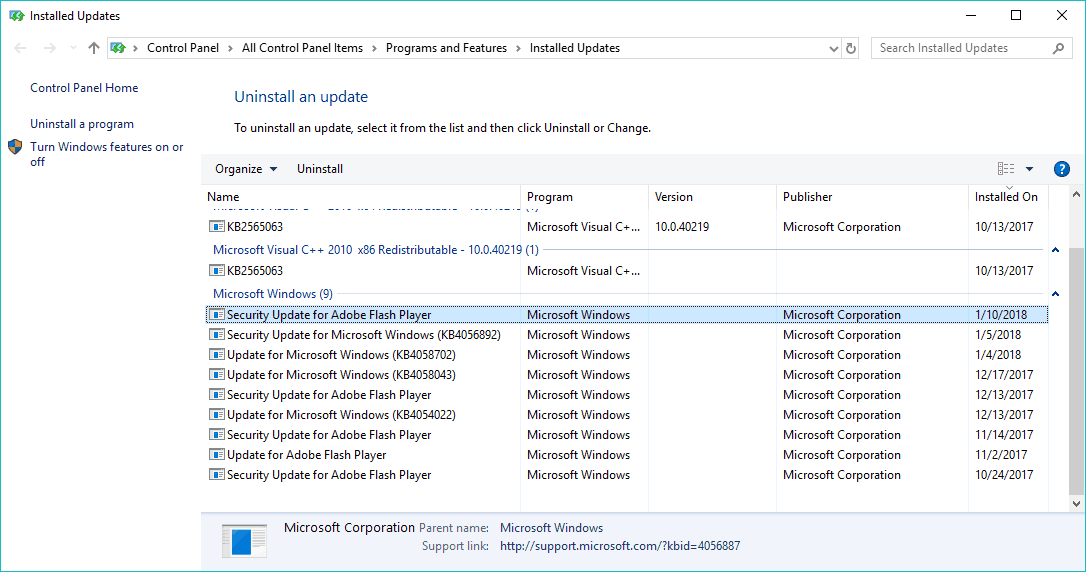- Устранение проблем с приложениями из Microsoft Store
- Как вручную обновить приложения и игры из Microsoft Store
- Ручная проверка обновлений для игр и приложений магазина Microsoft Store
- Windows 10: Microsoft Store не обновляет приложения
- Установка и переустановка Store Apps
- Автоматические обновление приложений через Microsoft Store
- FIX: Microsoft Store doesn’t update in Windows 10
- How do I fix a Microsoft Store App that doesn’t update?
- 1. Change The Region Settings
- 2. Repair the Microsoft Store App
- 3. Use the Store Troubleshooter
- 4. Reset Windows Store
- 5. Check date and time
- Run a System Scan to discover potential errors
- 6. Reinstall a problematic app
- 7. Perform the SFC scan
- 8. Update Windows / Delete updates
- Frequently Asked Questions
- What is the Microsoft Store?
- Do Microsoft Store apps update automatically?
- Is the Microsoft Store app free to use?
- Newsletter
- Leave a comment below!
- Leave a Reply Cancel reply
Устранение проблем с приложениями из Microsoft Store
Если у вас возникли проблемы с приложением из Microsoft Store в Windows 10, воспользуйтесь следующими обновлениями и исправлениями.
Сначала войдите в учетную запись Майкрософт. Затем используйте следующие решения в указанном порядке.
Убедитесь, что для ОС Windows установлены последние обновления: Нажмите кнопку «Проверить наличие обновлений сейчас», затем нажмите, «Проверить наличие обновлений». Или откройте меню Пуск , а затем выберите Параметры > Обновление и безопасность > Центр обновления Windows > Проверить наличие обновлений. Если есть доступное обновление, выберите Установить сейчас.
Убедитесь, что ваше приложение совместимо с Windows 10. Дополнительные сведения см. в разделе Ваше приложение несовместимо с Windows 10.
Обновление Microsoft Store: Откройте меню Пуск , а затем в списке приложений выберите Microsoft Store. В Microsoft Store выберите Подробнее > Загружаемые компоненты и обновления > Получить обновления. Если для Microsoft Store доступно обновление, автоматически запустится процесс установки.
Устранение неполадок при установке игр: Если у вас возникли проблемы при установке игры, см. разделУстранение неполадок при установке игр в Windows 10.
Переустановка приложений: В Microsoft Store выберите Подробнее > Моя библиотека. Выберите приложение, которое нужно переустановить, а затем выберите Установить.
Запустить средство устранения неполадок: Откройте меню Пуск , выберите Параметры > Обновление и безопасность > Устранение неполадок, а затем выберите из списка Приложения Windows Store > Запустить средство устранения неполадок.
Вот дополнительная справка
Если вам не удается найти Microsoft Store, см. раздел Проблемы с поиском Microsoft Store в Windows 10.
Если у вас возникают проблемы при запуске Microsoft Store, см. раздел Microsoft Store не запускается.
Если вы можете запустить Microsoft Store, но испытываете проблемы с поиском или установкой приложения, см. раздел Не удается найти или установить приложение из Microsoft Store.
Как вручную обновить приложения и игры из Microsoft Store
В операционной системе Windows 10, компонент Microsoft Store выполняет автоматическое обновление приложений и игр. Однако это не означает, что ваши приложения обновляются своевременно.
Существует небольшая задержка между выпуском обновлений и их появлением на вашем компьютере или устройстве Windows 10. Но хорошо что есть возможность принудительной проверки и установки обновлений, особенно когда функционал авто-обновлений приложений отключен. Наше руководство поможет выполнить проверку обновлений приложений и игр в Магазине Microsoft:
Ручная проверка обновлений для игр и приложений магазина Microsoft Store
Убедитесь, что вы подключены к Интернету и служба обновлений не отключена, а затем откройте Microsoft Store через меню «Пуск» или выполните поиск.
В приложении Microsoft Store откройте выпадающее меню, нажав три точки в правом верхнем углу, и кликните мышкой «Загрузки и обновления«.
На открытой странице, можно увидеть «Доступные обновления» и «Недавние действия«. Приложения и игры, которые вы недавно загрузили с помощью Магазина Microsoft, и когда они были в последний раз изменены.
Если вам необходимо запустить обновления вручную и установить все доступные, нажмите по кнопке «Получить обновления«.
Microsoft Store начинает проверку и установку обновлений. Вы увидите ход выполнения каждого приложения и игры. При желании можно приостановить одно или несколько обновлений, нажав на «Паузу«. Если возникнет ошибка, просто нажмите значок «Обновить» и попробуйте снова.
Как можно видеть выше, выполнить ручную проверку и установку обновлений игр и приложений Магазина Майкрософт очень просто и легко.
Windows 10: Microsoft Store не обновляет приложения
Как известно по новой модели архитектуры Windows 10, служба Windows Update обновляет только ядро операционной системы и офисные приложения (так называется desktop apps, они же приложения Win32). Однако, интерфейс Windows 10 включается массу приложений, выполненных по новой архитектуре Universal Windows Platform (UWP) — Modern Apps (ранее назывались Metro apps) или Windows Apps. Эти приложения распространяются в виде пакетов appx и ставятся иным образом. Установка приложения состоит в его регистрации в системе.
Часть приложений, так называемые System apps — это те приложения, который устанавливаются вместе с ОС и являются частью интерфейса. Такие приложения установлены в C:\Windows\SystemApps. Большинство из таких приложений имеют файл exe, но запустить программу с помощью него не получится. Программы должны запускаться внутри app контейнера. К таким приложениям относятся Cortana, Edge, Hello, File Explorer, Start, Settings, Connect, Print 3D. То есть меню Старт — это тоже отдельное приложение. Именно поэтому оно само по отдельности может глючить и ломаться без краха интерфейса Explorer 🙂
UWP приложения не запустить из exe
Следующую группа UWP приложений — это Store Apps, то есть те приложения, которые можно поставить через Windows Store. Они устанавливаются в C:\Program Files\WindowsApps. Они подразделяются на две вида:
- Provisioned apps — это те приложения, которые предустановлены с ОС и зарегистрированы для каждого пользователя. Примером служат 3DBuilder, Calculator, Camera, Maps,Movies &TV,Paint3D,StickyNotes, Weather и другие.
- Installed apps — те приложения, которые скачаны и установлены пользователем или же устанавливаются в пользовательском окружении системы, например News,RemoteDesktop,PowerBI, Flipboard,PhotoshopExpress.
Все настройки таких приложений индивидуальны для каждого пользователя и хранятся в его профиле: C:\Users\ \AppData\Local\Packages.
Установка и переустановка Store Apps
Установить, обновить или удалить такие приложения можно или через другое UWP приложение — Microsoft Store, однако оно может не работать само по себе после очередного обновления :). Поэтому я рекомендую использовать powershell команды для управления Windows Store Apps.
В командной строке Powershell вы можете использовать следующие команды:
Получить список всех приложений:
Get-AppxPackage |Select Name,PackageFamilyName
Получить список всех provisioned приложений:
Get-AppxProvisionedPackage -Online | select DisplayName,PackageName
Удалить приложение для текущего пользователя (на примере Bing Sport; имя приложения вы получите из команд выше):
Get-AppXPackage Microsoft.BingSports | Remove-AppXPackage
Удалить приложение для всех пользователей (для этого запустите Powershell от имени администратора! используйте ключ -AllUsers):
Get-AppxPackage -all *NAME_OF_THE_APPX* | Remove-AppxPackage -AllUsers
Get-AppxPackage -allusers PackageFullName | Remove-AppxPackage
Вырезать приложение из системы, чтобы оно не появлялось у новых пользователей:
$App = Get-AppXProvisionedPackage -Online | Where
Remove-AppXProvisionedPackage -Online -PackageName $App.PackageName
Переустановить (перерегистрировать) все приложения из репозитария для текущего пользователя (также запустите PS от имени администратора):
Переустановить приложение (на примере калькулятора) для всех пользователей:
Get-AppxPackage -allusers *windowscalculator* | Foreach
Полный список приложений и их названий доступ на сайте Microsoft.
Автоматические обновление приложений через Microsoft Store
Как вы поняли, для того, чтобы Store Apps обновлялись, необходимо, чтобы работало само приложение Microsoft Store. Кроме того, автоматические обновление их важно, чтобы они были совместимы с обновлением само ОС. Иначе в какой-то момент у вас может перестать запускаться калькулятор 🙂 Кстати, известны случаи, когда после очередных обновлений Windows некоторые Store Apps просто исчезают!
Но даже с обновлениями из Store не все так просто. Для того, чтобы приложения обновлялись через Store, необходимо, чтобы были запущены службы Windows Defender Firewall (MpsSvc) и Storage Service (StorSvc). Противном случае при скачивании любых обновлений приложений вы получите ошибку 0x800706D9.
Кроме того, если вы хотите, чтобы приложения обновлялись самостоятельно, вам необходимо включить это в настройках приложения Store или через реестр (для всех пользователей):
Настройка Microsoft Store обновлений
измените или создайте реестровый ключ HKEY_LOCAL_MACHINE\SOFTWARE\Policies\Microsoft\WindowsStore с параметром AutoDownload (DWORD) и нужным значением:
2 = выключено
4 = включено
Также, если по каким-то причинам у вас все равно проблема со скачиванием и установкой обновлений, то можно сбросить кэш Store приложения. Это делается командой wsreset в командной строке. После её окончания, Microsoft Store должен открыться.
FIX: Microsoft Store doesn’t update in Windows 10
- The Microsoft Store is a digital distribution platform through which users can download plenty of useful apps and games that are perfectly compatible with Windows 10.
- Under normal circumstances, the Microsoft Store app should update itself automatically when you log into your PC. However, if that doesn’t happen, simply follow the steps from the guide below.
- This article is part of a much larger hub that deals with Microsoft Store Issues, so check it out in case you have any other related problems.
- Don’t hesitate to browse our dedicated Microsoft Store section for more interesting article son the subject.
- Download Restoro PC Repair Tool that comes with Patented Technologies (patent available here).
- Click Start Scan to find Windows issues that could be causing PC problems.
- Click Repair All to fix issues affecting your computer’s security and performance
- Restoro has been downloaded by 0 readers this month.
Users report new problems in Windows 10 every day, and a lot of appeals about updating apps or the system itself are reported to Microsoft. This time we have an issue with Microsoft 10 Store update, but there are a couple of solutions that could solve the problem.
So, here are the solutions for Windows 10 App Store updating problems, but we can’t guarantee that they will work for both apps.
- Windows 10 Store update not working
- Windows Store update stuck
- Windows Store pardon the interruption
- We can’t seem to start the store update right now
- Windows 10 Store not updating
- Windows 10 Store won’t update
How do I fix a Microsoft Store App that doesn’t update?
Table of contents:
1. Change The Region Settings
- Go to Start Menu and click on Control Panel
- In Control Panel, go to Region, and change your region under Formats drop-down menu
- Reboot your Microsoft Store and try to update it again
Maybe the problem occurs if you’re in the unsupported region or your region somehow changed from your actual one. To solve the problem all you need to do is to change your Region Format in the Control Panel and your Microsoft Store app should be able to update again.
If changing the region didn’t help, you can try with repairing your Windows 10 Store app in the Command Prompt.
2. Repair the Microsoft Store App
To repair your Microsoft Store app in the Command Prompt, follow these steps:
- In the Search box, type cmd
- Right click on Command Prompt and choose Run as administrator
- In the command prompt, enter the following command:
- PowerShell -ExecutionPolicy Unrestricted –Command “& <$manifest = (Get-AppxPackage Microsoft.WindowsStore).InstallLocation + ‘AppxManifest.xml’ ; Add-AppxPackage -DisableDevelopmentMode -Register $manifest>”
- PowerShell -ExecutionPolicy Unrestricted –Command “& <$manifest = (Get-AppxPackage Microsoft.WindowsStore).InstallLocation + ‘AppxManifest.xml’ ; Add-AppxPackage -DisableDevelopmentMode -Register $manifest>”
3. Use the Store Troubleshooter
The next thing we’re going to try is running the built-in Store troubleshooter.
- Go to Settings.
- Navigate to Updates & Security >Troubleshoot.
- Click Windows Store Apps and choose Run the troubleshooter.
- Wait for the troubleshooter to finish the process.
- Restart your PC.
4. Reset Windows Store
- Go to Search and type wsreset.
- Click WSReset.exe
- Wait for the process to finish and restart your computer.
Another widely used troubleshooting tool that’s tightly connected to the Windows Store is the WSReset command. You can use this command to reset the Windows Store, and bring to its previous state.
5. Check date and time
Run a System Scan to discover potential errors
Some users reported that you can’t install Windows Store upadtes or any other updates if your date and time are wrong. So, make sure to get your time and date settings right before trying to update the Windows Store.
6. Reinstall a problematic app
If you have a problem with a certain app, it may block the entire Store. So, go through all the apps installed on your computer, find and uninstall the troublesome one.
You can find the list of all the installed apps in Settings > Apps > Apps & features.
7. Perform the SFC scan
- Go to Search, type cmd, right-click Command Prompt, and go to Run as Administrator.
- Enter the following command, and press Enter on your keyboard: sfc/scannow
- Wait for the process to finish.
- Restart your computer.
Another troubleshooting tool designed for dealing with various system errros within Windows, including the Windows Store, is the SFC scan. So, you can try and run this feature to resolve the problem with updating the Microsoft Store.
8. Update Windows / Delete updates
- Press Windows key + I to open the Settings app.
- Select Update & security.
- Click on View installed update history.
- Choose to Uninstall updates.
- Uninstall all recent updates and restart your PC.
Windows updates are crucial for the system’s functioning. So crucial that some updates even determin whether your system will work better, or become broken. Because of that, it takes installing just one Windows update to solve your problem. And that’s what we’re going to do now.
To check for new updates, simply go to Settings > Updates & Security, and check for updates. If a new update is available, the app will install it automatically.
But as I said, a broken update can also cause a handful of issues. So, if installing a new update didn’t sovle the problem, try with uninstalling the most recent update. Maybe you’ll get more lucky.
That would be all, after performing these solutions your Microsoft Store should be able to receive new updates on a regular basis.
If you have any other questions, suggestions, or these workarounds somehow didn’t work for you, please tell us in the comments section below.
- Download this PC Repair Tool rated Great on TrustPilot.com (download starts on this page).
- Click Start Scan to find Windows issues that could be causing PC problems.
- Click Repair All to fix issues with Patented Technologies (Exclusive Discount for our readers).
Restoro has been downloaded by 0 readers this month.
Frequently Asked Questions
What is the Microsoft Store?
The Microsoft Store is a digital distribution platform created by Microsoft where users can download apps and games.
Do Microsoft Store apps update automatically?
Microsoft Store apps will proceed to update automatically, but sometimes you may need to manually trigger them.
Is the Microsoft Store app free to use?
The Microsoft Store app is completely free to use, the only requirements for you to use it is a Microsoft account and a stable Internet connection.
Contact an Expert
Newsletter
Leave a comment below!
Let’s keep in touch!
Leave a Reply Cancel reply
adding another user with admin permission and signing in and then sign out then log back into the account having the problem and the store went back to working ..don’t know why but it works now … ah well…
nothing here fixed the problem I did get this error mesg.
Add-AppxPackage : Deployment failed with HRESULT: 0x80073CF6, Package could
not be registered.
error 0x80070490: Cannot process the
Microsoft.People_10.0.10220.0_x64__8wekyb3d8bbwe package because the following
error was encountered while retrieving the 1 property for the value
‘ms-resource:AppStoreName’: Element not found.
NOTE: For additional information, look for [ActivityId]
65661c1f-864a-0000-3e40-66654a86d101 in the Event Log or use the command line
Get-AppxLog -ActivityID 65661c1f-864a-0000-3e40-66654a86d101
At line:1 char:97
+ … fest.xml’ ; Add-AppxPackage -DisableDevelopmentMode -Register $manife …
+
+ CategoryInfo : WriteError: (C:Program File…ppxManifest.xml:S
tring) [Add-AppxPackage], IOException
+ FullyQualifiedErrorId : DeploymentError,Microsoft.Windows.Appx.PackageMa
nager.Commands.AddAppxPackageCommand
The “store” still does not work. With the last update Cortana and store stopped working. I have tried many fixes, to no avail. Now what??