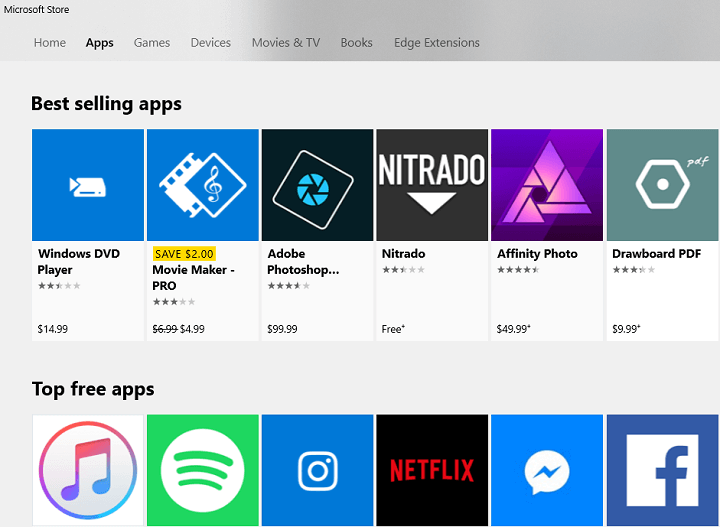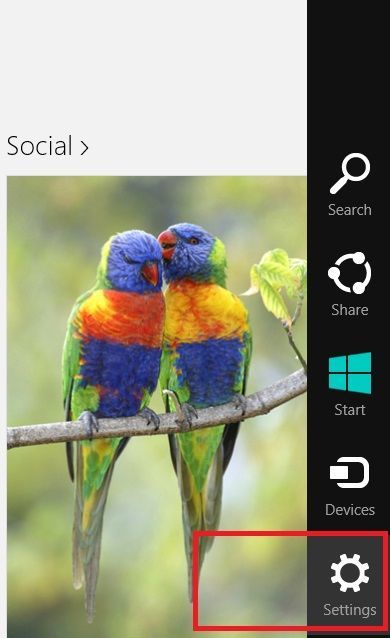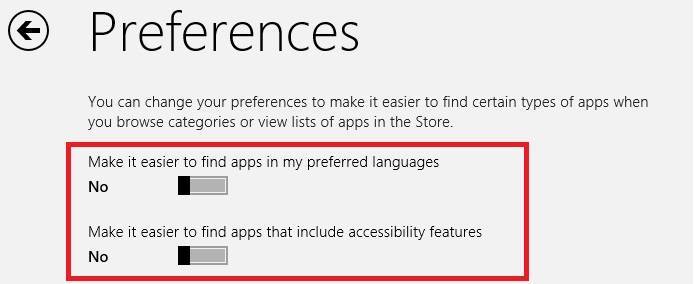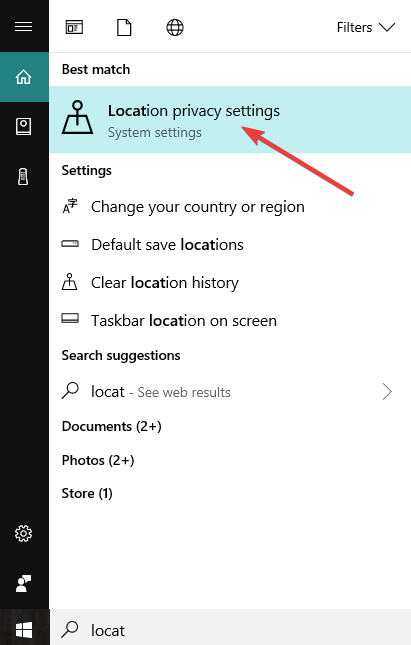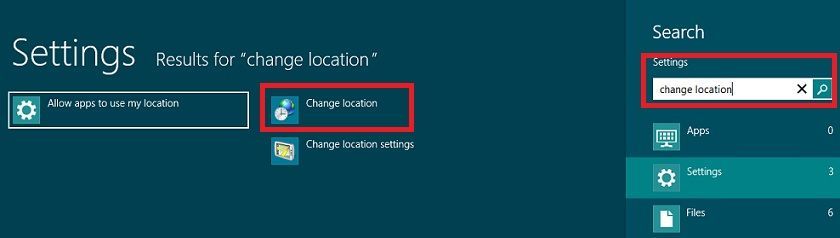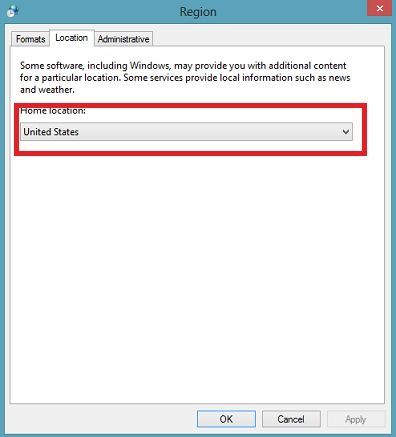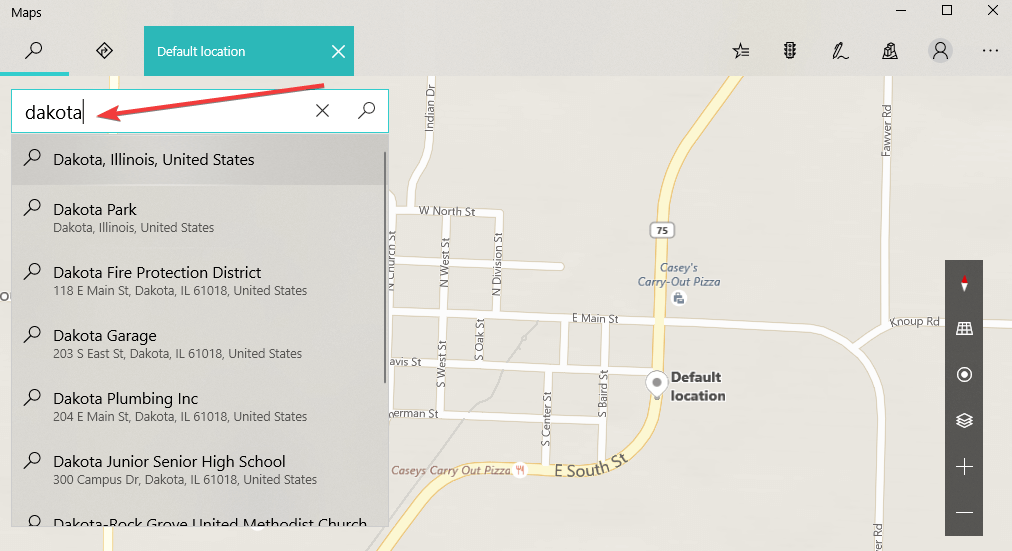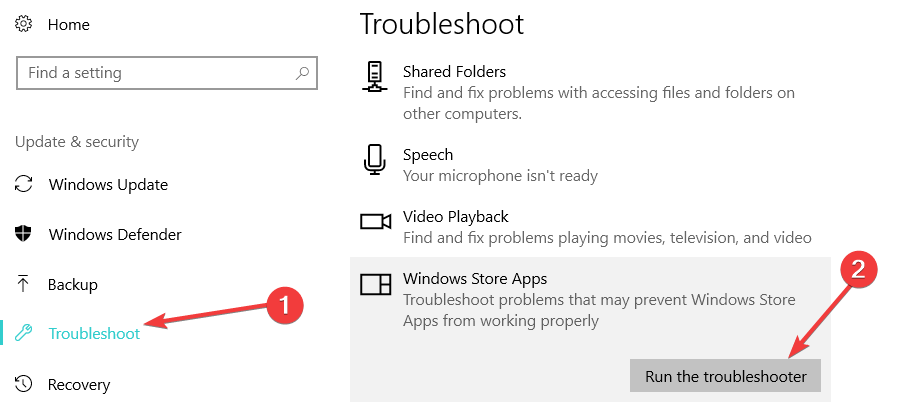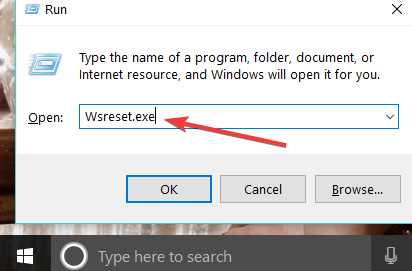- Install Windows Store font app for all users?
- How to Activate and Display All Microsoft Store Apps
- How to make all Microsoft Store apps appear
- 1. Make Windows 8 apps appear
- 2. Turn on location services on Windows 8, Windows 10
- 3. Change your location to United States
- 4. Use the built-in Windows Store troubleshooter
- 5. Reset Microsoft Store
- How to Activate and Display All Microsoft Store Apps
- How to make all Microsoft Store apps appear
- 1. Make Windows 8 apps appear
- 2. Turn on location services on Windows 8, Windows 10
- 3. Change your location to United States
- 4. Use the built-in Windows Store troubleshooter
- 5. Reset Microsoft Store
- Install windows store app for all users
- 1 Answer 1
Install Windows Store font app for all users?
Thank you for writing to Microsoft Community Forums.
I understand that Inkscape does not recognize Rockwell font downloaded from Store. We have seen issues in the past where we need to manually install the font at times, for Inkscape to recognize it.
I have been researching on this and I was able to find a workaround, which you can give a try.
Note: Before proceeding, I would suggest you to create a System Restore point. Please refer this article: Create a system restore point
Open File Explorer.
Go to C:\Windows\Fonts\
Click on Organize and select Options. In the Folder options window, select the option “Show hidden files, folders, or drives”.
If you do not see the font listed, then, in the Fonts folder, on the left hand side, click on the option “Download fonts for all languages”.
This should ideally install a version of Rockwell font.
You can click on “X” mar to cancel download for certain fonts.
I was able to install the Rockwell Nova font and this listed in the Inkscape font list. I checked with another user account and Inkscape listed the Rockwell Nova font with the other user account as well.
Let us know if you need further assistance and we will be glad to help you.
How to Activate and Display All Microsoft Store Apps
My biggest surprise with the Windows Store once I started using it was that it felt so darn empty. My first question was – are there really only a few apps in the Windows Store? The latest stats indicate there are tends of thousands of applications for Windows 8, Windows RT and Windows 10, so where the heck have they all gone? Why I’m seeing only a few applications there? The solution to that is very simple, as simple as it was for me to solve my freezing issue with Windows 8, 10.
But it might not work out for you, so there are a few more things that you’ll need to do, but nothing too hard that will step you from enjoying your Windows 8, Windows 10 experience. What you’ll need to do is to play around with some settings that most likely, came as default on your system. When you installed Windows 8 or Windows 10 (hopefully without having to think the install was stuck), you chose a language and a country. Windows Store inherited that and that’s why it “served” so little apps. But we’re going to change that.
How to make all Microsoft Store apps appear
1. Make Windows 8 apps appear
The first step you need to do is to go on the Windows Store by pressing the Windows logo and choosing Windows Store, open the Charms bar – by going to the upper right corner or by pressing Windows logo + W, then open up Settings. There, you’ll find Preferences. Go there and select No to both sentences. This should increase the size of your Windows Store. And here are some screenshots to help you do that. Check the number of apps before doing this and then after.
Windows Store -> Charms bar -> Settings -> Preferences -> No to both sentences.
2. Turn on location services on Windows 8, Windows 10
I tried the first solution, but when searching for the Netflix app, for example, I just couldn’t find it. And after searching for a while just why that was happening, I realized that it has to do with localization, once more. So, what I did was to search for any files or settings related to “location” and I pretty much managed to solve the issue and now all the Windows Store apps are displayed and activated. Here’s what you have to do.
Open the Charms bar while you are on the desktop, so that you will be searching in the entire system. Type in “change location settings“. This is the easiest way to get there, so that’s why I’m providing you with this. You’ll find it under the Settings tab, obviously. Uncheck those two items that you find – “Turn on the Windows location platform” and “Help improve Microsoft location services”.
Charms bar -> “change location settings” -> uncheck both items
To customize your location settings on Windows 10, go to Start, type ‘location in the Search box and select ‘Location Privacy Settings.
In the new window that appears on the screen, make sure to turn on location services.
3. Change your location to United States
We’re going to have a little more fun with this location thing. Go to search again, from the deskop and type just “Change location”. Go to Location and choose Region there. To be sure you get as many apps as possible, pick United States, of course. This should do it, folks. Now, you should see even more apps in your Windows Store.
Charms bar -> “change location” -> choose region -> pick United States
On Windows 10, you can quickly set your default location for your Microsoft Store apps directly from the Settings page. Go to Settings > Location > Default Location. In the new window, set your default location and confirm your choice.
From now on, your Microsoft Store apps will use this default location.
4. Use the built-in Windows Store troubleshooter
Windows 10 also comes with a built-in troubleshooter that allows you to quickly fix general app issues. To run the troubleshooter, go to Settings > Update & Security > Troubleshoot > select the Windows Store Apps troubleshooter.
5. Reset Microsoft Store
If the Microsoft Store still won’t display all the apps, you can also try to reset it. Go to Start > type ‘run’ > select the Run dialog box. Now, type in Wsreset.exe and hit Enter. You can now restart your computer to see if the issue persists.
Hopefully, after using this very basic tricks, you’ll be able to enjoy more awesome applications inside your Windows Store, because, after all, that’s the beauty that comes with Windows 8 and Windows 10.
For more information on how to fix other common Windows Store apps problems, check out the guides listed below:
How to Activate and Display All Microsoft Store Apps
My biggest surprise with the Windows Store once I started using it was that it felt so darn empty. My first question was – are there really only a few apps in the Windows Store? The latest stats indicate there are tends of thousands of applications for Windows 8, Windows RT and Windows 10, so where the heck have they all gone? Why I’m seeing only a few applications there? The solution to that is very simple, as simple as it was for me to solve my freezing issue with Windows 8, 10.
But it might not work out for you, so there are a few more things that you’ll need to do, but nothing too hard that will step you from enjoying your Windows 8, Windows 10 experience. What you’ll need to do is to play around with some settings that most likely, came as default on your system. When you installed Windows 8 or Windows 10 (hopefully without having to think the install was stuck), you chose a language and a country. Windows Store inherited that and that’s why it “served” so little apps. But we’re going to change that.
How to make all Microsoft Store apps appear
1. Make Windows 8 apps appear
The first step you need to do is to go on the Windows Store by pressing the Windows logo and choosing Windows Store, open the Charms bar – by going to the upper right corner or by pressing Windows logo + W, then open up Settings. There, you’ll find Preferences. Go there and select No to both sentences. This should increase the size of your Windows Store. And here are some screenshots to help you do that. Check the number of apps before doing this and then after.
Windows Store -> Charms bar -> Settings -> Preferences -> No to both sentences.
2. Turn on location services on Windows 8, Windows 10
I tried the first solution, but when searching for the Netflix app, for example, I just couldn’t find it. And after searching for a while just why that was happening, I realized that it has to do with localization, once more. So, what I did was to search for any files or settings related to “location” and I pretty much managed to solve the issue and now all the Windows Store apps are displayed and activated. Here’s what you have to do.
Open the Charms bar while you are on the desktop, so that you will be searching in the entire system. Type in “change location settings“. This is the easiest way to get there, so that’s why I’m providing you with this. You’ll find it under the Settings tab, obviously. Uncheck those two items that you find – “Turn on the Windows location platform” and “Help improve Microsoft location services”.
Charms bar -> “change location settings” -> uncheck both items
To customize your location settings on Windows 10, go to Start, type ‘location in the Search box and select ‘Location Privacy Settings.
In the new window that appears on the screen, make sure to turn on location services.
3. Change your location to United States
We’re going to have a little more fun with this location thing. Go to search again, from the deskop and type just “Change location”. Go to Location and choose Region there. To be sure you get as many apps as possible, pick United States, of course. This should do it, folks. Now, you should see even more apps in your Windows Store.
Charms bar -> “change location” -> choose region -> pick United States
On Windows 10, you can quickly set your default location for your Microsoft Store apps directly from the Settings page. Go to Settings > Location > Default Location. In the new window, set your default location and confirm your choice.
From now on, your Microsoft Store apps will use this default location.
4. Use the built-in Windows Store troubleshooter
Windows 10 also comes with a built-in troubleshooter that allows you to quickly fix general app issues. To run the troubleshooter, go to Settings > Update & Security > Troubleshoot > select the Windows Store Apps troubleshooter.
5. Reset Microsoft Store
If the Microsoft Store still won’t display all the apps, you can also try to reset it. Go to Start > type ‘run’ > select the Run dialog box. Now, type in Wsreset.exe and hit Enter. You can now restart your computer to see if the issue persists.
Hopefully, after using this very basic tricks, you’ll be able to enjoy more awesome applications inside your Windows Store, because, after all, that’s the beauty that comes with Windows 8 and Windows 10.
For more information on how to fix other common Windows Store apps problems, check out the guides listed below:
Install windows store app for all users
I have a Windows Store App project from Visual Studio, and I’d like to install it for all users. I don’t need to put it on the app store or anything, I only want to distribute it locally to other users on the computer.
I have found this link and this link, which tell me how to install an appx for all users and how to create an appx from a bundle created by Visual Studio.
Is there a way to do this without needing to create a certificate? Or if it is not possible, to explain what exactly is going on with these certificates?
1 Answer 1
If you want to avoid the store then you need to «sideload» the apps onto the machines.
MS offers all the info you need for that. ie:
You will still need a certificate to sign the code, but it can be self-signed (in which case you’ll have to provide and install the certificates to the clients).
Signing the code is required to run them to prove that the app is trusted. It does this by specifying a chain of trust and authority, and by using mechanisms to prove that code hasn’t been altered from its original state.
More information about code signing in general is available on Wikipedia.
The most common use of code signing is to provide security when deploying; in some programming languages, it can also be used to help prevent namespace conflicts. Almost every code signing implementation will provide some sort of digital signature mechanism to verify the identity of the author or build system, and a checksum to verify that the object has not been modified.