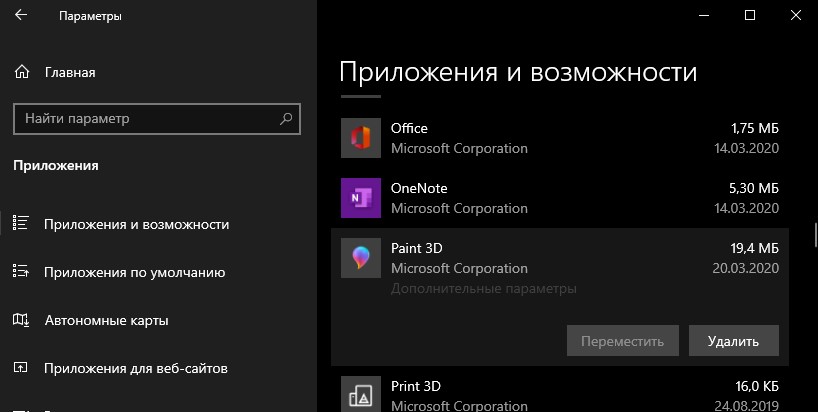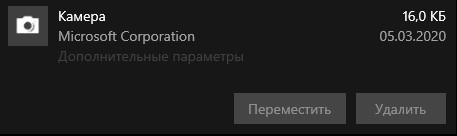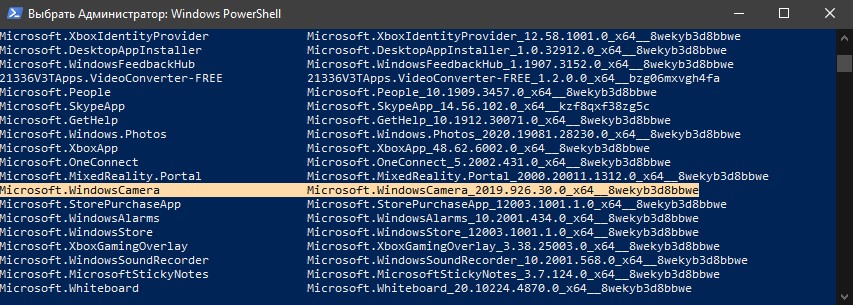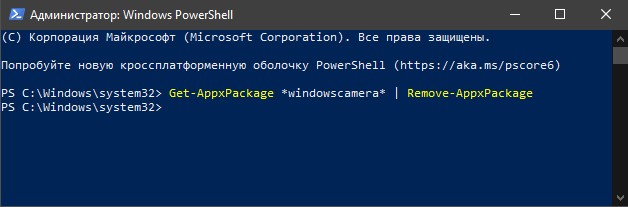- Как удалить UWP приложения Microsoft Store в Windows 10
- Как удалить стандартные UWP приложения в Windows 10
- Как удалить приложение из Microsoft Store в Windows 10
- Удаление UWP приложений из Microsoft Store
- Параметры системы
- Обновлённый поиск
- Windows PowerShell
- Локальный диск
- Удаление «Магазина приложений» в Windows 10
- Деинсталляция «Магазина приложений» в ОС Windows 10
- Способ 1: CCleaner
- Способ 2: Windows X App Remover
- Способ 3: 10AppsManager
- Способ 4: Штатные инструменты
Как удалить UWP приложения Microsoft Store в Windows 10
Universal Windows Platform (UWP) — приложения, которые загружаются из Microsft Store и устанавливаются в Windows 10 или Windows 8.1. В windows 10 имеются встроенные UWP приложения при установке системы начисто. Некоторым пользователям, предустановленные приложения как погода, 3D Paint, карты или Xbox — не нужны. И они задаются вопросом как удалить встроенные приложения в Windows 10, даже тогда, когда нет кнопки удалить через стандартное удаление программ. В этой инструкции разберем, как удалить стандартные UWP приложения в Windows 10 разными способами. Что делать и как удалить UWP приложение, когда кнопка удалить не работает в стандартном инструменте по удалению приложений.
Как удалить стандартные UWP приложения в Windows 10
Способ 1. Начнем с простого и стандартного способа. Откройте «Параметры» > «Приложения» > «Приложения и возможности» > справа найдите приложение, которое хотите удалить, нажмите по нему один раз мышкой, чтобы выделить его, и «Удалить«.
Способ 2. Удалим UWP приложения через PowerShell. Этот способ отлично подойдет, когда вы не можете удалить обычным способом. Кнопка удалить просто не активна, и вы ничего не можете поделать с этим.
Нажмите сочетание кнопок Win+X и выберите Windows PowerShell (Администратор). Я буду показывать пример на приложении «Камера», чтобы вам был более понятно. Растяните окно PowerShell на максимальную ширину экрана. Это важно, так как имена длинные и могут обрезаться. Далее вводим следующие команды:
- Get-AppxPackage | Select Name, PackageFullName — выводит список UWP приложений.
- Ищем приложение, которое хотим удалить, в данном случае «Камера».
- Запоминаем имя после точки, а данном случае WindowsCamera.
Далее вводим следующую команду, чтобы удалить приложение:
- Get-AppxPackage *windowscamera* | Remove-AppxPackage — Удаляет выбранное UWP приложение для текущего пользователя.
- Get-AppxPackage -allusers *windowscamera* | Remove-AppxPackage — Удаляет выбранное UWP приложение для всех пользователей.
Примечание: Можно вводить и без звездочек *windowscamera* , но тогда имя должно быть полным Microsoft.windowscamera.
Способ 3. Некоторые пользователи по разным причинам хотят удалить все UWP приложения. Вы должны понимать, что UWP приложения есть и системные, которые могут отвечать за работу различных компонентов. Вы также удалите сам и Microsft Store. При вводе ниже команд, вы можете получить зеленый экран BSOD с кодом IRQL NOT LESS OR EQUAL. Запускаем PowerShell от имени админа и вводим команду:
- Get-AppxPackage | Remove-AppxPackage — Удалит все UWP приложения для текущего пользователя.
- Get-AppxPackage -allusers | Remove-AppxPackage — Удалит все UWP приложения для всех пользователей.
- Get-AppxPackage | where-object <$_.name –notlike "*store*">| Remove-AppxPackage — Удалит все UWP приложения, кроме Microsoft Store. Также, можно добавить -allusers, чтобы удаление выполнялось для всех пользователей.
- Get-AppxPackage | where-object <$_.name –notlike "*store*">| where-object <$_.name –notlike "*windowscamera*">| Remove-AppxPackage — Удалит все приложения UWP, кроме Microsoft Store и Камера. Просто добавили кусочек | where-object <$_.name –notlike "*windowscamera*">|.
Как удалить приложение из Microsoft Store в Windows 10
Средствами операционной системы осуществляется удаление универсальных приложений. Их можно получить из уже предустановленного Microsoft Store в Windows 10. Например, стандартные Музыка Groove, Кино & ТВ, и Skype относятся к UWP приложениям. Для удаления которых нужны параметры системы, оболочка Windows PowerShell или сторонний софт.
Эта статья расскажет, как удалить приложение из Microsoft Store в Windows 10. В библиотеке можно найти как полезные программы, так и современные игры. Теперь раздел программы и компоненты для удаления приложений нам не помощник. Доверенные приложения с Магазина Майкрософт отображаться только в соответствующем разделе обновлённых параметров.
Удаление UWP приложений из Microsoft Store
Параметры системы
Новые параметры заменяют стандартную панель управления. Она уже и не нужна пользователям. Всё равно в разделе программы и компоненты можно удалить только классические программы. Универсальные приложения там просто не отображаются.
Перейдите в расположение Параметры > Приложения > Приложения и возможности. В списке всех установленных приложений отображаются даже стандартные. Выделите доверенное приложение с Магазина, например, Skype и дважды выберите Удалить.
Обновлённый поиск
Доверенные приложения Microsoft Store можно запустить, оценить, поделиться, изменить параметры и удалить прямо с поиска. Он постоянно обновляется и дорабатывается. Поиск значительно лучше, чем Вы думаете. Его можно использовать без голосового помощника.
Нажмите сочетание клавиш Win+S или Win+Q (или просто начинайте вводите текст просто в меню пуск). Теперь выберите Приложения и в поисковой строке введите Skype. Нажмите кнопку Удалить и подтвердите удаление приложения и всех связанных с ним сведений.
В списке приложений пуска в контекстном меню Skype выбрать Удалить. Выскочит последнее китайское предупреждение: это приложение и все его данные будут удалены. Если нужно его удалить, тогда только соглашайтесь.
Windows PowerShell
Оболочка PowerShell заменит классическую строку. Теперь даже в контекстном меню можно её выбрать вместо командной строки. Все доверенные приложения с Microsoft Store удаляются в рабочем окне. Пользователю достаточно выполнить несколько простых команд.
- Выберите в контекстном меню кнопки пуск Windows PowerShell (администратор). Теперь посмотрите все установленные доверенные приложения, выполнив команду: Get-AppxPackage | Select Name, PackageFullName.
- Найдите и скопируйте PackageFullName нужного доверенного приложения, например, Skype. Выполните команду Get-AppxPackage PackageFullName | Remove-AppxPackage, заменив ранее скопированное значение полного имени.
Для удаления приложения Skype с Магазина Майкрософт мне нужно выполнить команду: Get-AppxPackage Microsoft.SkypeApp_15.61.87.0_x86__kzf8qxf38zg5c | Remove-AppxPackage. Она может немного отличаться в зависимости от конкретной версии установленного продукта.
Локальный диск
Все данные UWP приложений (из Microsoft Store) содержаться в папке: C:\ Program Files\ WindowsApps. Можно с лёгкостью скопировать или удалить приложение. Но по умолчанию Вам будет отказано в доступе к этой папке на Windows 10.
Нужно зайти в Свойства папки и перейти в Безопасность > Дополнительно. Теперь в строке Владелец (пишет не удалось отобразить текущего владельца) нажмите Изменить.
Добавляйте свою учётную запись администратора. Имя пользователя можно посмотреть в папке C:\ Пользователи и после ввода нажать Проверить имена.
Теперь перейдите в C:\ Program Files\ WindowsApps и найдите приложение, которое собираетесь удалить. Выделяю папку Microsoft.SkypeApp_15.61.87.0_x86__kzf8qxf38zg5c. Непосредственно в ней содержатся данные приложения Skype.
Как получить права на изменение данных уже рассматривали ранее. Для удаления без получения прав не обойтись. Следуйте инструкции: Запросите разрешение от TrustedInstaller Windows 10. Потом можно будет удалить любое приложение с Магазина вручную.
- Деинсталляция доверенного приложения выполняется в соответствующем разделе параметров системы. Ещё приложение можно удалить непосредственно в меню пуск (ранее пользователя перебрасывало в раздел программы и компоненты).
- Удобное удаление приложений из Microsoft Store (любых загруженных или уже предустановленных) можно выполнить, используя Windows PowerShell. Буквально несколько команд и ненужное приложение будет полностью удалено в Windows 10.
- Сторонний софт может помочь в удалении как предустановленный, так и загруженных приложений. Мне нравится программа CCleaner, которая справится со своей задачей даже в бесплатной версии. Смотрите подробнее, как пользоваться CCleaner для Windows 10.
Удаление «Магазина приложений» в Windows 10
«Магазин приложений» в Виндовс 10 (Windows Store) — это компонент операционной системы, предназначенный для загрузки и покупки приложений. Для одних пользователей это удобный и практичный инструмент, для других — ненужный встроенный сервис, занимающий место на дисковом пространстве. Если вы принадлежите ко второй категории юзеров, давайте попробуем разобраться как можно раз и навсегда избавиться от Windows Store.
Деинсталляция «Магазина приложений» в ОС Windows 10
«Магазин приложений», как и другие встроенные компоненты Виндовс 10, деинсталлировать не так уж просто, ведь его нет в списке программ для удаления, построенном через «Панель управления». Но все-таки есть способы, с помощью которых можно решить поставленную задачу.
Удаление стандартных программ — это потенциально опасная процедура, поэтому перед тем как приступать к ней, рекомендуется создать точку восстановления системы.
Способ 1: CCleaner
Довольно легкий способ удалить встроенные приложения Виндовс 10, в том числе и «Windows Store» — это использование инструмента CCleaner. Он удобен, имеет приятный русскоязычный интерфейс, а также распространяется совершенно бесплатно. Все эти преимущества способствуют первоочередному рассмотрению этого способа.
- Установите приложение с официального сайта и откройте его.
- В главном меню CCleaner перейдите на вкладку «Сервис» и выберите раздел «Удаление программ».
- Подождите пока построится список приложений, доступных для деинсталляции.
- Найдите в перечне «Магазин», выделите его и щелкните по кнопке «Деинсталляция».
Способ 2: Windows X App Remover
Альтернативный вариант удаления «Магазина» Виндовс — это работа с Windows X App Remover — мощной утилитой с простым, но англоязычным интерфейсом. Так же как и CCleaner, позволяет избавиться от ненужного компонента ОС всего за несколько кликов.
- Инсталлируйте Windows X App Remover, предварительно загрузив с официального сайта.
- Кликните по кнопке «Get Apps» для построения списка всех встроенных приложений. Если вы хотите удалить «Магазин» для текущего пользователя, останьтесь на вкладке «Current User», если со всего ПК — осуществите переход на вкладку «Local Machine» главного меню программы.
Найдите в списке «Windows Store», поставьте напротив него отметку и нажмите кнопку «Remove».
Способ 3: 10AppsManager
10AppsManager — еще одно бесплатное англоязычное программное средство, с помощью которого можно легко избавиться от «Windows Store». И главное, сама процедура потребует от пользователя всего один клик.
- Загрузите и запустите утилиту.
- В главном меню нажмите на элемент «Store» и дождитесь окончания удаления.
Способ 4: Штатные инструменты
Сервис можно удалить посредством использования штатных инструментов системы. Для этого необходимо просто провести несколько операций с оболочкой PowerShell.
- Нажмите иконку «Поиск в Windows» в панели задач.
- В строке поиска введите слово «PowerShell» и найдите «Windows PowerShell».
- Щелкните правой кнопкой мыши по найденному элементу и выберите пункт «Запустить от имени администратора».
В среде PowerShell введите команду:
Get-AppxPackage *Store | Remove-AppxPackage
Подождите пока завершится процедура.
Для выполнения операции удаления «Windows Store» для всех пользователей системы нужно дополнительно прописать ключ:
Существует много разных способов уничтожить надоедливый «Магазин», поэтому если он вам не нужен, просто выберите более удобный для себя вариант удаления этого продукта от компании Майкрософт.