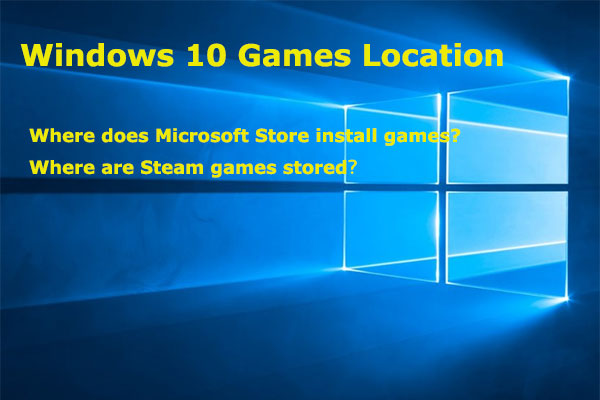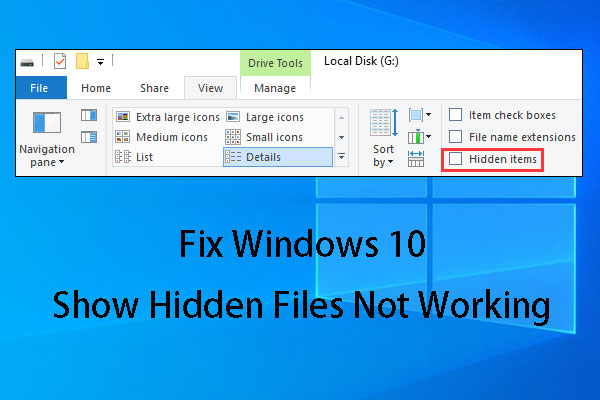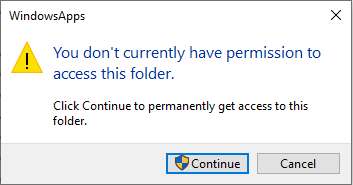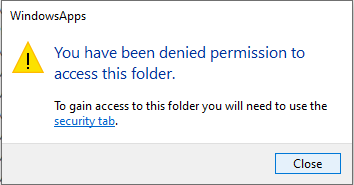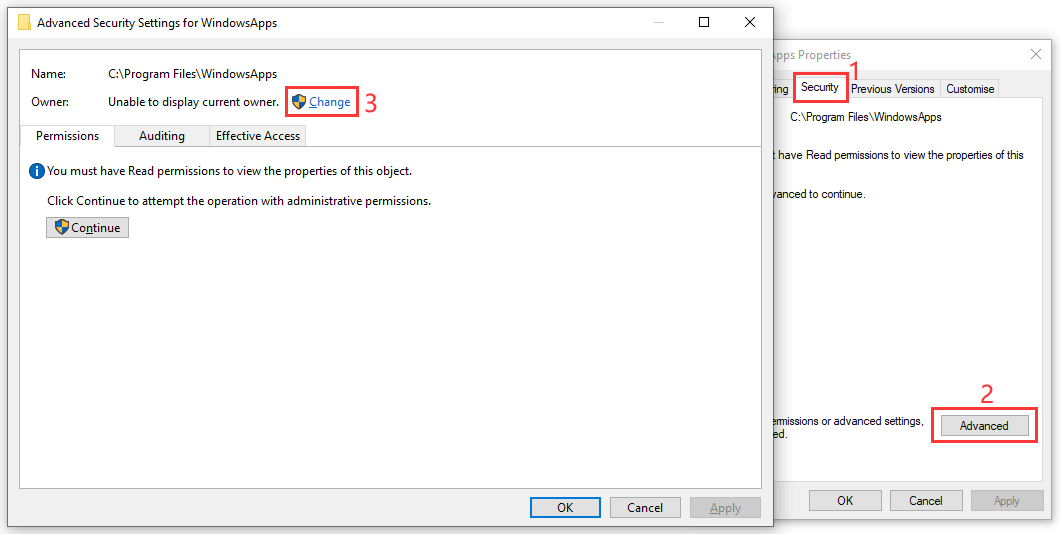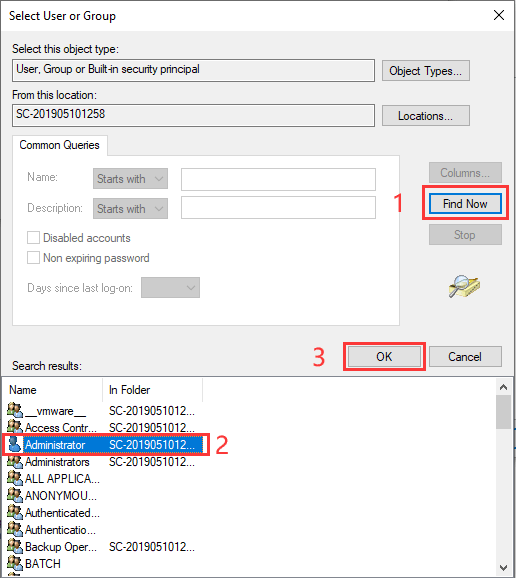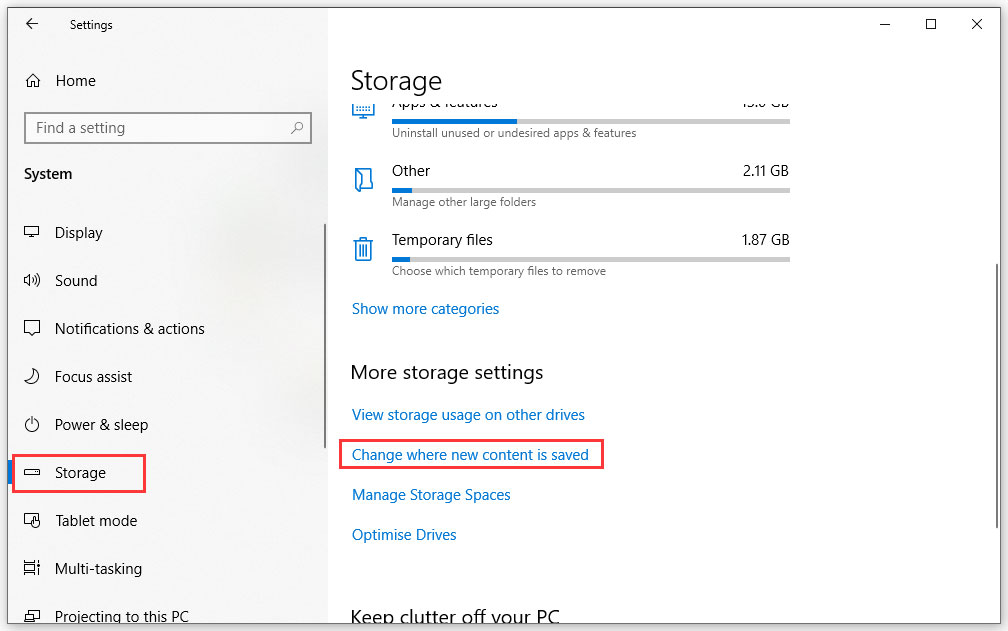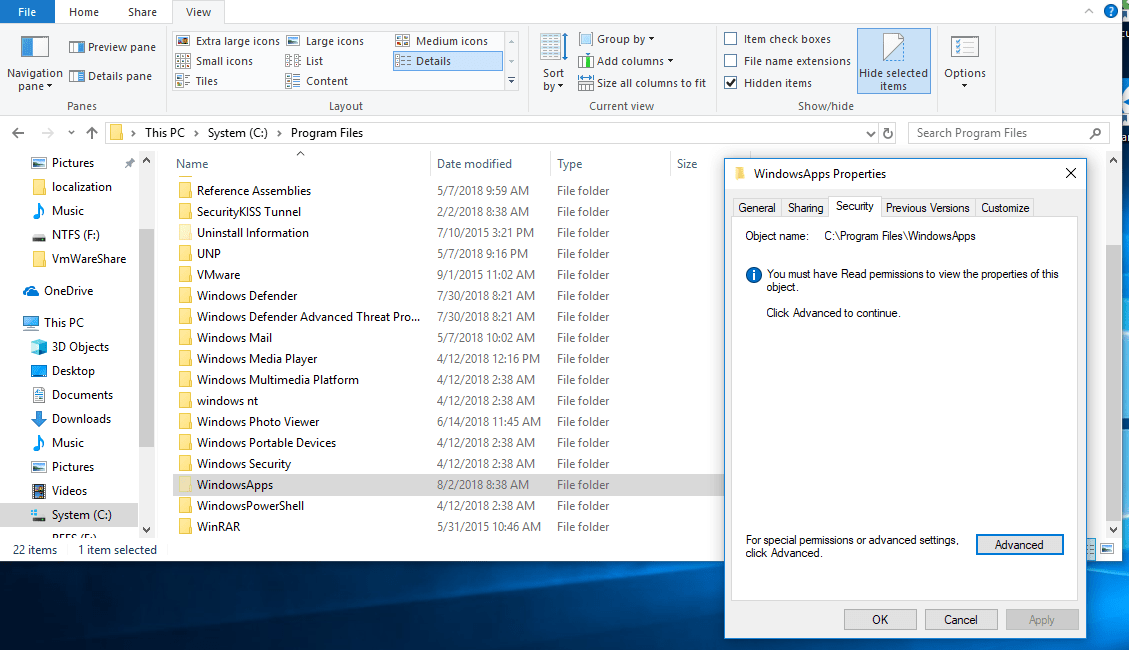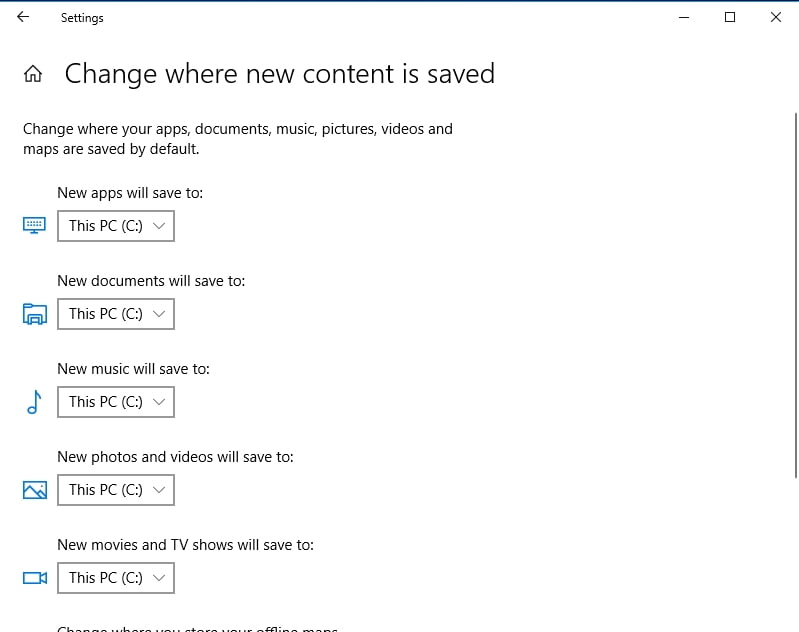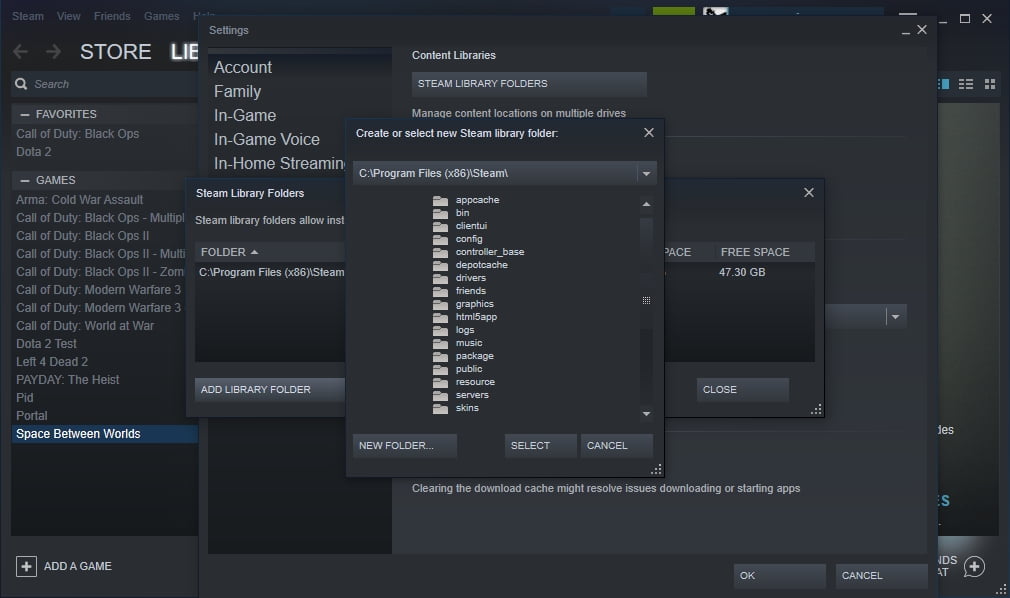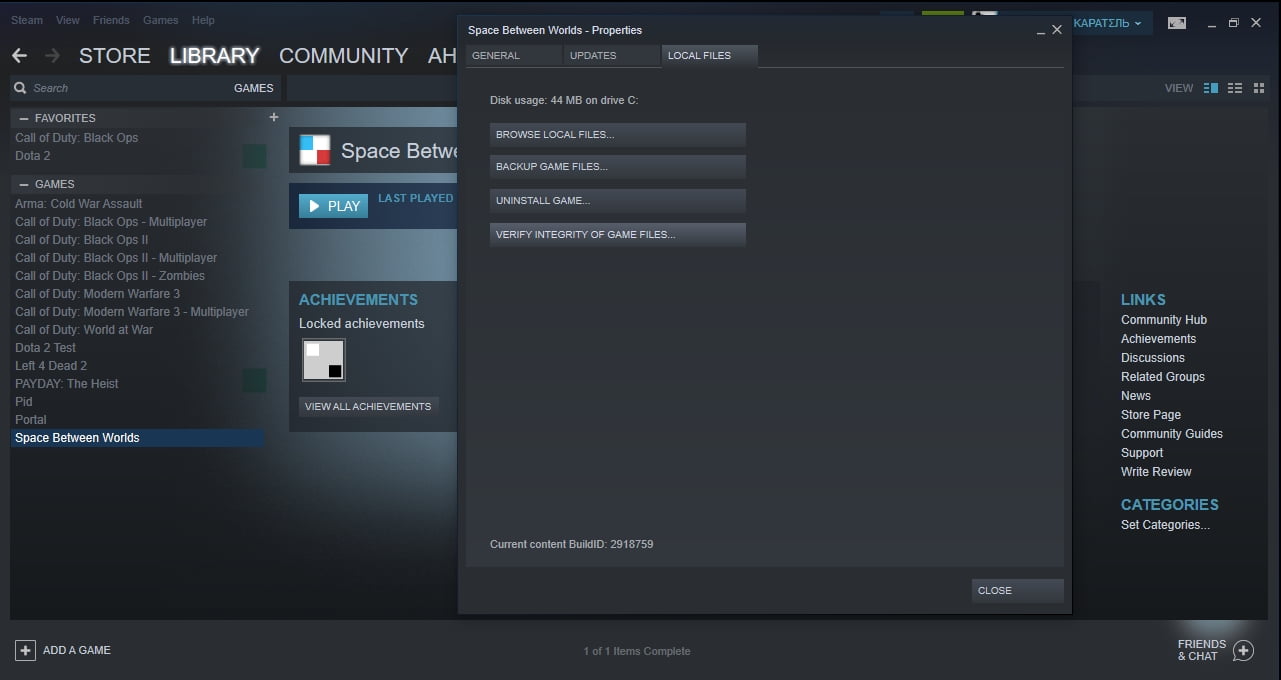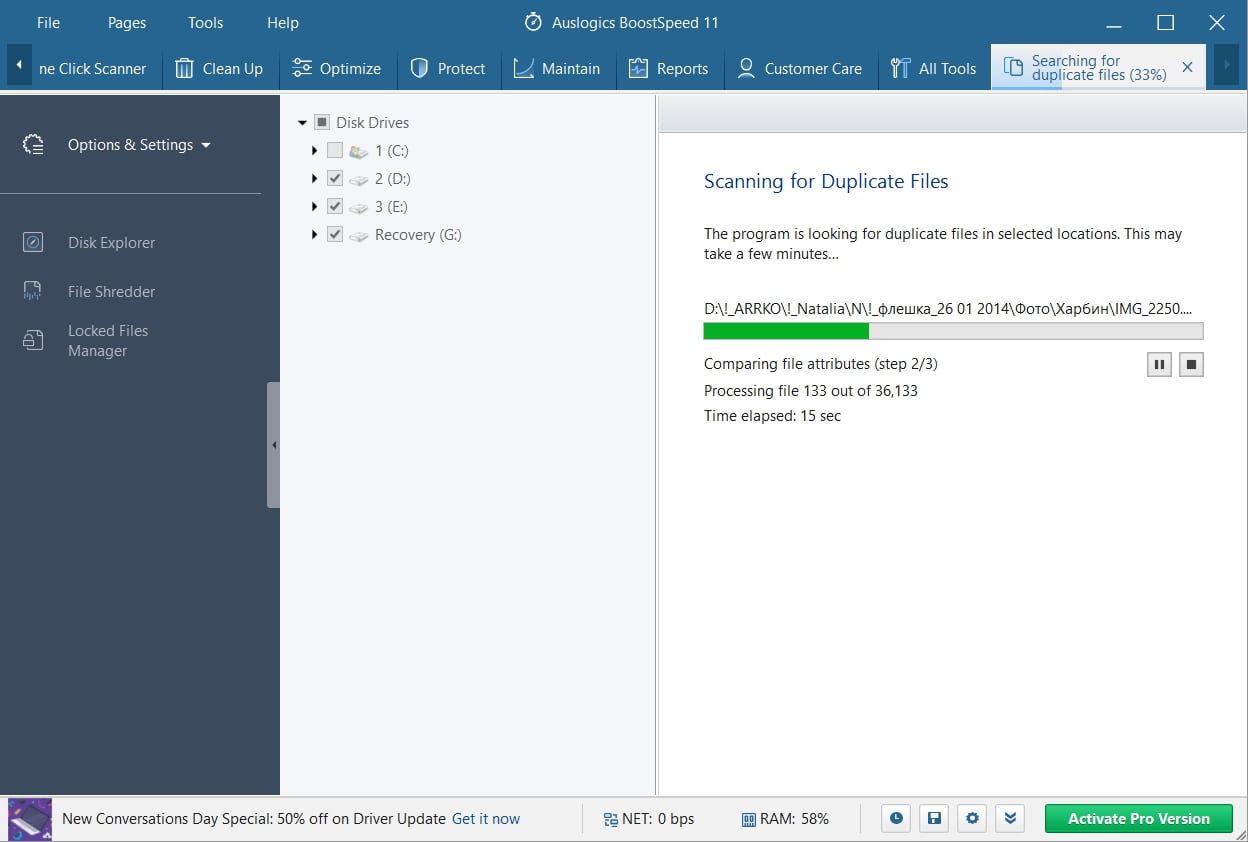- Where Does Microsoft Store Install Games? Find the Answer Here [MiniTool News]
- Summary :
- Where Are Windows Games Stored?
- Windows 10 Game Location
- How to Access Windows 10 Game Location?
- How to Access the WindowsApps Folder on Windows 10?
- Take Ownership of the WindowsApps Folder
- Access the WindowsApps Folder
- How to Remove the Installed Apps and Games on PC?
- How to Change the Default Location for New Games and Apps?
- Bottom Line
- Where Does Microsoft Store Install Games FAQ
- ABOUT THE AUTHOR
- Where are Windows Store Apps installed & how to access the folder
- Access or open the Windows Apps folder
- Where are games from Microsoft Store saved on Windows 10?
- Where are Windows Store apps installed on Windows 10?
- How to access the Windows Apps directory in Windows 10?
- How to migrate your files from the Windows Apps folder?
- How to change the download location for Microsoft Store games?
- Where are Steam games stored in Windows 10?
- How to create an alternate location for your future Steam games?
- How to move your existing Steam games?
- Here is what you should do to move your Steam installation:
- Finally, you should verify the integrity of your game files. Here is how you can do that:
- Please be patient – the verification process may take a while.
- Resolve PC Issues with Auslogics BoostSpeed
Where Does Microsoft Store Install Games? Find the Answer Here [MiniTool News]
By Stella | Follow | Last Updated November 25, 2020
Summary :
You can use Windows Store access Steam to download and install games on your computer. But, do you know where does Microsoft Store install games or where are Steam games stored? This MiniTool post will talk about Windows 10 game location. You can read it to get the answer.
Where Are Windows Games Stored?
If you are a Windows 10 game player, you can search for games in different platforms. For example, Windows Store, Steam, as well as some other formal game downloading web sites. Windows Store and Steam are two commonly used platforms for you to download Windows 10 games.
The Windows 10 games’ downloaded files should be saved on a special location on your computer. But, you can’t find that location after trying.
- Where are Windows games stored?
- Where does Microsoft Store install games?
- Where are Steam games stored?
You may be concerned about the above questions. In this article, we will talk about the Windows 10 games location issue.
Windows 10 Game Location
Usually, no matter where you have downloaded the Windows games and then installed it on your computer, the default Windows games location is C: > Program Files > WindowsApps .
By default, the WindowsApps folder is hidden on your computer. You need to show hidden folders and then try to access it.
Have you ever encountered Windows 10 show hidden files not working issue? Some solutions and files recovery tips are introduced here to deal with it.
However, when you want to access the Microsoft Store game install location, you will receive a warning saying You don’t currently have permission to access this folder.
After clicking Continue, you will receive another warning: You have been denied permission to access this folder.
Why you are not allowed to access the Windows 10 game location? Because you need strict administrative permission to access it. In a normal situation, there is no need to access this folder. But, if you want to open it and then move the game installations files to another location, you need to first take ownership of that folder.
How to Access Windows 10 Game Location?
- Take the ownership of the WindowsApps folder.
- Access the WindowsApps folder.
How to Access the WindowsApps Folder on Windows 10?
Take Ownership of the WindowsApps Folder
You can follow these steps to take ownership of the WindowsApps folder:
1. Go to this path: C: > Program Files.
2. Click View in the above menu.
3. Check Hidden items.
4. Right-click the WindowsApps folder and then select Properties.
5. Switch to the Security
6. Click Advanced.
7. Click Change that is next to Owner: Unable to display current owner.
8. Click Advanced.
9. Click the Find Now button on the Select User or Group interface.
10. Select your Windows username from the search result.
12. Click OK on the Select User or Group interface.
15. Click OK again.
16. Click OK one more time to keep the change.
Access the WindowsApps Folder
After you get the permission to access the WindowsApps folder, you can then open that folder to do the things you want to do.
How to Remove the Installed Apps and Games on PC?
Now, you can move your installed games and applications to your desired location. Here is a simple guide:
- Press the Windows key and the I key on your keyboard at the same time to open Windows Settings.
- Go to Apps.
- Click the game or application you want to move and then click Move to transfer it to the target location.
How to Change the Default Location for New Games and Apps?
You can see that the games and apps installation files are saved to the C drive. This will occupy much space on that drive and it will slow down your computer as time goes on.
To speed up your computer, you can choose to change the default download and installation location for new games and apps.
Here is what you can do:
1. Press Windows + I to open Windows Settings.
2. Go to System > Storage > Change where new content is saved.
3. Click the Arrow Down button and select an alternative location to save the new apps and games.
Bottom Line
After reading this post, you should know where does Microsoft Store install games and where are Steam games stored. Yes, they are all saved on the same location by default: C: > Program Files > WindowsApps . You can also find a guide on how to access the WindowsApps folder in this post.
Should you have any related questions, you can just feel free to let us know in the comment.
Where Does Microsoft Store Install Games FAQ
- Sign in to your Microsoft account.
- Go to Microsoft Store.
- Search for the game you want to install.
- Click the Get button to download and install this game on your computer.
- Press Windows key + X.
- Select Windows PowerShell (Admin).
- Type the following command to the interface and then press Enter:
Get-AppXPackage *WindowsStore* -AllUsers | Foreach
ABOUT THE AUTHOR
Position: Columnist
Stella has been working in MiniTool Software as an English Editor for more than 4 years. Her articles mainly cover the fields of data recovery including storage media data recovery and phone data recovery, YouTube videos download, partition management, and video conversions.
Where are Windows Store Apps installed & how to access the folder
UWP apps can be accessed from and started by clicking on the Tiles on the Windows Start. But where are they installed or located? The Universal or Windows Store Applications in Windows 10/8 are installed in the WindowsApps folder located in the C:\Program Files folder. It is a Hidden folder, so in order to see it, you will have to first open Folder Options and check the Show hidden files, folders and drives option.
Now you will be able to see the WindowsApps folder in the C:\Program Files folder.
Access or open the Windows Apps folder
Before you read further, we suggest you create a system restore point first.
Now, if you try to click on it to open it, you will not be allowed to, but you will instead see the following road-block.
Clicking on Continue will open the following warning box, saying that you have been denied permission to access this folder.
To gain access to the WindowsApps folder, click on the Security tab link. The following Properties box will open.
To be able to view the contents of the folder you must have at least Read permissions. Click on the Advanced button to open the Advanced Security Settings for the protected folder.
Clicking on Continue will open a box that will list down the permission entries for the folder. You will now have to give yourself permission, and you can do so by changing the Owner from TrustedInstaller to your name. Do note that, as an example, I have given myself complete blanket permissions, but you may give yourself limited permission as are required, by editing the permissions entries from its settings.
You may click on the desired entry and click View to see the individual permission entries and make changes there too. You will have to change the Principal / Owner first, however.
To do so, click on Change in the earlier step and enter the object name and click on Check Names too, as this will check if you have entered the name correctly, and correct it, if you haven’t.
I repeat, as an example, I have given myself complete blanket permissions, but you may give yourself limited permission as are required, by editing the permissions entries from its settings, as shown in the Permissions Entries box above.
The permission will be changed and will see a dialog box.
You will have to close the explorer window and re-open it.
You will now be able to click open on the WindowsApps folder and see its contents.
Any hacker or malware that gains access to this folder, could potentially modify the apps source code maliciously. So it might be a good idea to change the permissions back to their defaults, after you have completed your work. To do this, you have to simply reverse or undo the changes you made in the Advanced Security Settings.
If you wish to only see the list of all the apps along with their shortcuts, you can copy-paste the following in explorer address bar and hit Enter to open the following Applications folder:
Using this way you can change the permissions of any folder in Windows.
To reverse the changes, you need to retrace your steps and undo the changes made – or else you could go back to the created system restore point.
Date: September 8, 2018 Tags: Folder, Windows Apps
Where are games from Microsoft Store saved on Windows 10?
‘Life is more fun when you play games’
We bet you remember there were days when you had to install your games yourself by using good old installers and wizards. However, we mostly rely on one-click solutions these days, so it is no wonder that games from Microsoft Store are downloaded and installed automatically. Just open the app, choose the game you like, wait a bit, and enjoy a new adventure – that’s all you have to do. Isn’t that great?
That said, you might be asking, ‘How to find games I’ve downloaded from Microsoft Store?’ The thing is, some of them might be hogging too much space on your PC, which means there is a chance that you will end up wishing to relocate a game or two. If you have been toying with that idea and the question ‘Where are my Windows 10 games stored?’ keeps bothering you, you have come to the right place. In this very article, there are helpful tips on how to find where Windows Store games are stored on your Windows 10 and how to migrate them to another location if need be.
Where are Windows Store apps installed on Windows 10?
Although Windows Store products are quite good at meeting the demands of modern-day gaming and enjoy widespread popularity with kids, teens, and adults, those gamers are often unaware of where their Microsoft games are actually stored. If that is your case, it is time for you to crack the mystery: the exact place in which your games dwell is C:\Program Files\WindowsApps. This location might seem pretty obvious; however, the catch is, you are not allowed to access this folder.
Microsoft might think that this kind of restriction is here for a good reason since you can otherwise tamper with something crucial, thus harming your system. Nonetheless, being able to manage the contents of the folder in question may come in pretty handy in a situation where you need to free up some valuable space and move some games of yours from their default location to somewhere else or in a case where deleting the leftover files of an uninstalled entity is required. With this in mind, keep working your way down – below there is a simple way to take over the necessary folder.
How to access the Windows Apps directory in Windows 10?
The Windows Apps folder is heavily protected, which means you need special privileges to be able to access it. To gain them, just do the following:
- Here is the path you should follow: C:Program Files.
- Go to View and check the box next to Hidden items.
- Locate the Windows Apps folder and right-click on it.
- Select Properties from the drop-down menu.
- Select Security. Then select Advanced.
- Go to Owner. There click Change.
- Enter Microsoft account email address.
- Check the box next to ‘Replace owner on subcontainers and objects’.
- Apply your changes.
- Locate and click your account in the list. Click Edit.
- Check the box next to Full Control.
You have just taken the ownership of the folder.
How to migrate your files from the Windows Apps folder?
Now it is quite easy to transfer your Windows Apps files to another location:
- Press the Windows logo + I key shortcut to invoke the Settings app.
- Once you are in it, go to Apps.
- Locate the game you wish to move.
- Click Move.
Finally, specify where your game should be stored now.
How to change the download location for Microsoft Store games?
You can change the default location for your Windows Store games in Windows 10 by using the instructions below:
- Open your Settings app and click System.
- Go to Storage.
- Locate the ‘Change where new content is saved’ link.
- Go to the ‘New apps will save to:’ section.
Now you can select the partition where you would like your games to be saved.
Where are Steam games stored in Windows 10?
Steam is booming these days: more and more people go there for great gaming experience. That is why we believe you might wish to know what the download folder for your Steam games is. So, no beating around the bush – your Steam games are stored in the C:\Program Files\Steam (x86)\SteamApps\Common folder.
How to create an alternate location for your future Steam games?
You can easily change the installation path for your Steam games by tweaking the following settings:
- Launch Steam. Go to its Settings menu.
- Navigate to the Downloads tab.
- Go to the Content Libraries section. Locate and select Steam Library Folders.
- To set a new default installation path, click the Add Library Folder button.
Now create a new path. It will be used for all your future installations.
How to move your existing Steam games?
If for some reason, you want to migrate the existing games to some other location, this may involve a bit more effort than you might at first think. The point is, your games are closely tied to your Steam client application, which means you can move your games only by moving the app in question.
Here is what you should do to move your Steam installation:
- To begin with, back up your SteamApps folder in case something goes wrong. This might save you a lot of tears since you may lose your game progress while moving your Steam installation. Bad things happen, you know.
- Log out of Steam and exit it.
- Navigate to C:\Program Files\Steam.
- Delete the contents of this folder except the Steam.exe file and the SteamApps & Userdata folders.
- Cut your Steam folder and paste it to the new location you have chosen for it.
- Launch Steam. Log in to your Steam account. Steam will require some time to update itself.
Finally, you should verify the integrity of your game files. Here is how you can do that:
- Restart your PC. Open Steam.
- Go to Library. Right-click on your game. Click Properties.
- Proceed to Local files. Click the Verify integrity of game files… button.
Please be patient – the verification process may take a while.
Hopefully, now you have no problem accessing your game installation directories. If you want to add something or learn more about storing Microsoft Store or Steam games, do not hesitate to leave a comment below. Those having game performance issues are welcome to use Auslogics BoostSpeed: this tool is designed to declutter and optimize your Windows so that you can enjoy the most challenging adventures on your PC.
Resolve PC Issues with Auslogics BoostSpeed
Besides cleaning and optimizing your PC, BoostSpeed protects privacy, diagnoses hardware issues, offers tips for boosting speed and provides 20+ tools to cover most PC maintenance and service needs.
We are here to help you get the most out of your games.