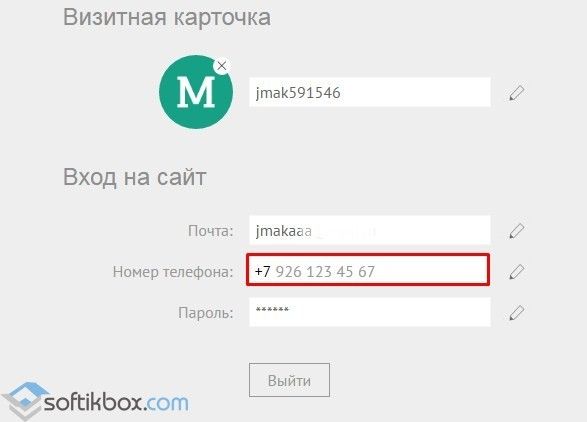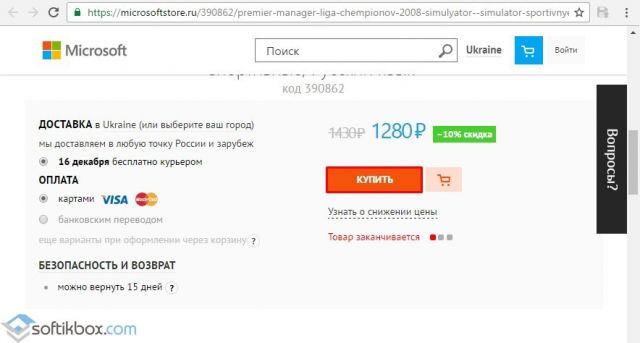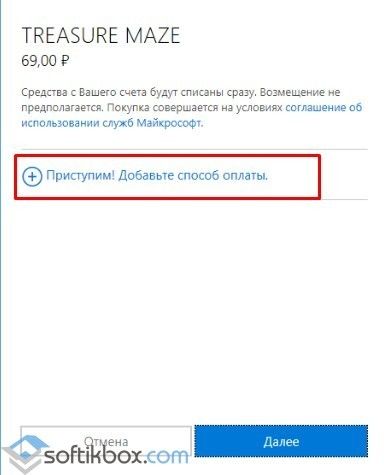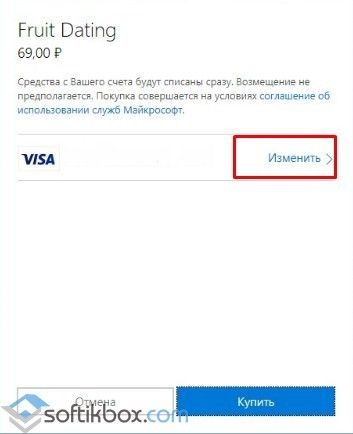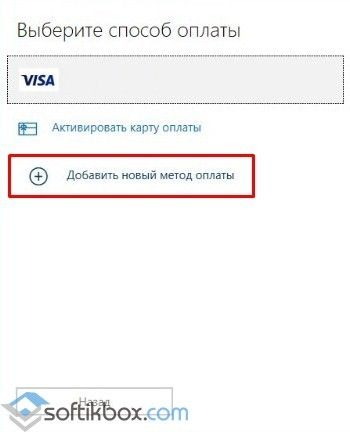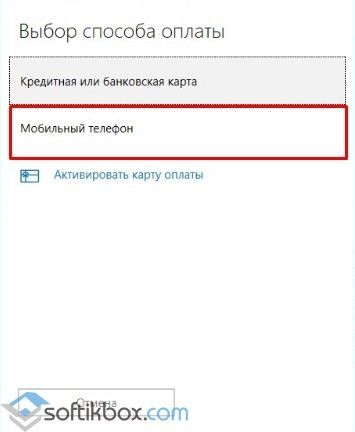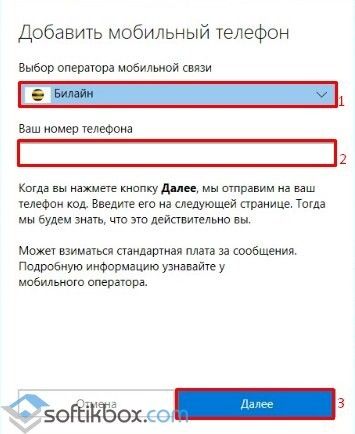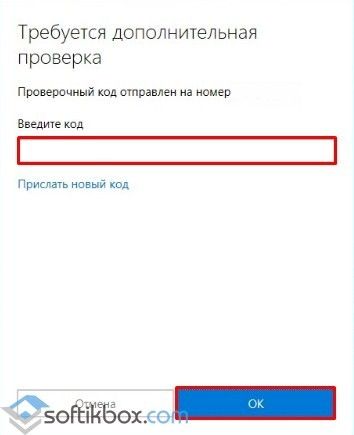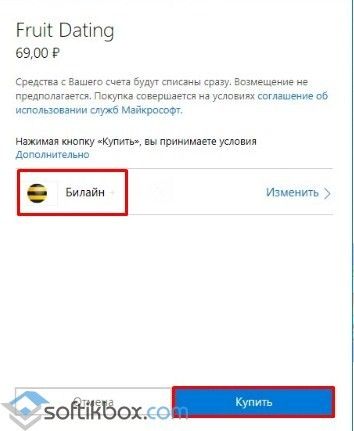- Как оплачивать покупки в Магазине Windows с мобильного счёта?
- Способы оплаты Payment methods
- Добавление метода оплаты Add a payment method
- Изменить метод оплаты Edit payment method
- Изменение способа оплаты или кредитной карты учетной записи Майкрософт
- Инструкция как оплатить продукт с Магазина Windows с мобильного счета?
- Оплата приложений в Marketplace
Как оплачивать покупки в Магазине Windows с мобильного счёта?
1. Использовать мобильный телефон для приобретения приложения или игры не сложно, но для начала нужно привязать номер к Магазину Windows. Для этого нужно просто кликнуть по кнопке «Купить» на странице выбранного приложения, а затем подтвердить свою личность вводом пароля учётной записи Microsoft (отключается в настройках).
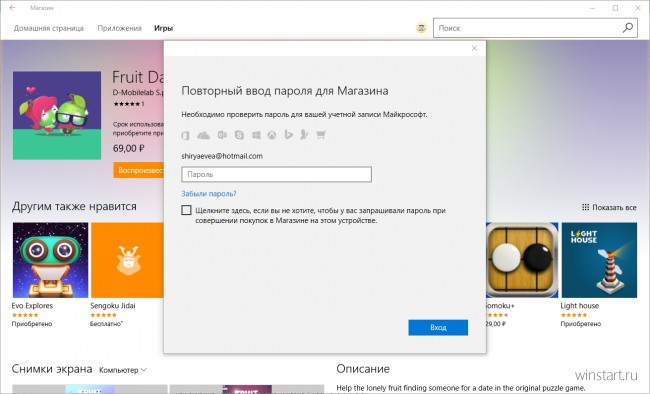
2. Если вы впервые совершаете покупку и пока не подключали ни один способ оплаты, воспользуйтесь ссылкой с говорящим названием «Приступим! Добавьте способ оплаты».
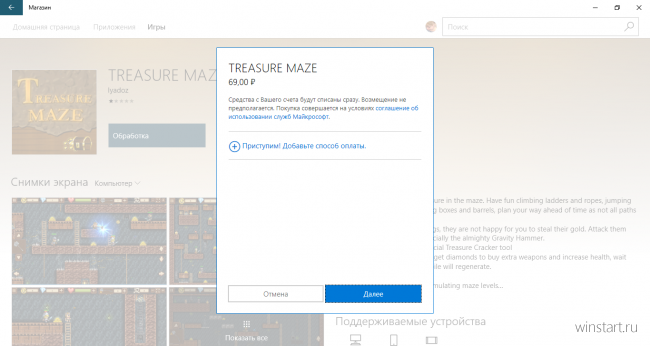
2.1 Если вы уже привязали к своей учётной записи Microsoft банковскую карту, то для продолжения процедуры привязки телефона нужно воспользоваться ссылкой «Изменить».
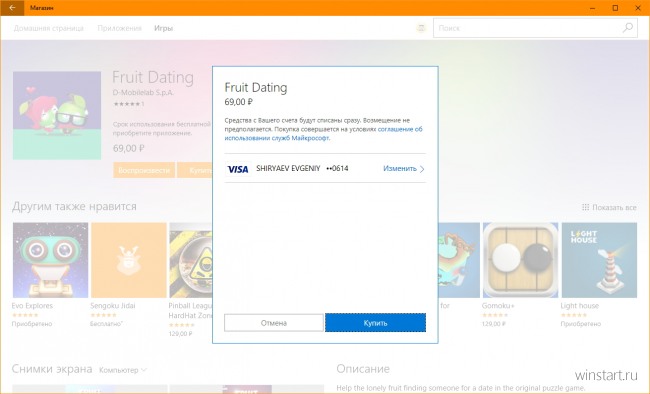
2.2 Далее в окне «Выберите способ оплаты» нужно перейти по ссылке «Добавить новый метод оплаты». Если вы ещё ни один из способов не добавляли, то сразу попадёте на следующий экран «Выбор способа оплаты».
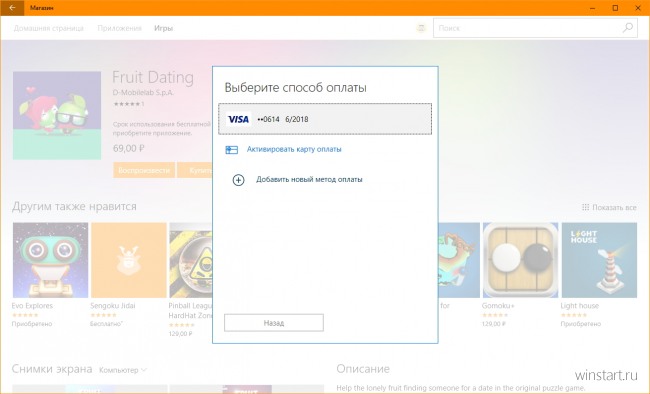
3. В окне «Выбор способа оплаты» кликаем по кнопке «Мобильный телефон» и снова следуем указаниям мастера.
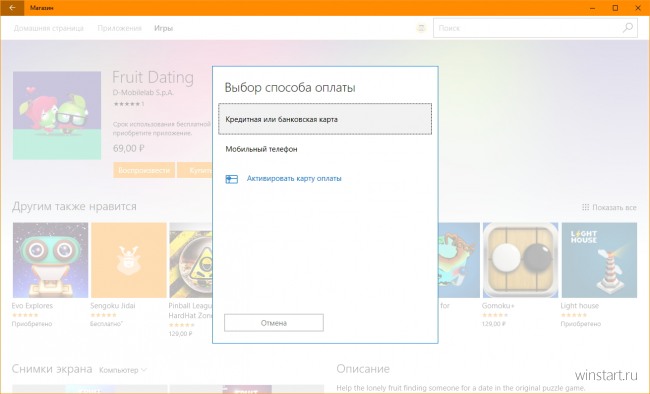
4. Мастер попросит вас выбрать оператора и указать номер телефона, с которого будут списываться деньги за совершённые покупки. На момент составления этой инструкции с Магазином Windows сотрудничал только Билайн.
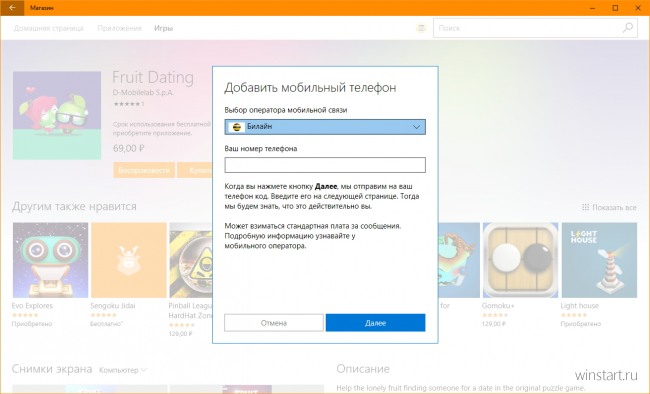
5. На указанный номер будет выслано SMS-сообщение с кодом, служащим для привязки телефона к Магазину Windows. Его нужно ввести в окне «Требуется дополнительная проверка».
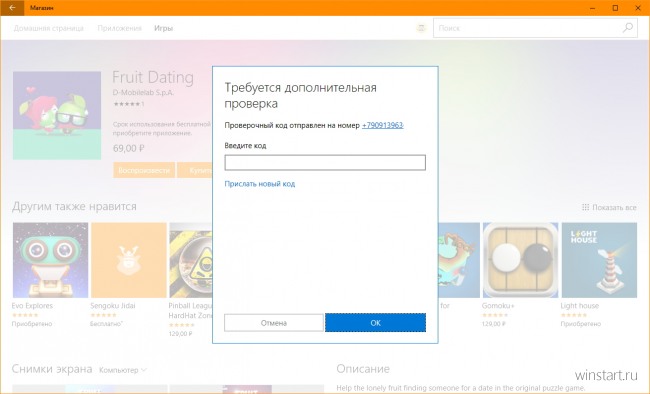
6. После подтверждения вы можете сразу же купить нужную игру нажатием на кнопку «Купить» или вернуться к просмотру каталога Магазина Windows.
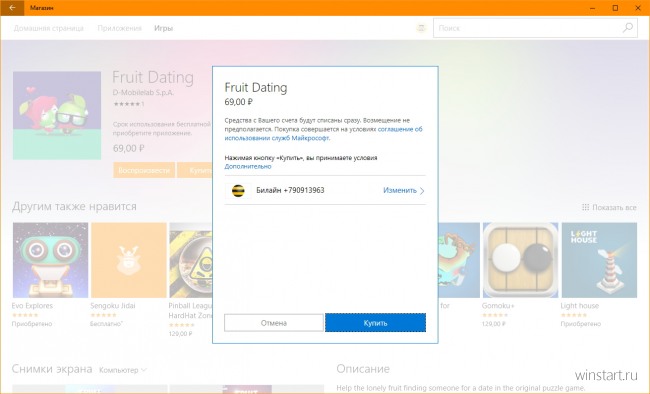
Деньги со счёта списываются сразу же, возможности возврата средств нет. Если нужной суммы на счету не оказалось, покупка будет отменена с предложением пополнить счёт.
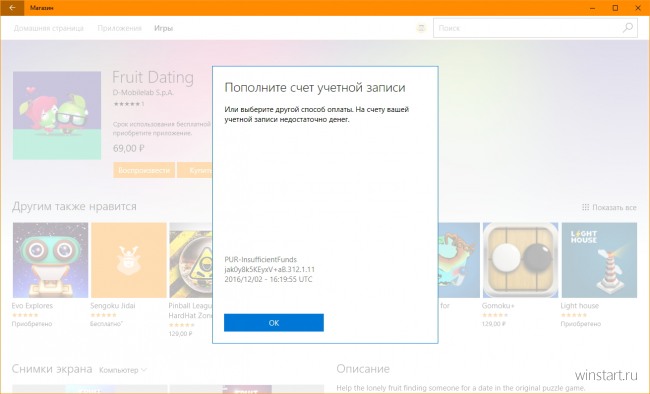
Разумеется после привязки номера повторять всю эту процедуру снова не придётся: подтвердив свою личность вводом пароля, вы сразу же сможете перейти к покупке приложения.
Способы оплаты Payment methods
Вы можете приобретать продукты и службы в Microsoft Store для бизнеса с помощью кредитной карты. You can purchase products and services from Microsoft Store for Business using your credit card. Вы можете ввести данные кредитной карты в методах оплатыили при покупке приложения. You can enter your credit card information on Payment methods, or when you purchase an app. В настоящее время мы принимаем следующие кредитные карты: We currently accept these credit cards:
- VISA VISA
- MasterCard; MasterCard
- Discover; Discover
- American Express; American Express
- JCB Japan Commercial Bureau (JCB)
В некоторых странах доступны не все карты. Not all cards available in all countries. При добавлении способа оплаты в Microsoft Store для бизнеса показано, какие карты доступны в вашем регионе. When you add a payment option, Microsoft Store for Business shows which cards are available in your region.
Добавление метода оплаты Add a payment method
Как добавить способ оплаты To add a new payment option
- Во sign in to Microsoft Store for Business or Store for Education. Sign in to Microsoft Store for Business or Store for Education.
- Выберите «Управление», выберите «Выставление & платежи», а затем выберите «Способы оплаты». Select Manage, select Billing & payments, and then select Payments methods.
- Выберите «Добавить параметры оплаты», а затем выберите тип кредитной карты, которую нужно добавить. Select Add a payment options, and then select the type of credit card that you want to add.
- Добавьте сведения в необходимые поля и выберите «Добавить». Add information to required fields, and then select Add.
После выбора параметра «Добавить» предоставленные сведения будут проверены с помощью тестовой транзакции авторизации, а в случае проверки способ оплаты будет добавлен в список доступных способов оплаты. Once you select Add, the information you provided will be validated with a test authorization transaction and, if validated, the payment option will be added to your list of available payment options. В противном случае вам будет предложено ввести дополнительные сведения или вывести уведомление о проблемах. Otherwise, you will be prompted for additional information or notified if there are any issues.
При добавлении кредитных и платежных карт вам может быть предложено ввести код CVV. When adding credit or debit cards, you may be prompted to enter a CVV. Код CVV используется только в целях проверки и не сохраняется в наших системах после этого. The CVV is only used for verification purposes and is not stored in our systems after validation.
Изменить метод оплаты Edit payment method
Как обновить способ оплаты To update a payment option
После нажатия кнопки «Обновить» предоставленная вами информация будет проверена с помощью тестовой транзакции авторизации, а в случае проверки способ оплаты будет добавлен в список доступных способов оплаты. Once you click Update, the information you provided will be validated with a test authorization transaction and, if validated, the payment option will be added to your list of available payment options. В противном случае вам будет предложено ввести дополнительные сведения или вы получите уведомление при возникновении каких-либо проблем. Otherwise, you will be prompted for additional information or notified if there are any problems.
Для выполнения определенных действий, например обновления и добавления способов оплаты, требуются временные тестовые операции для проверки способа оплаты. Certain actions, like updating or adding a payment option, require temporary “test authorization” transactions to validate the payment option. Они могут быть представлены в вашей выписке как авторизации на нулевую сумму или небольшие отложенные операции. These may appear on your statement as $0.00 authorizations or as small pending transactions. Эти временные операции не повлияют на ваш счет, если вы не совершите ряд изменений за короткий промежуток времени или на вашем счете не окажется недостаточно средств. These transactions are temporary and should not impact your account unless you make several changes in a short period of time, or have a low balance.
Изменение способа оплаты или кредитной карты учетной записи Майкрософт
Если вы хотите изменить способ оплаты подписки Майкрософт или покупок в Microsoft Store, вы можете добавить метод оплаты в свою учетную запись Майкрософт. Вот как можно добавить кредитную карту, дебетовую карту, банковский счет, счет PayPal или мобильный телефон в качестве нового метода оплаты для учетной записи Майкрософт.
Добавление нового метода оплаты в Интернете
Войдите на страницу Способы оплаты с помощью учетной записи Майкрософт. Если вам не удается выполнить вход, попробуйте устранить неполадки с учетной записью Майкрософт.
Выберите Добавить новый метод оплаты.
Выберите тип метода оплаты, который требуется добавить, добавьте нужную информацию и нажмите кнопку Сохранить.
Добавление нового метода оплаты на консоли Xbox One
Войдите в консоль Xbox One с помощью учетной записи Майкрософт. Если вам не удается выполнить вход, попробуйте устранить неполадки с учетной записью Майкрософт.
Нажмите кнопку Xbox на геймпаде, чтобы открыть гид.
Выберите Система > Настройки > Учетная запись > Оплата и выставление счетов.
На экране Способы оплаты нажмите Добавить способ оплаты, выберите тип метода оплаты , который требуется добавить, добавьте нужную информацию и нажмите кнопку Сохранить.
Вы также можете удалить способ оплаты или обновить сведения о текущем способе оплаты. Если у вас возникли проблемы, вы можете воспользоваться некоторыми советами по устранению неполадок.
Инструкция как оплатить продукт с Магазина Windows с мобильного счета?
Если вы хотите купить программу в Магазине Windows, то инструкция по оплате любого продукта вам пригодится. Официально оплатить покупку в Windows Store можно тремя способами: с помощью денежного перевода с банковской карты или кошелька, подарочного кода или с мобильного счёта. Рассмотрим последний способ подробнее.
Чтобы купить программу или игру в Магазине Windows необходимо иметь учётную запись Microsoft. Далее шаги будут следующими:
- Выполняем вход в Магазине в учётную запись.
- Вводим в профиле свой номер телефона.
- Переходим на страницу продукта и нажимаем «Купить».
- Если вы ранее ничего не покупали, то нажимаем на ссылку «Приступим. Давайте добавим способ оплаты».
- Если у вас уже прикреплена карточка, то стоит нажать кнопку «Изменить». Если ничего не выбрано, то кликаем «Добавить».
- Откроется небольшое окно. Нажимаем «Добавить новый метод оплаты».
- Выбираем способ оплаты «Мобильный телефон».
- Далее выбираем оператора и указываем свой номер телефона в международном формате. Кликаем «Далее».
- Система отправит секретный код на указанный номер телефона. Вводим его в следующем окне. Кликаем «ОК».
- После того, как код будет принят, вместо банковской карточки появится поле с номером мобильного телефона и кнопкой «Купить».
Деньги со счета будут сняты сразу и вернуть их после покупки невозможно. Если средств недостаточно, то система уведомит об этом.
Оплата приложений в Marketplace
Существует несколько способов оплаты приобретаемых приложений, музыки и видео на Windows Phone:
- кредитные карты, банковские карты или предоплаченные кредитные карты;
- другие интернет-службы оплаты, включая (без ограничений) PayPal, Alipay и INICIS;
- подарочные сертификаты Майкрософт;
- выставление счетов мобильным оператором.
Некоторые способы оплаты доступны не во всех регионах или не для всех служб Майкрософт.
Внести изменения в способы оплаты можно с телефона или в Интернете, в том числе добавить карты или интернет-службы оплаты.
- Перед покупкой приложения можно изменить способ оплаты на телефоне. В Магазине выберите приложение, которое хотите купить, коснитесь пункта Купить и на экране Подтверждение покупки коснитесь пункта Добавить или изменить способ оплаты . Здесь можно переключить способ оплаты или добавить новый. Дополнительные сведения см. в разделе Приобретение приложений в Магазине Windows Phone. (Можно также изменить способ оплаты при покупке музыки или видео. Коснитесь команды Изменить перед тем, как подтвердить покупку. Дополнительные сведения см. в разделе Получение музыки, видео и подкастов.)
- В Интернете перейдите в раздел Выставление счетов на сайте учетной записи Майкрософт. Щелкните кнопку Способы оплаты , а затем добавьте, измените или удалите какой-либо из способов оплаты. Дополнительные сведения см. в разделе Справка по выставлению счетов на сайте учетной записи Майкрософт.
Подарочные сертификаты Майкрософт
Если вы получили подарочный сертификат Майкрософт для приобретения контента Майкрософт, например, приложений, игр и музыки в Магазине Windows Phone, Магазине Windows или Магазине Xbox, можно использовать его на Windows Phone или в Интернете по учетной записи Майкрософт.
- Чтобы использовать подарочный сертификат на телефоне, в списке приложенийкоснитесь пункта Кошелек > Добавить > Добавить подарочный сертификат Майкрософт .
- Для использования подарочного сертификата в Интернете перейдите в раздел Способы оплаты на сайте учетной записи Майкрософт. Щелкните пункт Учетная запись Майкрософт > Использовать сертификат , а затем следуйте инструкциям.
- Дополнительные сведения о том, что еще можно добавить в кошелек, см. в разделе Кошелек.
- Если у вас есть консоль Xbox, можно также использовать сертификат на консоли. Дополнительные сведения см. в разделе сайт Xbox.
Некоторые мобильные операторы позволяют совершать покупки в Магазине с помощью мобильной учетной записи или предоплаченного баланса. Если эта возможность доступна для вас, она будет включена по умолчанию при первой покупке приложения. Способ оплаты можно изменить в любое время, для этого коснитесь кнопки Купить , а затем на экране Подтверждение покупки коснитесь пункта Добавить или изменить способ оплаты .
Если ваш мобильный оператор отсутствует в списке способов оплаты, см. Список поддержки выставления счетов мобильным оператором на MSDN, чтобы узнать, доступно ли выставление счетов мобильным оператором на вашем языке. Если эта функция доступна на вашем языке, но не отображается в вашем телефоне, выполните одно из следующих действий.
Убедитесь, что страна или регион телефона и мобильного оператора совпадают. Чтобы проверить это, в списке приложений коснитесь значка Настройки > Регион . Если нужно изменить настройку, коснитесь пункта Страна или регион .
Убедитесь, что вы находитесь в области с хорошим покрытием (сотовой сети или Wi-Fi) и что телефон заряжен. (Чтобы этот способ оплаты отобразился, лучше всего полностью зарядить телефон в области со стабильным соединением для передачи данных.)
Если способ оплаты выставления счетов мобильным оператором все еще не отображается, может потребоваться выполнить следующие действия.
Выключите телефон, а затем извлеките SIM-карту.
Включите телефон без SIM-карты.
Подождите несколько минут, а затем снова выключите телефон.
Вставьте SIM-карту и включите телефон.
Подождите несколько минут и убедитесь, что телефон заряжен и имеет стабильное сотовое соединение для передачи данных.
В Магазине выберите приложение, которое хотите купить, коснитесь пункта Купить и на экране Подтверждение покупки коснитесь пункта Добавить или изменить способ оплаты .