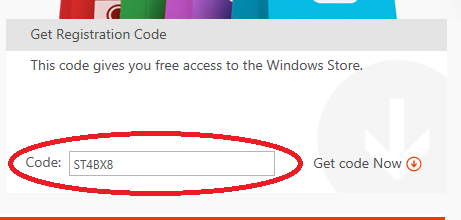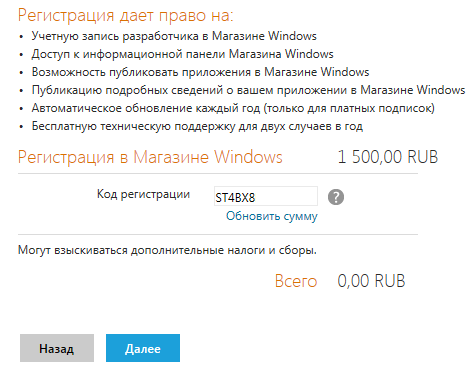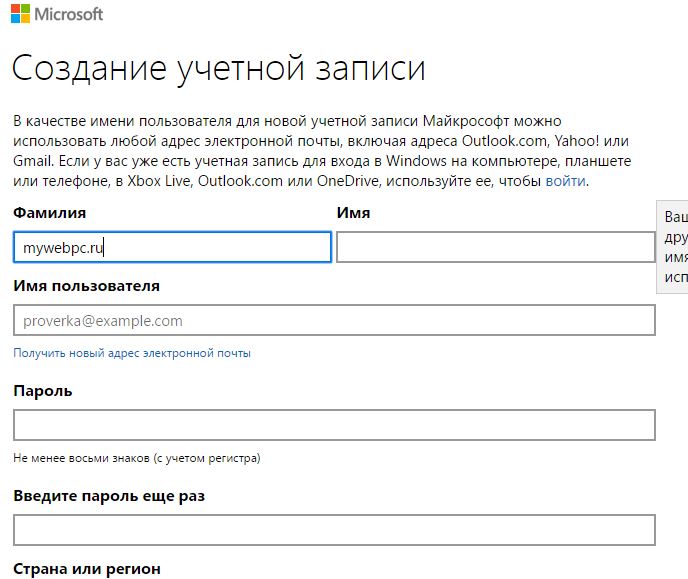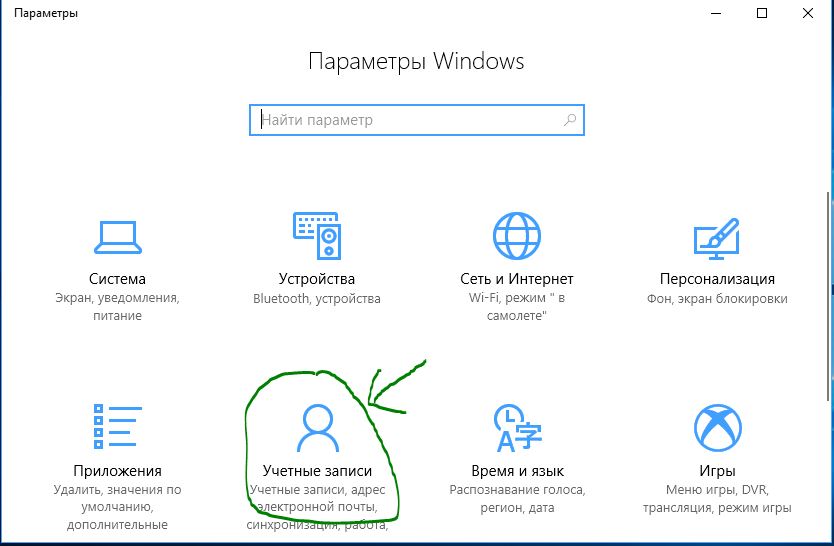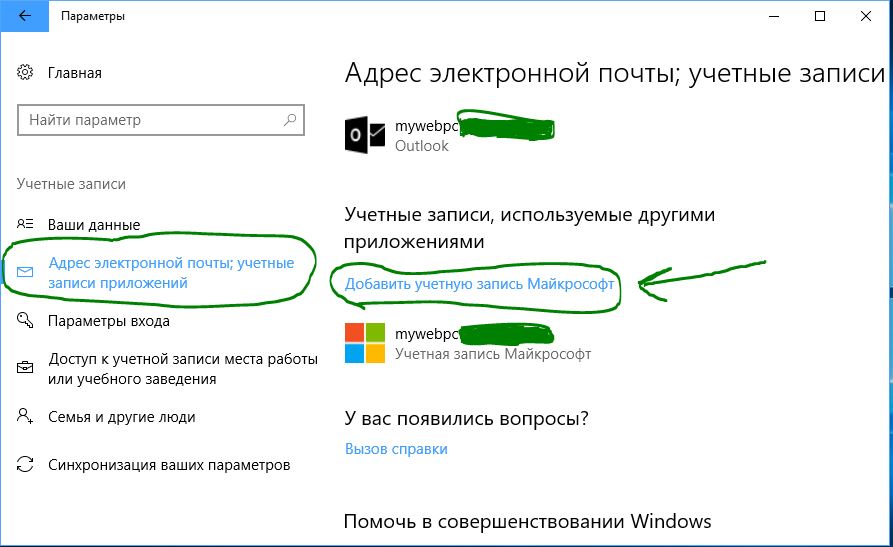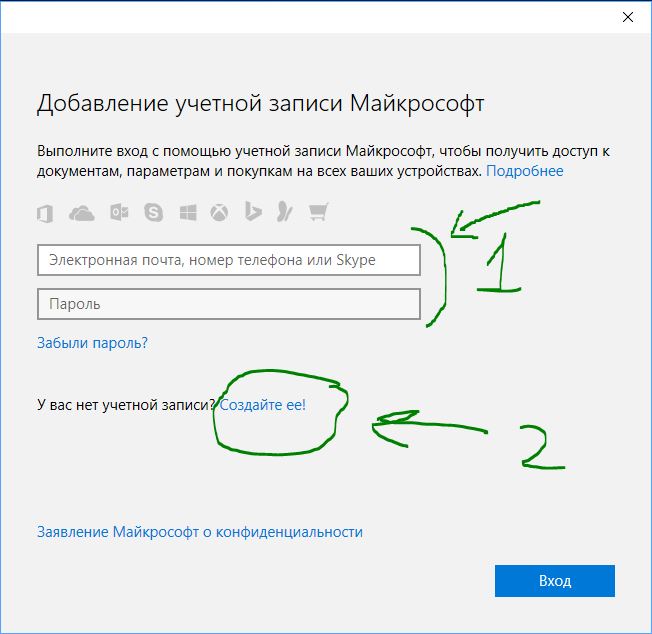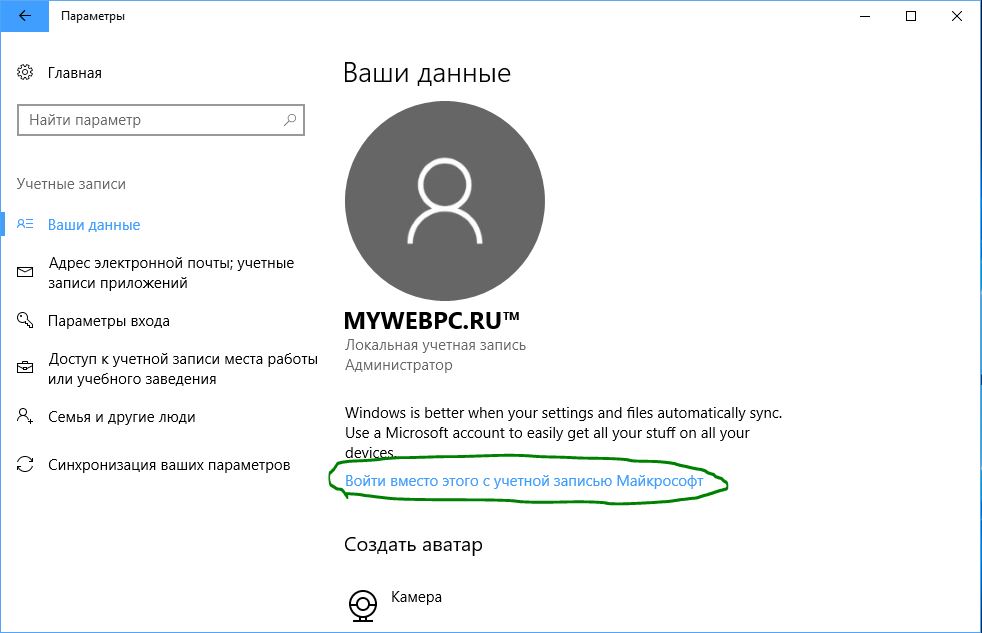- Информатизация и образование
- Как зарегистрироваться в Windows Store бесплатно?
- Регистрация в DreamSpark
- Получение кода для регистрации в Store на DreamSpark
- Регистрация в Windows Store
- Верификация по кредитной карте
- Как создать Учетную Запись Майкрософт для Windows 10
- Как создать учетную запись Майкрософт
- Как на компьютере привязать учетную запись microsoft
- Регистрация в Microsoft Store для бизнеса или Microsoft Store для образования
- Регистрация в Microsoft Store
- Дальнейшие действия
- Как правильно создать учетную запись Майкрософт с ПК или смартфона — пошаговая инструкция в картинках
- Какие сервисы объединяет MS Live ID?
- Синхронизация данных
- Способ 1 – Работа с учетной записью через браузер
- Способ 2 – Создание Microsoft Account в Windows 10
- Управление учетной записью
- Способ 3 – Добавление нового аккаунта с помощью телефона на Windows Phone
- Как правильно создать учетную запись Майкрософт с ПК или смартфона — пошаговая инструкция в картинках
- Способ 4 – Создание аккаунта Microsoft на Android
- Видеоинструкция
- Как правильно создать учетную запись Майкрософт с ПК или смартфона — пошаговая инструкция в картинках
Информатизация и образование
Высшее образование — Информационная поддержка: новости ГИА и ЕГЭ, электронное обучение, библиотеки, программное обеспечение и борьба с плагиатом
Как зарегистрироваться в Windows Store бесплатно?
Как известно, 26 октября состоится выход Windows 8. Начиная с этого момента, миллионы людей начнут устанавливать себе Windows 8 и загружать приложения из Windows Store. Поэтому сейчас – лучшее время, чтобы разработать и разместить в магазине своё приложение. Тем более, что для студентов регистрация в Windows Store – бесплатна!
Ниже о том, как студенту бесплатно зарегистрироваться в Windows Store:
Регистрация в DreamSpark
Первым делом, вам необходимо зарегистрироваться в DreamSpark и подтвердить, что вы являетесь студентом. DreamSpark – это программа, по которой вы также получите бесплатно много полезного программного обеспечения для разработки и администрирования: Visual Studio Professional, SQL Server, Windows Server 2012 и многое другое. Пройдите процесс регистрации на сайте DreamSpark.ru.
Получение кода для регистрации в Store на DreamSpark
Если вы успешно зарегистрированы и верифицированы в DreamSpark, можно переходить к самому главному: войдите на Dreamspark, перейдите по ссылке Windows Store Access и нажмите на Get Code Now:
Полученный код позволяет вам бесплатно зарегистрироваться в Windows Store. Для обычных пользователей это стоит 1500 руб. в год (или 3000 руб. для организаций).
Регистрация в Windows Store
Регистрация начинается со страницы https://appdev.microsoft.com/StorePortals. Вам будет предложено зарегистрироваться как компания или как индивидуал – обязательно нужно выбирать Individual как тип аккаунта. В окне оплаты будет указана сумма 1500 руб. – введите полученный на прошлом этапе код и обязательно нажмите “обновить сумму”, чтобы итоговая сумма составила 0 – после этого можно нажимать “далее”.
Далее необходимо будет указать данные кредитной карты.
Верификация по кредитной карте
Хоть регистрация и бесплатная, но необходимо убедиться, что регистрируется конкретный человек. Впоследствии указанную карту можно будет отвязать от аккаунта, но она необходима для прохождения регистрации. Не любая карточка работает – необходимо выполнение двух условий:
- Карточка поддерживает интернет-платежи (эта функция может быть включена или выключена банком, как для кредитных (Visa Classic. MasterCard), так и для дебетовых (Visa Electron, Cirrus Maestro) карт)
- Вы имеете доступ к выписке или к данным по транзакциям. В процессе верификации с карточки будет списана – и впоследствии возвращена — небольшая сумма денег (до 150 руб.), и вам нужно будет указать в форме код транзакции или точную списанную сумму.
Также известно, что почти никогда не работают виртуальные карточки (Qiwi, Яндекс), зато хорошо работают студенческие стипендиальные карты или физическая карта Яндекс.Деньги или карты Связной-банк. Кроме того, возможно указать имя плательщика, отличного от владельца аккаунта – т.е. вы можете воспользоваться карточкой своего друга или родителей. В этом случае рекомендуем впоследствии отвязать карточку от своего аккаунта, чтобы с неё случайно не были списаны средства в дальнейшем, когда ваш студенческий статус закончится, и аккаунт будет переведен на полноценный индивидуальный аккаунт. Пока вы остаётесь студентом, вам необходимо раз в год подтверждать свой студенческий статус в программе DreamSpark и в Windows Store.
После указания данных о кредитной карте, с карты будет списано 2 суммы, которые впоследствии будут возвращены:
- 30 руб. – это первая транзакция, необходимая для подтверждения карты
- от 30 до 150 руб. – основная транзакция, сумму или код транзакции из которой необходимо ввести в форму подтверждения.
Описание транзакции (которое придёт вам по SMS, или будет доступно в выписке банка онлайн) будет выглядеть примерно так:
Karta *####; Provedena tranzakcija:107,69RUB; Data:19/09/2012;Mesto: MICROSOFT *590CODE BILL.MS.NET; Dostupny Ostatok: ########
Из этой транзакции необходимо выбрать и ввести в форму подтверждения код, в данном случае – 590. Также можно верифицироваться по сумме транзакции.
Вы будете считаться зарегистрированным разработчиком в Store и даже сможете выбрать имя будущего приложения, но подать приложение на сертификацию можно только после подтверждения данных о кредитной карте.
Как создать Учетную Запись Майкрософт для Windows 10
Есть много преимуществ при входе в Windows 10 с учетной записью Microsoft. Она позволяет синхронизировать параметры на различных устройствах, покупки приложений, музыки, фильмов и игр из магазина. Позволяет связать лицензию Windows 10 с самой учетной записью, что откроет доступ к сервисам, как onedrive (облачное хранилище), Outlook (почта), синхронизация контактов и много удобных и классных инструментов.
При установке Windows 10, установщик предложит вам войти с помощью учетной записи от Майкрософт. Если вы не хотите создавать ее, то можно использовать windows 10 с помощью локального профиля пользователя . Вы всегда сможете переключиться в дальнейшем с созданной учетной записью microsoft на локальный профиль пользователя и наоборот.
Как создать учетную запись Майкрософт
Шаг 1. Зайдите на официальную страницу microsoft .
Шаг 2. Заполните предложенную вам форму. Введите имя, фамилию, адрес электронной почты на которую хотите привязать учетную запись или нажмите ниже Получить новый адрес электронной почты и Вам будет предложено создать новую почту Outlook. Придумайте пароль и введите свой номер телефона, что повысит безопасность аккаунта и легко можно будет восстановить его с помощью номера. Смотрите ниже куда вводить данные на компьютере, чтобы связать свой созданный аккаунт.
Как на компьютере привязать учетную запись microsoft
1 способ. Для привязки созданной учетной записи Майкрософт на компьютере или ноутбуке перейдите в параметры:
- Нажмите Учетные записи.
- Слева выберите Адрес электронной почты и с право нажмите на Добавить учетную запись Майкрософт.
- Введите свои данные, которые вы регистрировали выше и ваша учетная запись привяжется к Windows 10.
- Если у вас нету аккаунта в microsoft, то нажмите Создать ее и следовать предложенным формам. (Это аналогичный способ, что описан в начале.)
2 способ. Если вы создали ваш аккаунт и зашли под локальным профилем, то просто зайдите в «Параметры» > «учетные записи» > «Ваши данные» > «Войти вместо этого. » Введите свои данные в предложенной вам форме.
Регистрация в Microsoft Store для бизнеса или Microsoft Store для образования
Область применения
Чтобы зарегистрироваться в Microsoft Store для бизнеса или Microsoft Store для образования, вам потребуются учетная запись Azure Active Directory (AD) или Office 365 для вашей организации и полномочия глобального администратора. Если в вашей организации уже используется Azure AD, то вы можете сразу перейти к регистрации в Microsoft Store для бизнеса или Microsoft Store для образования. В противном случае мы поможем вам создать учетную запись и каталог Azure AD или Office 365 в процессе регистрации.
Регистрация в Microsoft Store
Перед регистрацией в Microsoft Store убедитесь, что вы являетесь глобальным администратором своей организации.
Регистрация в Microsoft Store
- Если вы запускаете процесс регистрации в Microsoft Store, но у вашей организации отсутствует каталог Azure AD, мы поможем создать его. Подробнее: Регистрация учетных записей Azure AD.
- Если у вас уже есть каталог Azure AD, вы можете зарегистрироваться в Store для бизнеса, а затем принять условия использования Store.
Регистрация учетных записей Azure AD через Office 365 бизнес
При регистрации в Microsoft Store для вас будут созданы каталог Azure AD и учетная запись глобального администратора. Регистрация состоит всего из трех этапов.
Действие 1. О вас.
Введите необходимые сведения и нажмите Далее.
Действие 2. Создать ИД.
Сведения, указанные на предыдущей странице, используются для создания идентификатора пользователя. Проверьте данные и нажмите Далее.
Действие 3. Вход.
Выберите, как вы хотите получить код подтверждения: нажмите Отправить мне SMS или Позвоните мне. Мы отправим вам код подтверждения.
Введите проверочный код и нажмите Создать учетную запись.
Сохраните эти сведения.
Не забудьте сохранить данные со страницы входа на портал и свой идентификатор пользователя. Нажмите Все готово.
На этом этапе у вас будет каталог Azure AD с одной учетной записью пользователя. Это учетная запись глобального администратора. Вы можете использовать ее для входа в Store для бизнеса.
Войдите, используя свою учетную запись Azure AD.
Прочитайте и примите условия использования Microsoft Store для бизнеса и образования.
Добро пожаловать в Store для бизнеса! Чтобы продолжить, нажмите Далее.
Дальнейшие действия
После регистрации в Microsoft Store для бизнеса или Microsoft Store для образования вы можете выполнять указанные ниже действия.
- Добавление пользователей в каталог Azure AD. Если ваш каталог Azure AD был создан в процессе регистрации, сотрудникам потребуются дополнительные учетные записи для установки назначенных приложений или просмотра частного магазина в приложении Store. Подробнее: Управление учетными записями в Microsoft Store для бизнеса и образования.
- Назначение ролей сотрудникам. Подробнее: Роли и разрешения в Microsoft Store для бизнеса и образования.
Как правильно создать учетную запись Майкрософт с ПК или смартфона — пошаговая инструкция в картинках
Подробно рассказываем, как создать учетную запись Майкрософт.
Если коротко учетка – это профайл пользователя, который необходим для быстрого входа в Windows OS и сервисы компании. Рассмотрим все способы, как создать аккаунт и настроить его для работы.
Последние несколько лет пользователям любой продукции от компании регулярно предлагается создать учетную запись Live ID.
Эта функция отличается от используемой ранее учетной записи Windows.
Если Live ID объединяет авторизацию во всех сервисах, то профиль Windows нужен только для того, чтобы осуществить вход в операционную систему на конкретном компьютере.
Содержание:
Какие сервисы объединяет MS Live ID?
Список ресурсов, которые работают с Microsoft Live ID:
- Авторизация в ОС Виндовс. Заметим, что использовать один и тот же аккаунт вы можете на всех своих компьютерах с ОС Windows 8 и 10. Это упрощает работу с системой, ведь больше не нужно создавать несколько аккаунтов;
- OneDrive – функциональное облачное хранилище для любых файлов, музыки и важных документов. Клиентское приложение можно установить на компьютер и любые мобильные устройства, а с помощью одного профайла пользователи смогут управлять своими файлами, где бы не находились;
- One Note – замена бумажным заметкам от корпорации Microsoft. Среди базовых опций есть возможность планирования задач на день, неделю или год, составление списков покупок, событий или поездок. С помощью одного Live ID можно управлять всей информацией программы на вашем ПК или смартфоне;
- Xbox – платформа для игр. К аккаунту пользователя привязываются все купленные игры и программы;
- Поисковая система Bing;
- Электронная почта – управляйте своими электронными письмами и контактами на смартфоне со всех гаджетов, которые подключены к интернету;
- Календарь и планирование – планируйте свои дела на одном устройстве и просматривайте/редактируйте их на другом гаджете. Достаточно авторизоваться под одной и той же учётной записью Live ID.
Также учетная запись позволяет управлять стандартными приложениями Xbox Music, Lync 2013, MS Remote Control.
Рис.2 – список сервисов Microsoft
Синхронизация данных
Помимо объединения всех сервисов, аккаунт позволяет автоматически перенести настройки с одного ПК на другой или на мобильный телефон под управлением Windows Phone.
Передаются все настройки рабочего стола и персонализации. Пользователи могут переносить данные между планшетом и компьютером с Windows 10.
К примеру, после изменения темы оформления на одном устройстве она обновится и на всех остальных гаджетах с Windows 10.
Также, синхронизируются данные, которые касаются настроек безопасности системы, установленных игр, файлов обновлений.
Рис.3 Логотип компании
Способ 1 – Работа с учетной записью через браузер
Самый простой способ создания личного профиля – это регистрация с помощью любого браузера.
Следуйте инструкции:
- Перейдите на сайт . Появится окно создания нового профайла. Если сайт перенаправил вас на страницу для входа в аккаунт, внизу нажмите на «Нет учетной записи? Создайте ее!»;
Рис.4 – сайт корпорации
- В новом окне введите адрес вашей электронной почты. Это может быть адрес с любым доменным именем. Обратите внимание, наиболее безопасный способ – использование почты Outlook, которая является одним из продуктов программы. В то же время, пользователи не ограничены в выборе удобного почтового сервиса;
- Придумайте сложный пароль. Чем больше в кодовом слове букв разного регистра, цифр и специальных символов, тем лучше ваш аккаунт защищен от взлома;
- Укажите страну, в которой находитесь. Важно указывать корректную страну вашего местонахождения, чтобы потом не возникло проблем с привязкой мобильного номера.;
- Нажмите «Далее» для продолжения регистрации.
Рис.5 – форма заполнения данных нового профиля
- В новом окне введите имя и фамилию;
- Далее выберите регион и дату своего рождения;
- Далее проверьте свой электронный ящик и введите на сайте компании код, который получили в письме. После этого регистрация будет завершена.
Далее вы будете перенаправлены на главную страницу сайта Microsoft.com. Чтобы обезопасить свою страницу, советуем привязать к ней мобильный номер.
Для этого кликните на логине, перейдите в настройки аккаунта и введите действующий номер.
Подтверждение привязки придет на ваш телефон в форме СМС-сообщения с коротким кодом. Введите его на сайте.
В дальнейшем вы сможете авторизоваться в учетной записи с помощью адреса электронной почты или номера телефона.
Читайте также:
Способ 2 – Создание Microsoft Account в Windows 10
Второй способ создать аккаунт – использовать уже установленную Windows 10 на вашем планшете или компьютере.
Сразу после установки можно получить доступ к рабочему столу без введения паролей.
Однако, сразу после первого включения системы рекомендуем настроить личный аккаунт, чтобы уберечь важную информацию от кражи.
Следуйте инструкции:
- Откройте любую из стандартных программ. Это может быть Skype, One Drive, магазин Windows Store, MS Office или любое другое ПО корпорации;
- Вы не сможете использовать выбранное приложение пока не создадите свою учетную запись. В появившемся окне авторизации кликните на поле «Новая запись».
- Далее откроется окно с формой для заполнения данных о пользователе. Оно идентично тому, которое отображается в браузере. Заполните все поля и нажмите на клавишу «Далее»;
- Если у вас нет действующего адреса электронной почты или вы хотите создать новый адрес с доменным именем @outlook.com, выберите поле «Получить новый адрес». В открывшемся окне появится страница для генерации почтового ящика. Просто придумайте логин и пароль.
Вы будете перенаправлены на страницу вашей учётки.
Рекомендуется заполнить данные о себе – указать имя, добавить фотографию профиля.
Если вы планируете покупать игры и приложения в магазине, нужно добавить реквизиты вашей банковской карты.
Это абсолютно безопасно. Ваши данные защищены от кражи.
Также, лучше добавить адрес резервной почты.
В случае утери логина и пароля от своего кабинета, вы можете отправить ссылку для восстановления доступа на вторую почту.
Рис.12 – личная страница пользователя Microsoft
Управление учетной записью
В окне своего профиля вы можете посмотреть список устройств, которые подключены к данной учетной записи: все ваши телефоны, планшеты и другие гаджеты.
Можно отследить последнее местоположение зарегистрированных гаджетов или же попробовать отследить их в режиме реального времени (если на текущем компьютере и втором устройстве есть выход в интернет).
Обратите внимание, в окне настройки вашей учетной записи указывается тип аккаунта. Всего их может быть два – Взрослый и Ребенок.
Родители могут добавлять к своим учетным записям детей и других членов семьи.
Это позволяет создать общие профайлы для более удобного управления компьютерами, игровыми приставками.
Чтобы добавить нового члена семьи в ваш аккаунт, кликните на соответствующую клавишу внизу страницы (Рисунок 12).
Чтобы отредактировать список разрешений для добавленного вами пользователя, кликните на его имени и выполните такие действия:
- В новом окне откроется страница конкретного юзера. Список разрешений находится слева на странице. Вы можете настроить режим просмотра веб-страниц, приложений, игр, покупок. Также, можно внести изменения в процесс совершения покупок и в поиск по глобальной сети. Кликните на нужный пункт;
- Укажите устройства, к которым будут применяться ограничения. В списке будут отображаться все компьютеры, которые привязаны к учетной записи;
- Настройте разрешение и запрещенные действия. К примеру, для режима просмотра веб-страниц, родители могут выбрать список разрешенных сайтов или создать его самостоятельно. Также, можно создать черный список ресурсов, к которым доступ будет закрыт.
Рис.13 – редактирование разрешений
Способ 3 – Добавление нового аккаунта с помощью телефона на Windows Phone
Учетку можно использовать на своем смартфоне независимо от операционной системы.
Так как для мобильных устройств существуют полноценные клиенты Skype, One Drive, One Note и других программ, использование аккаунта поможет лучше организовать все данные и синхронизировать их с компьютером.
Рассмотрим, как создать и авторизоваться в аккаунте с помощью телефона на Windows Phone.
Выполните такие действия:
- Откройте окно «Параметры»;
- Перейдите во вкладку «Учетные записи»;
- Кликните на «Добавить службу» и заполните информацию нового аккаунта.
Детальное создание учетки с телефона Windows Phone:
Как правильно создать учетную запись Майкрософт с ПК или смартфона — пошаговая инструкция в картинках
Как правильно создать учетную запись Майкрософт с ПК или смартфона — пошаговая инструкция в картинках
Способ 4 – Создание аккаунта Microsoft на Android
К Android тоже можно без проблем привязать профайл .
Все типы учетных записей владельца гаджета хранятся в настройках телефона.
Следуйте инструкции:
- Зайдите в Google Play и найдите приложение Microsoft Authenticator;
- Официальная страница программы указана на рисунке ниже. Установите ПО на свой телефон;
- Далее откройте утилиту и нажмите на «+» для добавления своего аккаунта;
- Выберите тип страницы: личная, рабочая, другая (сторонние сервисы);
- Введите логин и пароль или перейдите на страницу создания нового аккаунта на сайте Майкрософта. Для завершения авторизации создайте пин-код для быстрого входа в аккаунт с вашего смартфона;
- Далее выбудете перенаправлены в раздел «Учетные записи». В нем отобразятся все аккаунты, в которых вы авторизованы.
После успешной авторизации все контакты, которые привязаны к вашей учетке, добавятся в память смартфона.
Также, синхронизируется информация One Drive и приложения MS Office.
Если вы установите любое ПО Майкрософта, не нужно будет каждый раз выполнять вход в аккаунт.
Достаточно на странице входа выбрать поле «Microsoft Authenticator» и ввести код, который появится в приложении:
Видеоинструкция
Как правильно создать учетную запись Майкрософт с ПК или смартфона — пошаговая инструкция в картинках
Как правильно создать учетную запись Майкрософт с ПК или смартфона — пошаговая инструкция в картинках
Более 20-ти лет Microsoft создает техническое и программное обеспечение для компьютеров и смартфонов.
Во всем мире ОС Виндовс завоевала лидирующие позиции, поэтому пользователям гораздо проще работать с «родными» программами от Майкрософта.
Для удобного управления всеми сервисами нужно создать учетную запись Live ID.
Внимание! Детские профили можно ограничивать по функционалу, контролировать время их работы, максимально возможную сумму для покупки и выставлять более строгие настройки безопасности.
Чтобы создать аккаунт, просто выберите один из описанных выше способов и следуйте инструкции в картинках.