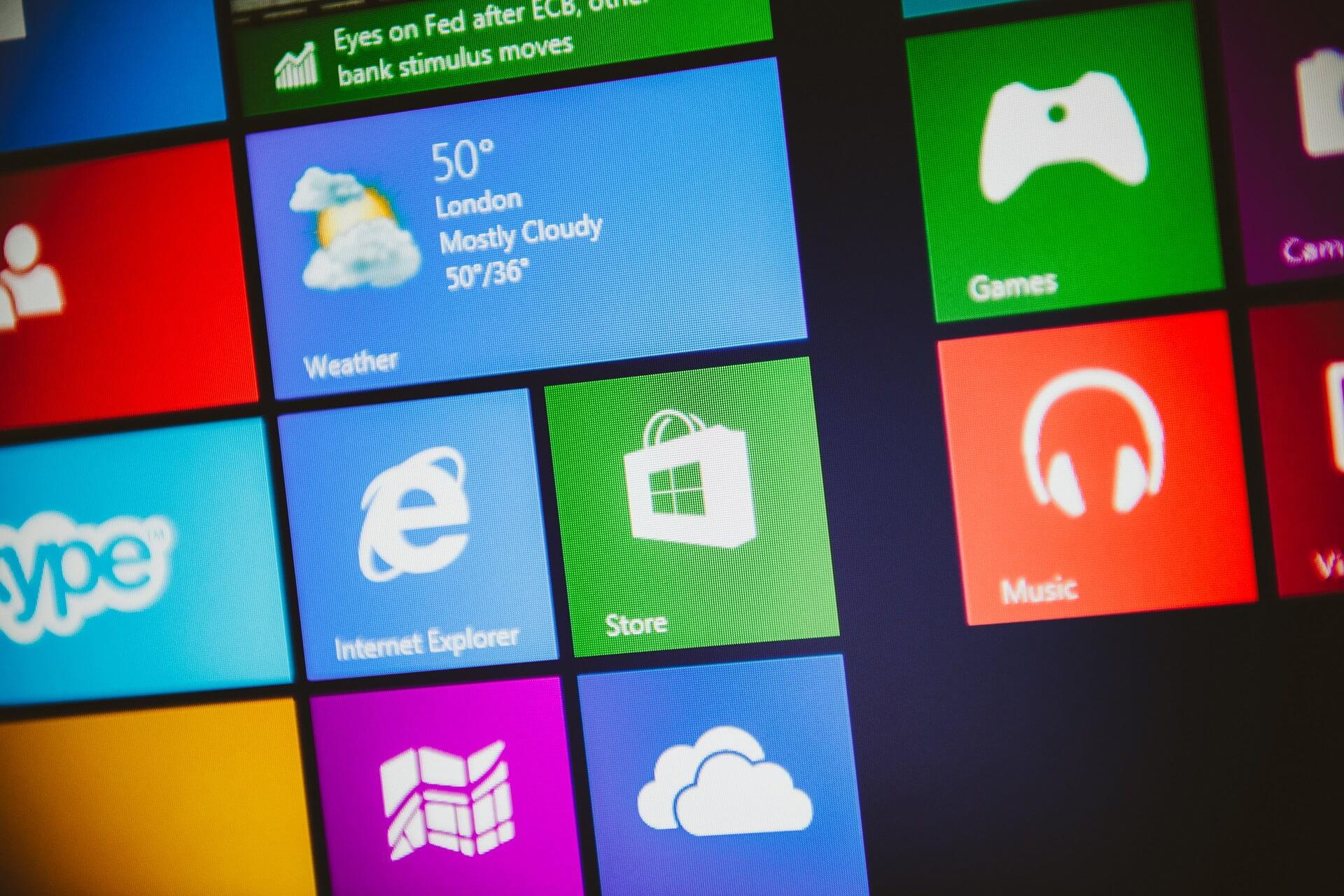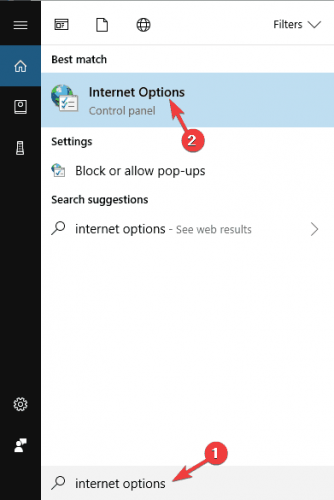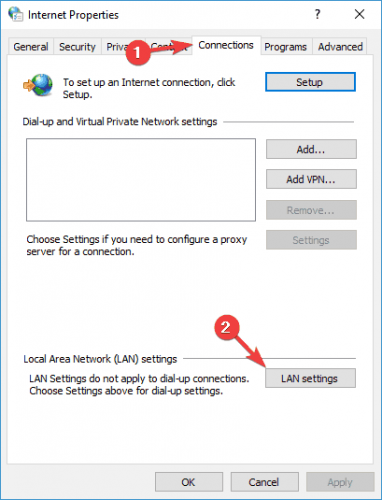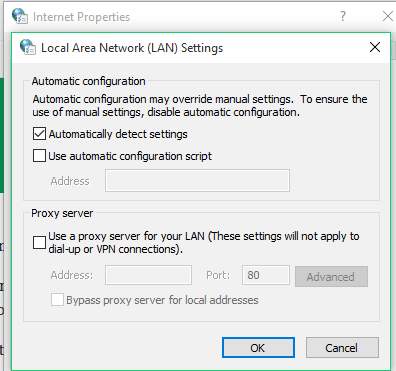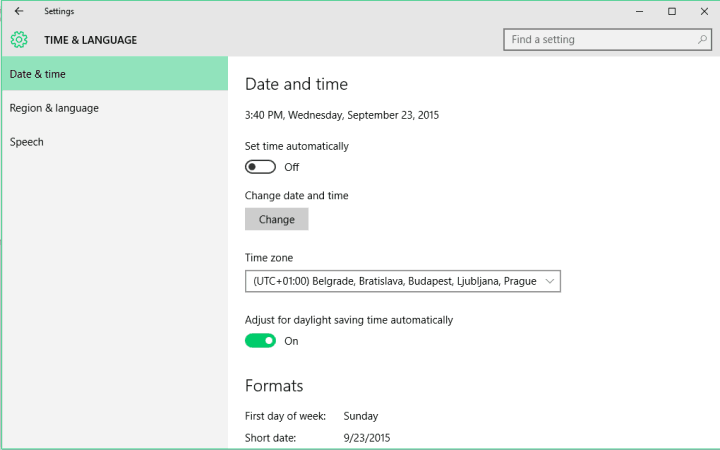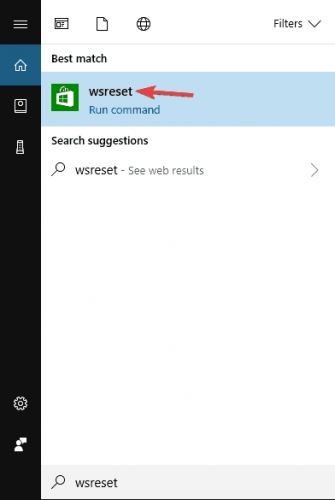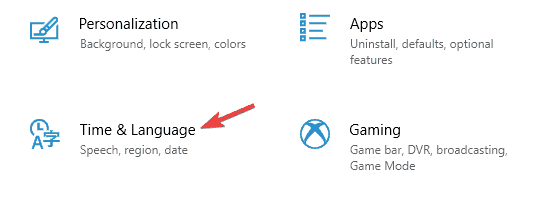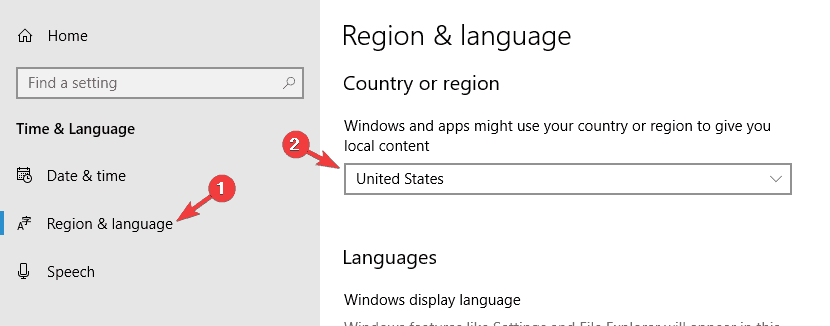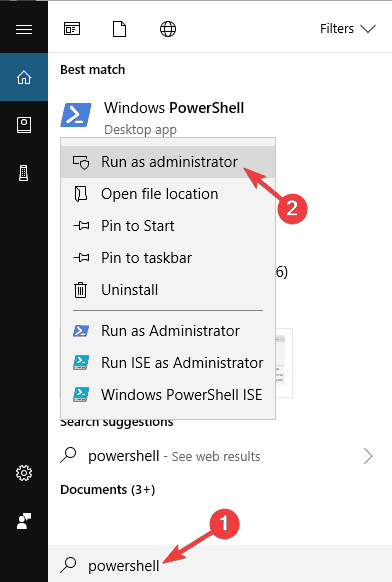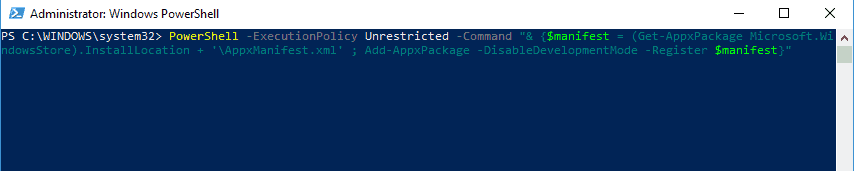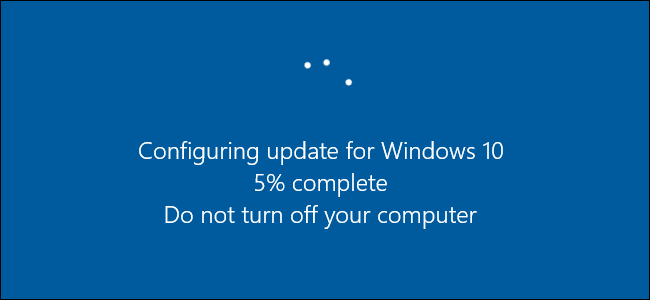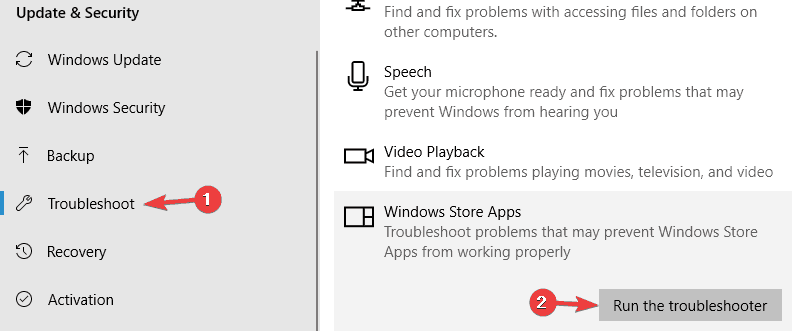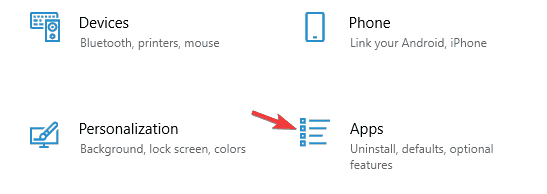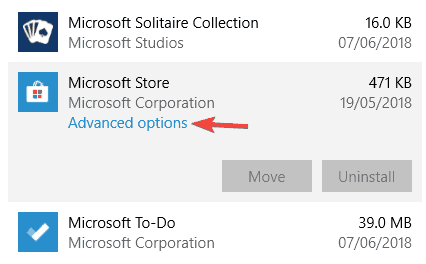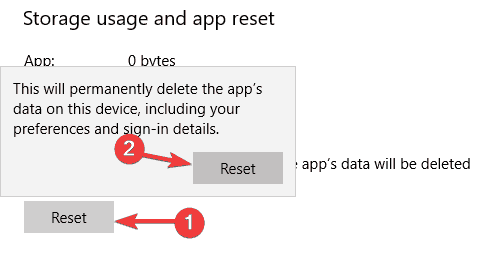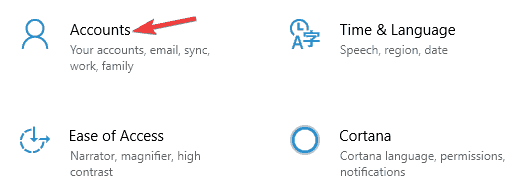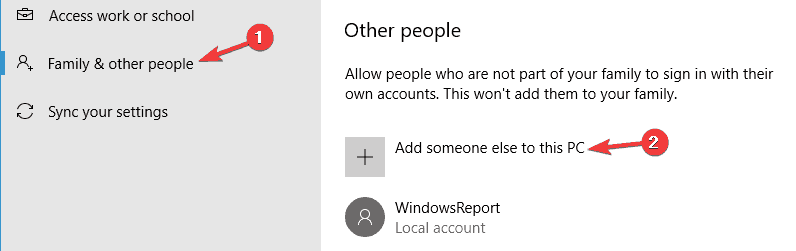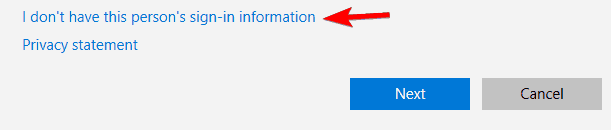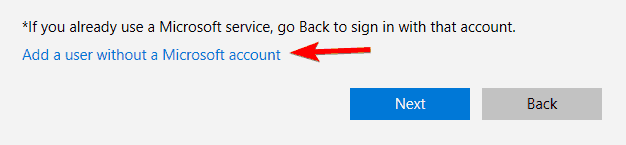- Fix problems with apps from Microsoft Store
- Распространение приложений с помощью частного магазина Distribute apps using your private store
- Доступность частного магазина Private store availability
- Microsoft Store not loading in Windows 10 [Complete Guide]
- What can I do if Microsoft Store won’t load in Windows 10?
- 1. Disable Proxy Connection
- 2. Adjust date and time
- 3. Check your antivirus
- Bullguard
- 4. Reset Store Cache
- 5. Check your region
- Run a System Scan to discover potential errors
- 6. Re-registry Microsoft Store app
- 7. Install the missing updates
- 8. Run Microsoft Store Apps troubleshooter
- 9. Reset Microsoft Store app
- 10. Create a new user account
Fix problems with apps from Microsoft Store
If you’re in Windows 10 and you’re having problems with an app from Microsoft Store, consider these updates and fixes.
First, sign in to your Microsoft account. Next, work through these possible solutions in the order presented.
Make sure Windows has the latest update: Select check for updates now, and then select Check for updates. Or, select the Start button, then select Settings > Update & Security > Windows Update > Check for Updates. If there is an available update, select Install now.
Make sure that your app works with Windows 10. For more info, see Your app doesn’t work with Windows 10.
Update Microsoft Store: Select the Start button, and then from the apps list, select Microsoft Store. In Microsoft Store, select See more > Downloads and updates > Get updates. If an update for Microsoft Store is available, it will start installing automatically.
Troubleshoot games: If you’re having issues installing a game, see Troubleshoot game installations on Windows 10.
Reinstall your apps: In Microsoft Store, select See more > My Library. Select the app you want to reinstall, and then select Install.
Run the troubleshooter: Select the Start button, and then select Settings > Update & Security > Troubleshoot, and then from the list select Windows Store apps > Run the troubleshooter.
Here’s more help
If you’re having trouble launching Microsoft Store, see Microsoft Store doesn’t launch.
If you can launch the Microsoft Store but you are just having trouble finding or installing an app, see I can’t find or install an app from Microsoft Store.
Распространение приложений с помощью частного магазина Distribute apps using your private store
Относится к: Applies to
- Windows 10 Windows10
- Windows 10 Mobile Windows10 Mobile
Частный магазин – это функция в Microsoft Store для бизнеса и образования, которая становится доступна для организаций при регистрации. The private store is a feature in Microsoft Store for Business and Education that organizations receive during the signup process. Когда администраторы добавляют приложения в частный магазин, все сотрудники организации могут просмотреть и загрузить их. When admins add apps to the private store, all employees in the organization can view and download the apps. Частный магазин доступен в качестве вкладки в приложении Microsoft Store и обычно называется вашей компанией или организацией. Your private store is available as a tab in Microsoft Store app, and is usually named for your company or organization. Добавлять в частный магазин можно только приложения с сетевыми лицензиями. Only apps with online licenses can be added to the private store.
Вы можете сделать приложение доступным в частном магазине при покупке приложения или позже, из инвентарного списка. You can make an app available in your private store when you acquire the app, or you can do it later from your inventory. После добавления приложения в частный магазин сотрудники могут запросить и установить его. Once the app is in your private store, employees can claim and install the app.
Приобретение приложения и его добавление в частный магазин To acquire an app and make it available in your private store
Щелкните приложение, выберите тип лицензии и нажмите кнопку Получить приложение, чтобы приобрести приложение для своей организации. Click an app, choose the license type, and then click Get the app to acquire the app for your organization.
Microsoft Store добавляет приложение в продукты и службы. Microsoft Store adds the app to Products and services. Выберите пункты Управление и Приложения и программное обеспечение, чтобы открыть параметры распространения приложений. Click Manage, Apps & software for app distribution options.
Предоставление доступа к приложению из раздела Приложения и программное обеспечение в вашем частном магазине To make an app in Apps & software available in your private store
Щелкните «Управление» и выберите «Продукты и службы». Click Manage, and then choose Products and services.
Щелкните приложение, чтобы открыть параметры приложения, а затем выберите доступность частного магазина. Click on the application to open the application settings, then select Private store availability.
Выберите **** «Все», чтобы сделать приложение доступным для всех людей в организации. Select Everyone to make application available for all people in your organization.
Если вы работаете с новым бизнес-приложением, вам придется подождать, пока приложение станет доступным в службах Products &, прежде чем добавлять его в частный магазин. If you are working with a new Line-of-Business (LOB) app, you have to wait for the app to be available in Products & services before adding it to your private store. Подробнее: Работа с бизнес-приложениями. For more information, see Working with line-of-business apps.
Доступность частного магазина Private store availability
Группы безопасности можно использовать для того, чтобы у пользователей было возможность установить приложение из частного магазина. You can use security groups to scope which users can install an app from your private store. Дополнительные сведения см. в сведениях о доступности частного магазина. For more information, see Private store availability.
Выполнив указанные ниже действия, сотрудники могут запрашивать приложения, которые администраторы добавили в частный магазин. Employees can claim apps that admins added to the private store by doing the following.
Запрос приложения из частного магазина To claim an app from the private store
- Войдите на компьютер с учетными данными Azure Active Directory (AD) и запустите приложение Microsoft Store. Sign in to your computer with your Azure Active Directory (AD) credentials, and start Microsoft Store app.
- Откройте вкладку частного магазина. Click the private store tab.
- Выберите приложение для установки и нажмите кнопку Установить. Click the app you want to install, and then click Install.
Microsoft Store not loading in Windows 10 [Complete Guide]
- If you notice that Microsoft Store is not loading it can be due to interfering security software.
- In this case, you could try using tools that come with advanced protection and are compatible with Windows 10.
- Other solutions include performing some troubleshooting from the Update and Security section.
- Sometimes installing certain updates can help when the Microsoft Store is not opening.
- Download Restoro PC Repair Tool that comes with Patented Technologies (patent available here).
- Click Start Scan to find Windows issues that could be causing PC problems.
- Click Repair All to fix issues affecting your computer’s security and performance
- Restoro has been downloaded by 0 readers this month.
Various problems with Microsoft Store are a common thing in Windows 10 operating system.
This time, some users complained that they’re unable to even load the store, so we prepared a couple of solutions that may be helpful.
Microsoft Store is a key component of Windows 10, but many users reported certain issues with it. Speaking of issues, here are some problems that users reported:
- Microsoft Store not working Windows 10, opening Windows 10, showing up, responding, appearing, starting – You should be able to fix most of them using one of our solutions.
- Microsoft Store could not be loaded – This is a common problem with Microsoft Store, and if you encounter it, be sure to check your antivirus software and if needed remove it.
- Microsoft Store keeps loading – Many users reported that Microsoft Store keeps loading on their PC. This can be a big problem, but you can fix it by re-registering Microsoft Store app.
- Microsoft Store won’t open – Many users reported that Microsoft Store won’t open at all on their PC. We already covered this issue in detail in one of our articles, so be sure to check it out for more information.
What can I do if Microsoft Store won’t load in Windows 10?
1. Disable Proxy Connection
- Go to Search, type internet options, and open Internet Options.
- Go to the Connections tab, and click on LAN Settings.
- Uncheck Use Proxy Server for your LAN.
- Click OK.
Although proxy is a solid method of protecting your privacy, sometimes it can cause certain issues with Microsoft Store. So you can try and disable it, and check if you’re able to run your Microsoft Store.
If you’re still concerned about your privacy, we suggest that you consider using a VPN. VPN works similarly to a proxy, and unlike proxy, it won’t cause any issues with other applications.
There are many great VPN clients available on the market, but Private Internet Access (PIA) is one of the simplest VPNs to use, so we recommend to try it out.
PIA comes with unlimited bandwidth so you can stream your favorite movies and TV shows without worrying about logs, or about your online activity being recorded.
2. Adjust date and time
- Click on time and date on the right side of your taskbar and go to Adjust date/time.
- If Set time automatically is checked, and it shows the wrong time, go and uncheck it.
- Click on Change , under change date and time, and set a proper date and time on your computer.
A lot of factors that are not directly connected to the Microsoft Store could prevent it from working, and the wrong date and time is one of them.
So when Microsoft Store is not working, you can resort to this simple solution, adjust date and time of your computer, and Store might work again.
3. Check your antivirus
Sometimes your antivirus software can interfere with your system and cause problems with Microsoft Store.
If that’s the case, be sure to check if Microsoft Store is allowed to go through your firewall.
In addition, you might want to try disabling certain antivirus features and check if that helps. In some cases, you might even have to completely disable your antivirus.
Sometimes even if you disable your antivirus, you will notice that Microsoft Store is still not opening, and in this case, you’ll need to uninstall the antivirus.
If uninstalling your antivirus solves the problem, this might be a perfect time to consider switching to different antivirus software.
For the Norton users, we’ve got a dedicated guide on how to completely remove it from your PC, we recommend you check it out in order to perform the action correctly.
If you’re using any antivirus solution and you want to completely remove it from your PC, be sure to check out this amazing list with the best uninstaller software you can use right now.
Use a non interfering antivirus software that offers great security features and protection. In addition to advanced protection, this antivirus is completely compatible with Windows 10, so it won’t interfere with it in any way.
Bullguard
4. Reset Store Cache
- Go to Search, type wsreset.exe.
- Open WSReset.exe and let the process finish.
Resetting MicrosoftStore cache is sometimes a solution for various MicrosoftStore problems, and it may solve this one, as well.
Resetting the cache is very simple, all you have to do is to perform one simple command. After performing this action, your Store will be reset, and maybe the problem will disappear.
The Search box is missing on your PC? Don’t worry, you can easily get it back with the help of this useful guide.
5. Check your region
- Open the Settings app and go to Time & Language section.
- From the menu on the left, select Region & language. In the right pane, set the United States as your Country or region.
Run a System Scan to discover potential errors
After changing your region, try to start Microsoft Store again and check if the issue is still there. According to users, sometimes Microsoft Store won’t load due to your regional settings.
You can fix this issue by following the steps we mentioned above. If this solution doesn’t fix the Store problem check out the next solution.
6. Re-registry Microsoft Store app
- Press Windows Key + S type in powershell.
- Right-click Windows PowerShell and choose Run as administrator from the menu.
- When PowerShell starts, insert the line below and press Enter to run the command: PowerShell -ExecutionPolicy Unrestricted -Command «& <$manifest = (Get-AppxPackage Microsoft.WindowsStore).InstallLocation + 'AppxManifest.xml' ; Add-AppxPackage -DisableDevelopmentMode -Register $manifest>«
Once the command is executed, the issue with Microsoft Store should be completely resolved.
Sometimes there might be certain glitches with Microsoft Store, and that can cause issues such as this one to appear. However, you can fix the problem simply by re-registering Microsoft Store app.
This is a somewhat advanced procedure, but you can perform it easily by following the steps we’ve just mentioned.
7. Install the missing updates
- Open the Settings app and go to Update & Security section.
- Now click Check for updates button.
If any updates are available, Windows will download them automatically in the background. Once the updates are downloaded, they’ll be installed automatically as soon as you restart your PC.
After you update your system to the latest version, the problem should be completely resolved.
According to users, sometimes this problem occurs if you don’t have the necessary updates installed.
Sometimes there might be certain glitches with Microsoft Store, and the best way to fix them is to keep your system up to date.
There are several ways to do that, and the best way is to install the missing updates.
By default, Windows 10 installs the updates automatically, but you can also check for updates manually by doing the following:
8. Run Microsoft Store Apps troubleshooter
- Open the Settings app and go to Update & Security section.
- Select Troubleshoot from the menu on the left. Select Microsoft Store Apps from the right pane and click Run the troubleshooter.
- Follow the instructions on the screen to complete the troubleshooter.
If Microsoft Store won’t load on your PC, you might be able to solve the problem simply by running the built-in troubleshooter.
Windows 10 comes with various troubleshooters that can fix many problems, and if you have issues with Microsoft Store, you just need to do the following:
Once the troubleshooter is finished, check if the problem is still there.
9. Reset Microsoft Store app
- Open the Settings app and go to Apps section.
- Locate Microsoft Store on the list, select it and click Advanced options.
- Now click the Reset button. Click the Reset button once again to confirm.
Sometimes Microsoft Store app won’t load if there are issues with it. However, you can reset the application to the default and that will hopefully fix most of the issues.
After resetting the Microsoft Store app, the issue should be resolved, and you should be able to use it once again.
10. Create a new user account
- Open the Settings app and go to Accounts section.
- From the menu on the left select Family & other people. In the right pane click Add someone else to this PC.
- Choose I don’t have this person’s sign-in information.
- Select Add a user without a Microsoft account.
- Now enter the desired username and click Next.
If Microsoft Store is not working, the problem might be your user account. According to users, the simplest way to fix this issue is to create a new user account. You can do that by following the steps above.
After creating a new user account, switch to it, and check if the problem is still present.
If the issue doesn’t appear on the new account, you might have to move your personal files to the new account and start using it instead of your old one.
You can also have a look at another article that we did on various other problems with the Microsoft Store in Windows 10.
If you have any other suggestions or questions, don’t hesitate to leave them in the comments section below and we’ll be sure to check them out.