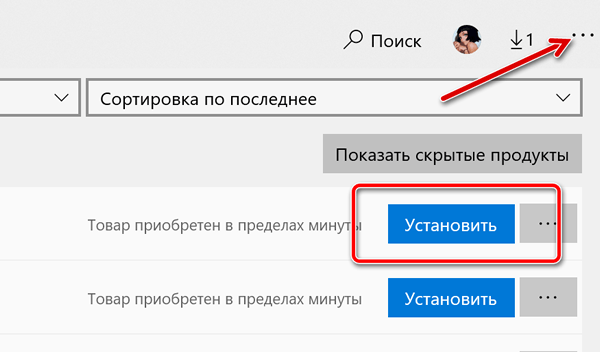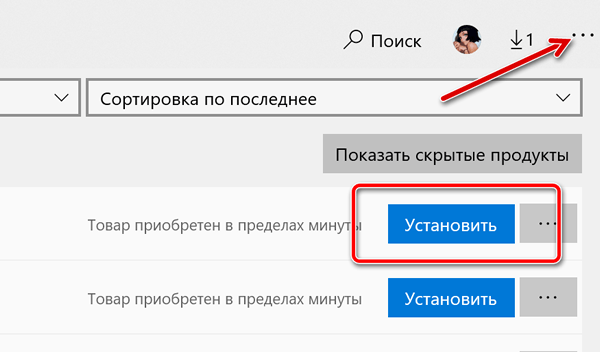- Поиск файлов для скачивания и ключей продуктов в магазине Microsoft Store
- Загрузка Windows 10 с Microsoft Store
- Приложения и игры в Microsoft Store
- Через Windows 10
- На консоли Xbox One
- Office 365 в Microsoft Store
- Office 365 куплен непосредственно от корпорации Майкрософт
- Сервис Office 365 приобретен в розничном магазине
- Файлы Office 2016 в Microsoft Store
- Visual Studio Pro в Microsoft Store
- Подписка на Visual Studio
- Устранение неполадок с загрузкой из Microsoft Store
- Приложение Магазина «Покупки из приложения магазина», Моя Библиотека Windows
- Устранение проблем с приложениями из Microsoft Store
- Поиск и установка загрузок из Microsoft Store
Поиск файлов для скачивания и ключей продуктов в магазине Microsoft Store
Большинство программ, купленных в Microsoft Store, такие как цифровые материалы для скачивания, например, пакет Office, ос Windows, игры для Xbox, вы можете загружать, устанавливать и переустанавливать через историю заказов. Найдите программное обеспечение и выберите Ключ продукта/Установить.
Если вы ищете инструкции по загрузке и установке конкретного продукта, см. в следующих разделах.
Загрузка Windows 10 с Microsoft Store
- Зайдите в историю заказов, найдите Windows 10, а затем выберите Ключ продукта/Установить.
- Выберите Копировать, чтобы скопировать ключ, а затем выберите пункт Установить.
- Выберите Скачать средство сейчас и следуйте инструкциям.
- Мастер поможет Вам выполнить шаги установки. Вы можете установить Windows 10 на своем компьютере PC или Mac.
Приложения и игры в Microsoft Store
Приложения и игры, которые не были загружены или установлены, можно найти в истории заказов.
Через Windows 10
Вы можете найти их на компьютере в библиотеке.
- На панели задач, выберите значок Microsoft Store, а затем нажмите три точки сверху, около вашего аватара.
- Выберите пункт Моя библиотека. Если приложения и игры имеют рядом значок Установить, это значит, что они ещё не были загружены. Выберите значок Установить, чтобы скачать и установить приложение или игру.
На консоли Xbox One
Для того, чтобы найти загруженные, но не установленные игры, приложения или пакеты содержимого.
- Нажмите кнопку Xbox на геймпаде.
- Выберите Мои игры и приложения → Для установки.
- Выберите игру, а затем выберите Установка .
- В случае неустановленных дополнений для игр, выберите Игры, выберите игру, нажмите кнопку Меню, а затем выберите Управление игрой.
Office 365 в Microsoft Store
Office 365 куплен непосредственно от корпорации Майкрософт
Если вы покупаете сервис Office 365 для скачивания в цифровом формате, то не получите ключа продукта.
- Перейдите на веб-сайт Сервисы и подписки. Войдите при появлении запроса.
- Найдите Office 365 и выберите Установить .
- Мастер устанавливает пакет Office в фоновом режиме. Вы можете работать или даже начать использовать Office до завершения установки, но убедитесь, что ваш компьютер остается включен и подключен к интернету.
Вы также можете установить его с помощью сообщения электронной почты с подтверждением заказа, в котором находится ссылка Установите пакет Office.
Сервис Office 365 приобретен в розничном магазине
Если у вас есть неактивированная карта предоплаты на сервис Office 365, следуйте инструкциям на обратной стороне карты, чтобы получить ключ продукта и установить Office 365.
Если код на сервис Office 365 с карты предоплаты уже был использован, следуйте инструкциям по установке пакета Office.
- Перейдите на веб-сайт Сервисы и подписки.
- Найти Office 365 и выберите Установить.
- Мастер установит пакет Office в фоновом режиме.
Файлы Office 2016 в Microsoft Store
- Зайдите в историю заказов. Войдите в систему, если будет предложено.
- Найти Office 2016, выберите Ключ продукта/установить и следуйте инструкциям на экране.
- Выберите пункт Установка Microsoft Office и следуйте инструкциям на экране.
- Мастер устанавливает пакет Office в фоновом режиме.
- Если это не работает, в сообщении электронной почты с подтверждением заказа, выберите Установить пакет Office.
Visual Studio Pro в Microsoft Store
- Зайдите в историю заказов, найдите Visual Studio Professional и выберите Ключ продукта/Установить.
- Выберите Копировать, чтобы скопировать ключ продукта, а затем выберите пункт Установить.
- Откроется страница Visual Studio для установки программного обеспечения. Следуйте инструкциям на экране.
Подписка на Visual Studio
- Зайдите в историю заказов, найдите подписку на Visual Studio и выберите пункт Ключ продукта/Установить.
- Выберите Копировать, чтобы скопировать ключ продукта, а затем выберите пункт Установить.
- Откройте страницу активации Visual Studio.
- Введите маркер активации подписки, а затем выберите Активировать .
Устранение неполадок с загрузкой из Microsoft Store
Если вы не видите опцию Ключ продукта/Установить для своего продукта в истории заказов, вот несколько решений, которые стоит попробовать.
- Если вы видите только пункт Установка, выберите его, чтобы начать загрузку и установку. Приложение или игра может не иметь ключа продукта.
- Если вы не видите опцию Установить, выберите название продукта. Произойдёт переход на страницу продукта. Если кнопка Купить изменится на кнопку Установить , нажмите её. Приложение или игра будут автоматически загружены и установлены.
- Если Вы купили программное обеспечение в физической упаковке, история заказов не будет содержать ключа продукта до тех пор, пока программное обеспечение не будет в первый раз установлено. Следуйте инструкциям по установке, которые находятся в упаковке.
- Некоторые приложения или игры не указывают ключ продукта в истории заказов. Если ключ продукта находится на карточке или на обратной стороне упаковки, поместите его в безопасное место.
Приложение Магазина «Покупки из приложения магазина», Моя Библиотека Windows
Всем привет, у меня пара вопросов про Магазин в Windows 10:
1. В Магазине есть приложение под названием «Покупки из приложения магазина», вот ссылка на него: http://ms-windows-store://pdp/. kyb3d8bbwe
У меня Магазин работает нормально, но на странице этого приложения получаю такое окно:
Большая просьба, у кого есть Магазин, перейдите по этой ссылке, посмотрите, откроется-ли у вас страница приложения. Вообще, оно значится в списке предустановленных: https://docs.microsoft.com/ru-. windows-10 под именем «Microsoft.StorePurchaseApp». У кого-нибудь оно установлено в Магазине? Оно работает?
2. Второй вопрос про «Мою Библиотеку» Магазина. У меня свежеустановленный Windows 10 из оригинального образа, не сборка, установлен с нуля 24 мая, тем не менее Библиотека Магазина у меня выглядит так:
Ошибка при установке приложения из магазина: «срок действия вашей лицензии разработчика истек»
Что это значит?не могу открыть ни одного приложения которые у меня установлены
Разработка приложения «Склад магазина»
Подскажите пожалуйста, мне нужно сделать 3 таблицы, которые хранятся отдельно в текстовом.
Низкая производительность в играх из «Магазина Windows»
Магазин работает,игры скачиваются но. лагают!Жестко!Мой комп тянет gta iv без лагов,red.
Составьте разработку информационно-поисковой системы «Прайс-лист магазина «Мобильная связь»»
Разработку информационно-поисковой системы «Прайс-лист магазина «Мобильная связь»» на языке.
Про магазин: открывается, винда 1803.
Про библиотеку магазина:
restet, забей! Это мелкомягкие так задумали — типа «а вдруг кто-то скачает» и «ух-ты, скоко у мну приложений! Нуна их установить!».
Добавлено через 10 минут
Лучше смотреть сюда, сделать вывод и поудалять лишний, не нужный Вам мусор из Все параметры/Приложения.
c181umz, спасибо за ответ! по 1-му вопросу я не про то спрашивал. я ссылку кривую дал, суть в том, что именно по этой ссылке у меня в магазине окно с сообщением «Повторите попытку». вот правильная ссылка:
ms-windows-store://pdp/?PFN=Microsoft.StorePurchaseApp_8wekyb3d8bbwe
надо скопировать и вставить в адресную строку, должен открыться твой магазин! посмотри, пожалуйста, что откроется у тебя.
кстати, приложение «Покупки из приложения магазина» даже нельзя найти по поиску в Магазине, похоже, что мелкомягкие его вообще удалили.
по 2-му вопросу: из установленных я уже всё лишнее вычистил, оставил лишь магазин и всё про xbox. это нужно для игры Forza.
а в библиотеке у тебя почти как у меня всё, ну смысл такой же ) похоже что они это как рекламу суют. но винда-то как попала у меня в список?! )
я думаю, что единственный способ избавиться от приложений в библиотеке: поставить их, а потом выпилить. но я забью!)
Заказываю контрольные, курсовые, дипломные и любые другие студенческие работы здесь или здесь.
Приложение Магазина Windows
Всем привет, новичок в C#. Работаю над интересным приложением для магазина Windows (Windows Store).
Приложение магазина Windows
Ребят выручайте..Создал приложение магазина Windows на C# (XAML), не могу создать динамический.
Разработать информационную систему «Товарооборот» для промтоварного магазина
Разработать информационную систему «Товарооборот» для промтоварного магазина. БД системы состоит из.
Устранение проблем с приложениями из Microsoft Store
Если у вас возникли проблемы с приложением из Microsoft Store в Windows 10, воспользуйтесь следующими обновлениями и исправлениями.
Сначала войдите в учетную запись Майкрософт. Затем используйте следующие решения в указанном порядке.
Убедитесь, что для ОС Windows установлены последние обновления: Нажмите кнопку «Проверить наличие обновлений сейчас», затем нажмите, «Проверить наличие обновлений». Или откройте меню Пуск , а затем выберите Параметры > Обновление и безопасность > Центр обновления Windows > Проверить наличие обновлений. Если есть доступное обновление, выберите Установить сейчас.
Убедитесь, что ваше приложение совместимо с Windows 10. Дополнительные сведения см. в разделе Ваше приложение несовместимо с Windows 10.
Обновление Microsoft Store: Откройте меню Пуск , а затем в списке приложений выберите Microsoft Store. В Microsoft Store выберите Подробнее > Загружаемые компоненты и обновления > Получить обновления. Если для Microsoft Store доступно обновление, автоматически запустится процесс установки.
Устранение неполадок при установке игр: Если у вас возникли проблемы при установке игры, см. разделУстранение неполадок при установке игр в Windows 10.
Переустановка приложений: В Microsoft Store выберите Подробнее > Моя библиотека. Выберите приложение, которое нужно переустановить, а затем выберите Установить.
Запустить средство устранения неполадок: Откройте меню Пуск , выберите Параметры > Обновление и безопасность > Устранение неполадок, а затем выберите из списка Приложения Windows Store > Запустить средство устранения неполадок.
Вот дополнительная справка
Если вам не удается найти Microsoft Store, см. раздел Проблемы с поиском Microsoft Store в Windows 10.
Если у вас возникают проблемы при запуске Microsoft Store, см. раздел Microsoft Store не запускается.
Если вы можете запустить Microsoft Store, но испытываете проблемы с поиском или установкой приложения, см. раздел Не удается найти или установить приложение из Microsoft Store.
Поиск и установка загрузок из Microsoft Store
Большую часть программного обеспечения, которое вы покупаете непосредственно в Microsoft Store как цифровые загрузки, например Office, Windows и игры для Xbox, можно скачать, установить или переустановить. После приобретения программного обеспечения его загрузка будет отображаться в журнале заказов. Для поиска конкретной загрузки выполните вход на странице «Журнал заказов» с помощью учетной записи Майкрософт, которая использовалась для покупки. Найдите программное обеспечение, а затем выберите пункт Ключ продукта/установка.
Примечание: Если у вас возникли проблемы с установкой приложения из Microsoft Store, ознакомьтесь со статьей Устранение проблем с приложениями из Microsoft Store.
Если вы ищете указания по загрузке и установке конкретного продукта, см. следующие разделы.
Перейдите к журналу заказов, найдите Windows 10 и выберите элемент Ключ продукта/установка.
Выберите пункт Копировать, чтобы скопировать ключ, и нажмите Установить.
Щелкните Скачать инструмент и следуйте указаниям.
Программа-мастер поможет вам выполнить необходимые действия для установки. Можно установить Windows 10 на ПК или компьютере Mac.
Найдите приложения и игры, которые вы еще не скачали или не установили, в разделе Журнал заказов.
Чтобы найти приложения и игры на компьютере, выполните указанные ниже действия.
На панели задач выберите значок Microsoft Store, а затем нажмите Дополнительные сведения рядом с аватаром.
Выберите пункт Моя библиотека. Любое приложение или игра со значком Скачать еще не были загружены. Выберите значок Скачать , чтобы скачать и установить приложение или игру.
Для поиска игр, приложений, надстроек и пакетов содержимого, которые вы скачали, но еще не установили, выполните следующие действия.
Нажмите кнопку Xbox на геймпаде.
Выберите Мои игры и приложения > Готово к установке.
Выберите игру и нажмите Установить.
Для неустановленных игр щелкните Игры, выберите игру, нажмите кнопку Меню , затем выберите Управление игрой.
Примечание: Если у вас возникнут вопросы, связанные с игрой Fortnite, см. дополнительные сведения на странице Fortnite.
Пакет Microsoft 365, приобретенный в Интернете напрямую у Майкрософт
Если вы у нас приобрели Microsoft 365 для цифрового скачивания, то ключ продукта отсутствует. Для установки следуйте указаниям ниже.
Перейдите к пункту Службы и подписки. При появлении запроса выполните вход.
Найдите свою покупку Microsoft 365 и выберите Установить.
Программа-мастер установит Office в фоновом режиме. Вы можете продолжать работать и даже начать использовать Office еще до завершения установки, но при этом компьютер должен оставаться включенным и подключенным к сети.
Вы также можете установить Microsoft 365, перейдя к письму с подтверждением для вашего заказа и нажав Установить Office.
Пакет Microsoft 365, приобретенный по карте предварительной оплаты в розничном магазине
Если у вас есть неоткрытая карта предварительной оплаты для Microsoft 365, следуйте указаниям на обратной стороне карты, чтобы получить ключ продукта, активировать и установить Microsoft 365.
Если вы уже активировали Microsoft 365 с помощью карты предварительной оплаты, выполните следующие действия для установки Office.
Перейдите к пункту Службы и подписки. При появлении запроса выполните вход.
Найдите свой пакет Microsoft 365 и выберите Установить.
Программа-мастер установит Office в фоновом режиме. Вы можете продолжать работать и даже начать использовать Office еще до завершения установки, но при этом компьютер должен оставаться включенным и подключенным к сети.